Τι είναι οι πίνακες ελέγχου και οι αναφορές στο Excel;

Στο Excel, είναι κρίσιμο να κατανοήσουμε τη διαφορά μεταξύ αναφορών και πινάκων εργαλείων για την αποτελεσματική ανάλυση και οπτικοποίηση δεδομένων.
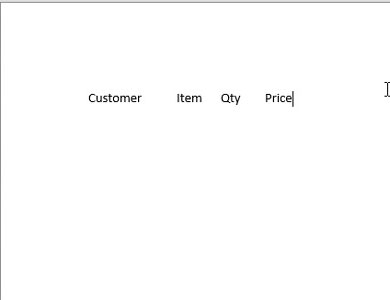
Σε ένα κομμάτι χαρτί, τοποθετήστε τα δεδομένα που θέλετε στα αποτελέσματα του ερωτήματός σας.
Ένα ερώτημα επιστρέφει ένα φύλλο δεδομένων (επικεφαλίδες στηλών ακολουθούμενες από σειρές δεδομένων), επομένως δημιουργήστε τη διάταξή σας σε αυτήν τη μορφή. Το μόνο που χρειάζεστε είναι οι επικεφαλίδες των στηλών, ώστε να γνωρίζετε ποια δεδομένα να αντλήσετε από τη βάση δεδομένων.
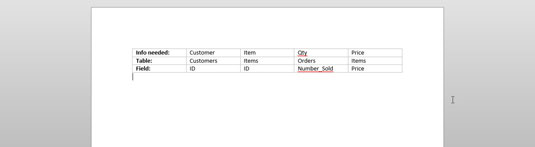
Προσδιορίστε τη θέση του πίνακα για κάθε κομμάτι δεδομένων (επικεφαλίδα στήλης) από το χαρτί σας.
Σημειώστε τον πίνακα και το όνομα του πεδίου που περιέχουν τα δεδομένα που ταιριάζουν με την επικεφαλίδα της στήλης στο χαρτί πάνω από την επικεφαλίδα της στήλης.

Στο παράθυρο Βάση δεδομένων, κάντε κλικ στην καρτέλα Δημιουργία στην Κορδέλα και, στη συνέχεια, κάντε κλικ στο κουμπί Οδηγός ερωτημάτων από την ενότητα Ερωτήματα.
Εμφανίζεται το πλαίσιο διαλόγου New Query Wizard, το οποίο σας ρωτά τι είδους Query Wizard θέλετε να εκτελέσετε . Επιλέξτε Simple Query Wizard και κάντε κλικ στο OK.
Στο παράθυρο Βάση δεδομένων, κάντε κλικ στην καρτέλα Δημιουργία στην Κορδέλα και, στη συνέχεια, κάντε κλικ στο κουμπί Οδηγός ερωτημάτων από την ενότητα Ερωτήματα.
Εμφανίζεται το πλαίσιο διαλόγου New Query Wizard, το οποίο σας ρωτά τι είδους Query Wizard θέλετε να εκτελέσετε . Επιλέξτε Simple Query Wizard και κάντε κλικ στο OK.
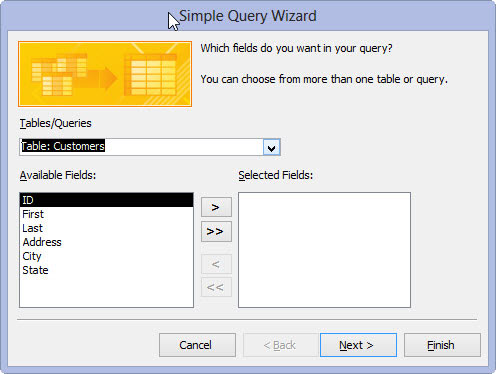
Επιλέξτε τον πρώτο πίνακα που θέλετε να συμπεριλάβετε στο ερώτημα.
Θα χρησιμοποιήσετε το αναπτυσσόμενο μενού Πίνακες/Ερωτήματα, το οποίο εμφανίζει όλους τους πίνακες (και τυχόν υπάρχοντα ερωτήματα) στη βάση δεδομένων σας. Κάντε κλικ στο κάτω βέλος δίπλα στο αναπτυσσόμενο μενού Πίνακες/Ερωτήματα. Κάντε κλικ στο όνομα του πίνακα ή του ερωτήματος που θα συμπεριληφθεί σε αυτό το ερώτημα.
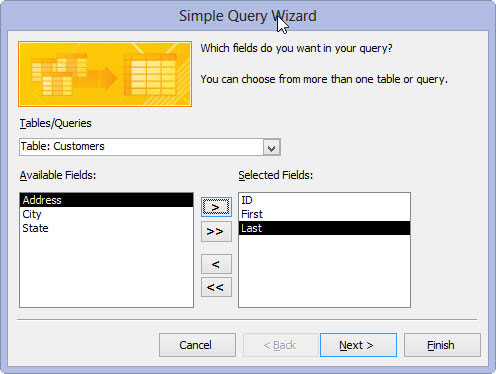
Επιλέξτε τα πεδία από αυτόν τον πίνακα για το ερώτημά σας.
Για κάθε πεδίο που θέλετε να συμπεριληφθεί στο ερώτημά σας, κάντε κλικ στο όνομα του πίνακα ή του ερωτήματος που θα συμπεριληφθεί σε αυτό το ερώτημα και στη λίστα Διαθέσιμα πεδία, κάντε διπλό κλικ σε κάθε πεδίο από αυτόν τον πίνακα ή το ερώτημα που θέλετε να συμπεριλάβετε στο ερώτημα που δημιουργώ.
Εάν προσθέσετε λάθος πεδίο, απλώς κάντε διπλό κλικ σε αυτό στη λίστα Επιλεγμένα πεδία. Θα πάει πίσω στο σπίτι. Εάν θέλετε απλώς να ξεκινήσετε από την αρχή, κάντε κλικ στο διπλό αριστερό chevron (έτσι ονομάζετε το σύμβολο που μοιάζει με σημάδι λιγότερο από) και όλα τα επιλεγμένα πεδία φεύγουν.
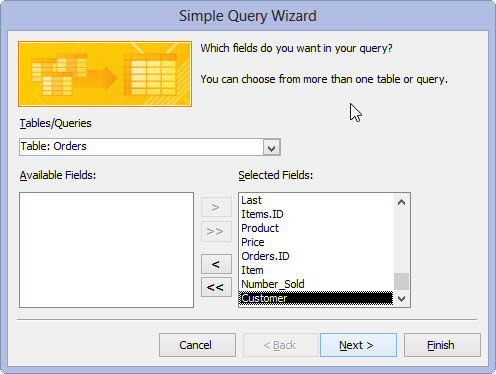
Αφού επιλέξετε όλα τα πεδία, κάντε κλικ στο Επόμενο.
Εάν ο οδηγός μπορεί να καθορίσει τις σχέσεις μεταξύ των πινάκων που επιλέξατε, εμφανίζεται ένα παράθυρο. Εάν δεν βλέπετε το παράθυρο, μην ανησυχείτε. Η Access θέλει απλώς να ονομάσετε το ερώτημα. Παραλείψτε το επόμενο βήμα.
Εάν συμπεριλάβετε πεδία από δύο πίνακες που δεν σχετίζονται, εμφανίζεται ένα πλαίσιο διαλόγου προειδοποίησης. Το πλαίσιο διαλόγου σάς υπενθυμίζει ότι όλοι οι επιλεγμένοι πίνακες πρέπει να είναι συσχετισμένοι για να μπορέσετε να εκτελέσετε το ερώτημά σας — και σας προτείνει να διορθώσετε το πρόβλημα πριν συνεχίσετε.
Αφού επιλέξετε όλα τα πεδία, κάντε κλικ στο Επόμενο.
Εάν ο οδηγός μπορεί να καθορίσει τις σχέσεις μεταξύ των πινάκων που επιλέξατε, εμφανίζεται ένα παράθυρο. Εάν δεν βλέπετε το παράθυρο, μην ανησυχείτε. Η Access θέλει απλώς να ονομάσετε το ερώτημα. Παραλείψτε το επόμενο βήμα.
Εάν συμπεριλάβετε πεδία από δύο πίνακες που δεν σχετίζονται, εμφανίζεται ένα πλαίσιο διαλόγου προειδοποίησης. Το πλαίσιο διαλόγου σάς υπενθυμίζει ότι όλοι οι επιλεγμένοι πίνακες πρέπει να είναι συσχετισμένοι για να μπορέσετε να εκτελέσετε το ερώτημά σας — και σας προτείνει να διορθώσετε το πρόβλημα πριν συνεχίσετε.
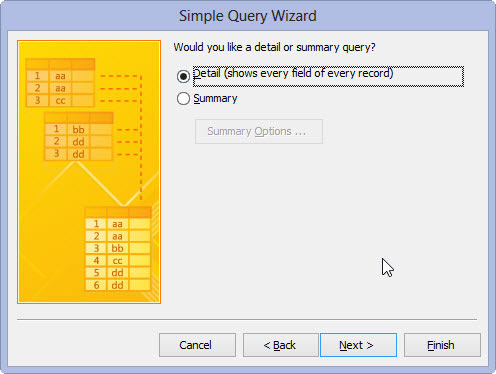
Εάν ο οδηγός σας ζητήσει να επιλέξετε ανάμεσα σε ένα ερώτημα Λεπτομέρεια και Σύνοψη, κάντε κλικ στο κουμπί επιλογής δίπλα στην επιλογή σας και, στη συνέχεια, κάντε κλικ στο Επόμενο.
Το Detail δημιουργεί ένα φύλλο δεδομένων που παραθέτει όλες τις εγγραφές που ταιριάζουν με το ερώτημα. Όπως υποδηλώνει το όνομα, λαμβάνετε όλες τις λεπτομέρειες από αυτές τις εγγραφές.
Η περίληψη λέει στον οδηγό ότι δεν σας ενδιαφέρει να δείτε κάθε δίσκο. θέλετε να δείτε μια περίληψη των πληροφοριών.
Εάν θέλετε να κάνετε οποιεσδήποτε ειδικές προσαρμογές στη σύνοψη, κάντε κλικ στην επιλογή Επιλογές περίληψης για να εμφανιστεί το παράθυρο διαλόγου Επιλογές σύνοψης. Επιλέξτε τις επιλογές σύνοψης από τα πλαίσια ελέγχου για τις διαθέσιμες συναρτήσεις — Άθροισμα, Μέσο, Ελάχιστο και Μέγιστο — και, στη συνέχεια, κάντε κλικ στο OK.
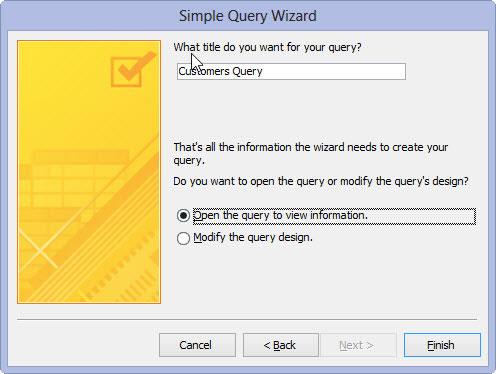
Στη σελίδα του οδηγού που εμφανίζεται, επιλέξτε ένα κουμπί επιλογής για το τι θέλετε να κάνετε στη συνέχεια.
Εάν θέλετε να κάνετε το ερώτημά σας συναρπαστικό: Επιλέξτε την επιλογή Τροποποίηση σχεδίασης ερωτήματος.
Ο μάγος στέλνει το ερώτημά σας που δημιουργήθηκε πρόσφατα στο κομμωτήριο για να το βελτιώσει, όπως η συμπερίληψη της ταξινόμησης και των συνόλων.
Εάν θέλετε να παραλείψετε τα φανταχτερά πράγματα: Επιλέξτε Άνοιγμα ερωτήματος για προβολή πληροφοριών για να δείτε την προβολή φύλλου δεδομένων.
Ο οδηγός εκτελεί το ερώτημα και παρουσιάζει τα αποτελέσματα σε ένα τυπικό φύλλο δεδομένων της Access.
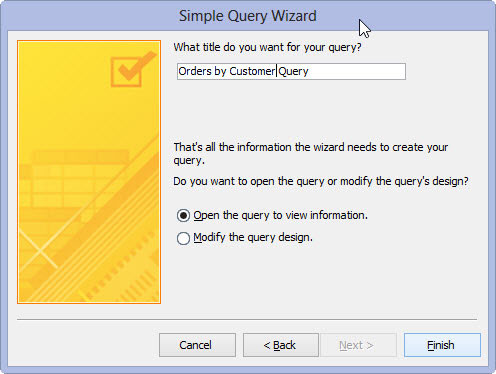
1
Πληκτρολογήστε έναν τίτλο για το ερώτημά σας στο πλαίσιο κειμένου και, στη συνέχεια, κάντε κλικ στο Τέλος.
Ο οδηγός δημιουργεί το ερώτημά σας και το αποθηκεύει με τον τίτλο που καταχωρίσατε. τότε η Access εμφανίζει τα αποτελέσματα.
Στο Excel, είναι κρίσιμο να κατανοήσουμε τη διαφορά μεταξύ αναφορών και πινάκων εργαλείων για την αποτελεσματική ανάλυση και οπτικοποίηση δεδομένων.
Ανακαλύψτε πότε να χρησιμοποιήσετε το OneDrive για επιχειρήσεις και πώς μπορείτε να επωφεληθείτε από τον αποθηκευτικό χώρο των 1 TB.
Ο υπολογισμός του αριθμού ημερών μεταξύ δύο ημερομηνιών είναι κρίσιμος στον επιχειρηματικό κόσμο. Μάθετε πώς να χρησιμοποιείτε τις συναρτήσεις DATEDIF και NETWORKDAYS στο Excel για ακριβείς υπολογισμούς.
Ανακαλύψτε πώς να ανανεώσετε γρήγορα τα δεδομένα του συγκεντρωτικού πίνακα στο Excel με τέσσερις αποτελεσματικές μεθόδους.
Μάθετε πώς μπορείτε να χρησιμοποιήσετε μια μακροεντολή Excel για να αποκρύψετε όλα τα ανενεργά φύλλα εργασίας, βελτιώνοντας την οργάνωση του βιβλίου εργασίας σας.
Ανακαλύψτε τις Ιδιότητες πεδίου MS Access για να μειώσετε τα λάθη κατά την εισαγωγή δεδομένων και να διασφαλίσετε την ακριβή καταχώρηση πληροφοριών.
Ανακαλύψτε πώς να χρησιμοποιήσετε το εργαλείο αυτόματης σύνοψης στο Word 2003 για να συνοψίσετε εγγραφές γρήγορα και αποτελεσματικά.
Η συνάρτηση PROB στο Excel επιτρέπει στους χρήστες να υπολογίζουν πιθανότητες με βάση δεδομένα και πιθανότητες σχέσης, ιδανική για στατιστική ανάλυση.
Ανακαλύψτε τι σημαίνουν τα μηνύματα σφάλματος του Solver στο Excel και πώς να τα επιλύσετε, βελτιστοποιώντας τις εργασίες σας αποτελεσματικά.
Η συνάρτηση FREQUENCY στο Excel μετράει τις τιμές σε έναν πίνακα που εμπίπτουν σε ένα εύρος ή bin. Μάθετε πώς να την χρησιμοποιείτε για την κατανομή συχνότητας.





