Τι είναι οι πίνακες ελέγχου και οι αναφορές στο Excel;

Στο Excel, είναι κρίσιμο να κατανοήσουμε τη διαφορά μεταξύ αναφορών και πινάκων εργαλείων για την αποτελεσματική ανάλυση και οπτικοποίηση δεδομένων.
Εκτελώντας αναλύσεις what-if με πίνακες δεδομένων Excel 2016, αλλάζετε τα δεδομένα στα κελιά εισόδου και παρατηρείτε τι επίδραση έχει η αλλαγή των δεδομένων στα αποτελέσματα ενός τύπου. Με έναν πίνακα δεδομένων, μπορείτε να πειραματιστείτε ταυτόχρονα με πολλά διαφορετικά κελιά εισόδου και κάνοντας έτσι να πειραματιστείτε με πολλά διαφορετικά σενάρια.
Σε έναν πίνακα μίας εισαγωγής, ανακαλύπτετε ποια θα ήταν τα διαφορετικά αποτελέσματα ενός τύπου εάν αλλάζατε ένα κελί εισόδου στον τύπο. Εδώ, αυτό το κελί εισόδου είναι το επιτόκιο ενός δανείου. Ο σκοπός αυτού του πίνακα δεδομένων είναι να ανακαλύψει πώς διαφέρουν οι μηνιαίες πληρωμές για μια υποθήκη 250.000 $ 30 ετών, δεδομένων των διαφορετικών επιτοκίων. Το επιτόκιο στο κελί B4 είναι το κελί εισόδου.
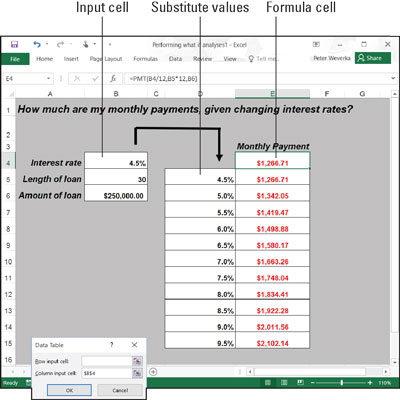
Πίνακας δεδομένων μίας εισόδου.
Ακολουθήστε αυτά τα βήματα για να δημιουργήσετε έναν πίνακα μίας εισαγωγής:
Στο φύλλο εργασίας σας, εισαγάγετε τιμές που θέλετε να αντικαταστήσετε με την τιμή στο κελί εισόδου.
Για να λειτουργήσει ο πίνακας εισόδου, πρέπει να εισαγάγετε τις υποκατάστατες τιμές στη σωστή θέση:
Σε μια στήλη: Εισαγάγετε τις τιμές στη στήλη ξεκινώντας ένα κελί παρακάτω και ένα κελί στα αριστερά του κελιού όπου βρίσκεται ο τύπος. Στο παράδειγμα που φαίνεται, ο τύπος βρίσκεται στο κελί E4 και οι τιμές βρίσκονται στην περιοχή κελιών D5:D15.
Σε μια σειρά: Εισαγάγετε τις τιμές στη σειρά ξεκινώντας ένα κελί πάνω και ένα κελί στα δεξιά του κελιού όπου βρίσκεται ο τύπος.
Επιλέξτε το μπλοκ κελιών με τον τύπο και αντικαταστήστε τις τιμές.
Επιλέξτε ένα ορθογώνιο κελιών που να περιλαμβάνει το κελί του τύπου, το κελί δίπλα του, όλες τις υποκατάστατες τιμές και τα κενά κελιά όπου θα εμφανιστούν σύντομα οι νέοι υπολογισμοί.
Σε μια στήλη: Επιλέξτε το κελί τύπου, το κελί στα αριστερά του, όλα τα κελιά με τιμή υποκατάστασης και τα κελιά κάτω από το κελί τύπου.
Στη σειρά: Επιλέξτε το κελί του τύπου, το κελί πάνω από αυτό, τις υποκατάστατες τιμές στα κελιά απευθείας στα δεξιά και τα κενά πλέον κελιά όπου θα εμφανίζονται οι νέοι υπολογισμοί.
Στην καρτέλα Δεδομένα, κάντε κλικ στο κουμπί "Τι-Εάν Ανάλυση" και επιλέξτε Πίνακας δεδομένων στην αναπτυσσόμενη λίστα.
Βλέπετε το παράθυρο διαλόγου Πίνακας δεδομένων.
Στο πλαίσιο κειμένου Κελί εισόδου γραμμής ή κελί εισαγωγής στήλης, εισαγάγετε τη διεύθυνση του κελιού όπου βρίσκεται η τιμή εισαγωγής.
Για να εισαγάγετε αυτήν τη διεύθυνση κελιού, βγείτε έξω από το παράθυρο διαλόγου Πίνακας δεδομένων και κάντε κλικ στο κελί. Η τιμή εισόδου είναι η τιμή με την οποία πειραματίζεστε στην ανάλυσή σας. Στην περίπτωση του φύλλου εργασίας που εμφανίζεται, η τιμή εισόδου βρίσκεται στο κελί B4, το κελί που διατηρεί το επιτόκιο.
Εάν οι νέοι υπολογισμοί εμφανίζονται σε σειρές, εισαγάγετε τη διεύθυνση του κελιού εισαγωγής στο πλαίσιο κειμένου Κελλί εισαγωγής σειράς. εάν οι υπολογισμοί εμφανίζονται σε στήλες, εισαγάγετε τη διεύθυνση του κελιού εισόδου στο πλαίσιο κειμένου Column Input Cell.
Κάντε κλικ στο OK.
Το Excel εκτελεί τους υπολογισμούς και συμπληρώνει τον πίνακα.
Για τη δημιουργία του πίνακα μίας εισόδου, το Excel κατασκευάζει έναν τύπο πίνακα με τη συνάρτηση TABLE. Εάν αλλάξετε τις αναφορές κελιών στην πρώτη σειρά ή συνδέσετε διαφορετικές τιμές στην πρώτη στήλη, το Excel ενημερώνει αυτόματα τον πίνακα μίας εισαγωγής.
Σε έναν πίνακα δύο εισόδων, μπορείτε να πειραματιστείτε με δύο κελιά εισόδου αντί για ένα. Επιστρέφοντας στο παράδειγμα της πληρωμής του δανείου, μπορείτε να υπολογίσετε όχι μόνο πώς αλλάζουν οι πληρωμές του δανείου καθώς αλλάζουν τα επιτόκια αλλά και πώς αλλάζουν οι πληρωμές εάν αλλάξει η διάρκεια του δανείου. Αυτό το σχήμα δείχνει έναν πίνακα δύο στοιχείων για την εξέταση των μηνιαίων πληρωμών δανείου με διαφορετικά επιτόκια και δύο διαφορετικούς όρους για το δάνειο, 15 έτη (180 μήνες) και 30 έτη (360 μήνες).
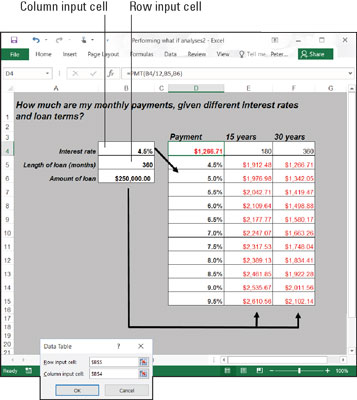
Πίνακας δεδομένων δύο εισόδων.
Ακολουθήστε αυτά τα βήματα για να δημιουργήσετε έναν πίνακα δεδομένων δύο εισόδων:
Εισαγάγετε ένα σύνολο υποκατάστατων τιμών κάτω από τον τύπο στην ίδια στήλη με τον τύπο.
Εδώ, εισάγονται διαφορετικά επιτόκια στην περιοχή κελιών D5:D15.
Εισαγάγετε το δεύτερο σύνολο υποκατάστατων τιμών στη γραμμή στα δεξιά του τύπου.
Εδώ εισάγονται 180 και 360. Αυτοί οι αριθμοί αντιπροσωπεύουν τον αριθμό των μηνών της διάρκειας ζωής του δανείου.
Επιλέξτε τον τύπο και όλες τις υποκατάστατες τιμές.
Κάντε το σωστά και επιλέγετε τρεις στήλες, συμπεριλαμβανομένου του τύπου, των υποκατάστατων τιμών κάτω από αυτόν και των δύο στηλών στα δεξιά του τύπου. Επιλέγετε ένα μεγάλο μπλοκ κελιών (το εύρος D4:F15, σε αυτό το παράδειγμα).
Στην καρτέλα Δεδομένα, κάντε κλικ στο κουμπί "Τι-Εάν Ανάλυση" και επιλέξτε Πίνακας δεδομένων στην αναπτυσσόμενη λίστα.
Εμφανίζεται το παράθυρο διαλόγου Πίνακας Δεδομένων.
Στο πλαίσιο κειμένου Row Input Cell, εισαγάγετε τη διεύθυνση του κελιού που αναφέρεται στον αρχικό τύπο όπου μπορούν να συνδεθούν υποκατάστατες τιμές στα δεξιά του τύπου.
Εισαγάγετε τη διεύθυνση του κελιού πηγαίνοντας έξω από το παράθυρο διαλόγου και επιλέγοντας ένα κελί. Εδώ, για παράδειγμα, οι σειρές στα δεξιά του τύπου αφορούν το μήκος των υποκατάστατων τιμών δανείου. Επομένως, επιλέξτε το κελί B5, το κελί που αναφέρεται στον αρχικό τύπο όπου αναφέρεται η διάρκεια του δανείου.
Στο πλαίσιο κειμένου Column Input Cell, εισαγάγετε τη διεύθυνση του κελιού που αναφέρεται στον αρχικό τύπο όπου βρίσκονται οι υποκατάστατες τιμές κάτω από τον τύπο.
Οι υποκατάστατες τιμές κάτω από το κελί τύπου είναι τα επιτόκια. Επομένως, επιλέξτε το κελί B4, το κελί που αναφέρεται στον αρχικό τύπο όπου καταχωρείται το επιτόκιο.
Κάντε κλικ στο OK.
Το Excel εκτελεί τους υπολογισμούς και συμπληρώνει τον πίνακα.
Στο Excel, είναι κρίσιμο να κατανοήσουμε τη διαφορά μεταξύ αναφορών και πινάκων εργαλείων για την αποτελεσματική ανάλυση και οπτικοποίηση δεδομένων.
Ανακαλύψτε πότε να χρησιμοποιήσετε το OneDrive για επιχειρήσεις και πώς μπορείτε να επωφεληθείτε από τον αποθηκευτικό χώρο των 1 TB.
Ο υπολογισμός του αριθμού ημερών μεταξύ δύο ημερομηνιών είναι κρίσιμος στον επιχειρηματικό κόσμο. Μάθετε πώς να χρησιμοποιείτε τις συναρτήσεις DATEDIF και NETWORKDAYS στο Excel για ακριβείς υπολογισμούς.
Ανακαλύψτε πώς να ανανεώσετε γρήγορα τα δεδομένα του συγκεντρωτικού πίνακα στο Excel με τέσσερις αποτελεσματικές μεθόδους.
Μάθετε πώς μπορείτε να χρησιμοποιήσετε μια μακροεντολή Excel για να αποκρύψετε όλα τα ανενεργά φύλλα εργασίας, βελτιώνοντας την οργάνωση του βιβλίου εργασίας σας.
Ανακαλύψτε τις Ιδιότητες πεδίου MS Access για να μειώσετε τα λάθη κατά την εισαγωγή δεδομένων και να διασφαλίσετε την ακριβή καταχώρηση πληροφοριών.
Ανακαλύψτε πώς να χρησιμοποιήσετε το εργαλείο αυτόματης σύνοψης στο Word 2003 για να συνοψίσετε εγγραφές γρήγορα και αποτελεσματικά.
Η συνάρτηση PROB στο Excel επιτρέπει στους χρήστες να υπολογίζουν πιθανότητες με βάση δεδομένα και πιθανότητες σχέσης, ιδανική για στατιστική ανάλυση.
Ανακαλύψτε τι σημαίνουν τα μηνύματα σφάλματος του Solver στο Excel και πώς να τα επιλύσετε, βελτιστοποιώντας τις εργασίες σας αποτελεσματικά.
Η συνάρτηση FREQUENCY στο Excel μετράει τις τιμές σε έναν πίνακα που εμπίπτουν σε ένα εύρος ή bin. Μάθετε πώς να την χρησιμοποιείτε για την κατανομή συχνότητας.





