Τι είναι οι πίνακες ελέγχου και οι αναφορές στο Excel;

Στο Excel, είναι κρίσιμο να κατανοήσουμε τη διαφορά μεταξύ αναφορών και πινάκων εργαλείων για την αποτελεσματική ανάλυση και οπτικοποίηση δεδομένων.
Η εισαγωγή δεδομένων στα φύλλα εργασίας του Excel 2016 είναι στην πραγματικότητα αρκετά απλή. Ξεκινήστε απαγγέλλοντας (ομόφωνα) τον βασικό κανόνα της εισαγωγής δεδομένων φύλλου εργασίας. Ολοι μαζί τώρα:
Για να εισαγάγετε δεδομένα σε ένα φύλλο εργασίας, τοποθετήστε τον δείκτη κελιού στο κελί όπου θέλετε τα δεδομένα και, στη συνέχεια, ξεκινήστε να πληκτρολογείτε την καταχώριση.
Για να μπορέσετε να τοποθετήσετε τον δείκτη κελιού στο κελί όπου θέλετε την καταχώριση, το Excel πρέπει να βρίσκεται σε κατάσταση ετοιμότητας (αναζητήστε το Ready ως ένδειξη προγράμματος στην αρχή της γραμμής κατάστασης). Ωστόσο, όταν ξεκινάτε να πληκτρολογείτε την καταχώριση, το Excel αλλάζει λειτουργία από Ready σε Enter (και το Enter αντικαθιστά το Ready ως ένδειξη προγράμματος). Εάν δεν βρίσκεστε σε κατάσταση ετοιμότητας, δοκιμάστε να πατήσετε Esc στο πληκτρολόγιό σας.
Και αν κάνετε εισαγωγή δεδομένων σε ένα φύλλο εργασίας σε μια συσκευή που δεν έχει φυσικό πληκτρολόγιο, για όνομα του παραδείσου, ανοίξτε το εικονικό πληκτρολόγιο και κρατήστε το ανοιχτό (κατά προτίμηση αιωρούμενο) στο παράθυρο του Excel καθ' όλη τη διάρκεια της κάνοντας εισαγωγή δεδομένων.
Μόλις αρχίσετε να πληκτρολογείτε στη λειτουργία Enter, οι χαρακτήρες που πληκτρολογείτε σε ένα κελί στην περιοχή του φύλλου εργασίας εμφανίζονται ταυτόχρονα στη γραμμή τύπου κοντά στο επάνω μέρος της οθόνης. Πληκτρολογώντας κάτι στο τρέχον κελί ενεργοποιείται επίσης μια αλλαγή στη γραμμή τύπου επειδή δύο νέα κουμπιά, το Cancel και το Enter, εμφανίζονται μεταξύ του αναπτυσσόμενου κουμπιού του πλαισίου Όνομα και του κουμπιού Εισαγωγή συνάρτησης.
Καθώς συνεχίζετε να πληκτρολογείτε, το Excel εμφανίζει την πρόοδό σας στη γραμμή τύπων και στο ενεργό κελί του φύλλου εργασίας. Ωστόσο, το σημείο εισαγωγής (η κατακόρυφη γραμμή που αναβοσβήνει που λειτουργεί ως δρομέας) εμφανίζεται μόνο στο τέλος των χαρακτήρων που εμφανίζονται στο κελί.
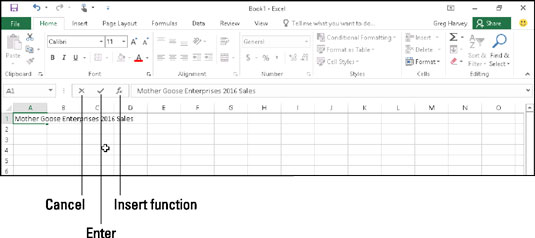
Αυτό που πληκτρολογείτε εμφανίζεται τόσο στο τρέχον κελί όσο και στη γραμμή τύπου.
Αφού ολοκληρώσετε την πληκτρολόγηση της καταχώρισης του κελιού σας, πρέπει ακόμα να τη βάλετε στο κελί ώστε να παραμείνει στη θέση της. Όταν το κάνετε αυτό, αλλάζετε επίσης το πρόγραμμα από τη λειτουργία Enter πίσω σε κατάσταση ετοιμότητας, ώστε να μπορείτε να μετακινήσετε τον δείκτη κελιού σε άλλο κελί και, ίσως, να εισαγάγετε ή να επεξεργαστείτε τα δεδομένα εκεί.
Για να ολοκληρώσετε την καταχώριση του κελιού σας και, ταυτόχρονα, να βγάλετε το Excel από τη λειτουργία Enter και να επιστρέψετε σε κατάσταση ετοιμότητας, μπορείτε να επιλέξετε το κουμπί Enter στη γραμμή τύπου ή να πατήσετε το πλήκτρο Enter ή ένα από τα πλήκτρα βέλους στο φυσικό ή εικονικό σας πληκτρολόγιο. Μπορείτε επίσης να πατήσετε το πλήκτρο Tab ή τα πλήκτρα Shift+Tab για να ολοκληρώσετε μια καταχώριση κελιού.
Όταν ολοκληρώνετε μια καταχώριση κελιού με οποιοδήποτε από τα πλήκτρα του πληκτρολογίου — Enter, Tab, Shift+Tab ή οποιοδήποτε από τα πλήκτρα βέλους — όχι μόνο ολοκληρώνετε την καταχώρηση στο τρέχον κελί αλλά λαμβάνετε το πρόσθετο πλεονέκτημα της μετακίνησης του δείκτη κελιού σε γειτονικό κελί στο φύλλο εργασίας που απαιτεί επεξεργασία ή εισαγωγή δεδομένων.
Τώρα, παρόλο που καθεμία από αυτές τις εναλλακτικές φέρνει το κείμενό σας στο κελί, η καθεμία κάνει κάτι λίγο διαφορετικό στη συνέχεια, οπότε λάβετε υπόψη:
Εάν επιλέξετε το κουμπί Enter (αυτό με το σημάδι επιλογής) στη γραμμή τύπου, το κείμενο πηγαίνει στο κελί και ο δείκτης κελιού απλώς παραμένει στο κελί που περιέχει την ολοκαίνουργια καταχώρηση.
Εάν πατήσετε το πλήκτρο Enter σε ένα φυσικό ή εικονικό πληκτρολόγιο, το κείμενο πηγαίνει στο κελί και ο δείκτης κελιού μετακινείται στο παρακάτω κελί στην επόμενη σειρά.
Εάν πατήσετε ένα από τα πλήκτρα βέλους, το κείμενο πηγαίνει στο κελί και ο δείκτης κελιού μετακινείται στο επόμενο κελί προς την κατεύθυνση του βέλους. Πατήστε το κάτω βέλος και ο δείκτης κελιού μετακινείται παρακάτω στην επόμενη σειρά, όπως ακριβώς συμβαίνει όταν τελειώνετε μια καταχώριση κελιού με το πλήκτρο Enter. Πατήστε το δεξί βέλος για να μετακινήσετε τον δείκτη κελιού δεξιά στο κελί της επόμενης στήλης. πατήστε το αριστερό βέλος για να μετακινήσετε τον δείκτη κελιού αριστερά στο κελί της προηγούμενης στήλης. και πατήστε το επάνω βέλος για να μετακινήσετε τον δείκτη κελιού επάνω στο κελί της επόμενης σειράς παραπάνω.
Εάν πατήσετε Tab, το κείμενο πηγαίνει στο κελί και ο δείκτης κελιού μετακινείται στο διπλανό κελί στη στήλη αμέσως δεξιά (όπως και με το πάτημα του πλήκτρου δεξιού βέλους). Εάν πατήσετε Shift+Tab, ο δείκτης κελιού μετακινείται στο διπλανό κελί της στήλης αμέσως αριστερά (το ίδιο με το πάτημα του πλήκτρου αριστερού βέλους) μετά την εισαγωγή του κειμένου.
Ανεξάρτητα από τις μεθόδους που επιλέγετε όταν τοποθετείτε μια καταχώριση στη θέση της, μόλις ολοκληρώσετε την καταχώρισή σας στο τρέχον κελί, το Excel απενεργοποιεί τη γραμμή τύπου αφαιρώντας τα κουμπιά Cancel και Enter. Στη συνέχεια, τα δεδομένα που εισαγάγατε συνεχίζουν να εμφανίζονται στο κελί του φύλλου εργασίας και κάθε φορά που βάζετε τον δείκτη κελιού σε αυτό το κελί, τα δεδομένα θα επανεμφανίζονται και στη γραμμή τύπου.
Εάν, ενώ εξακολουθείτε να πληκτρολογείτε μια καταχώριση ή αφού ολοκληρώσετε την πληκτρολόγηση, αλλά πριν ολοκληρώσετε την καταχώριση, συνειδητοποιήσετε ότι πρόκειται να την κολλήσετε σε λάθος κελί, μπορείτε να διαγράψετε και να απενεργοποιήσετε τη γραμμή τύπου επιλέγοντας το κουμπί Άκυρο (το ένα με το X μέσα) ή πατώντας Esc στο πληκτρολόγιό σας. Εάν, ωστόσο, δεν συνειδητοποιήσετε ότι είχατε το λάθος κελί μέχρι να εισαγάγετε τα δεδομένα σας εκεί, πρέπει είτε να μετακινήσετε την καταχώρηση στο σωστό κελί είτε να διαγράψετε την καταχώρηση και, στη συνέχεια, να εισαγάγετε ξανά τα δεδομένα στο σωστό κελί.
Στο Excel, είναι κρίσιμο να κατανοήσουμε τη διαφορά μεταξύ αναφορών και πινάκων εργαλείων για την αποτελεσματική ανάλυση και οπτικοποίηση δεδομένων.
Ανακαλύψτε πότε να χρησιμοποιήσετε το OneDrive για επιχειρήσεις και πώς μπορείτε να επωφεληθείτε από τον αποθηκευτικό χώρο των 1 TB.
Ο υπολογισμός του αριθμού ημερών μεταξύ δύο ημερομηνιών είναι κρίσιμος στον επιχειρηματικό κόσμο. Μάθετε πώς να χρησιμοποιείτε τις συναρτήσεις DATEDIF και NETWORKDAYS στο Excel για ακριβείς υπολογισμούς.
Ανακαλύψτε πώς να ανανεώσετε γρήγορα τα δεδομένα του συγκεντρωτικού πίνακα στο Excel με τέσσερις αποτελεσματικές μεθόδους.
Μάθετε πώς μπορείτε να χρησιμοποιήσετε μια μακροεντολή Excel για να αποκρύψετε όλα τα ανενεργά φύλλα εργασίας, βελτιώνοντας την οργάνωση του βιβλίου εργασίας σας.
Ανακαλύψτε τις Ιδιότητες πεδίου MS Access για να μειώσετε τα λάθη κατά την εισαγωγή δεδομένων και να διασφαλίσετε την ακριβή καταχώρηση πληροφοριών.
Ανακαλύψτε πώς να χρησιμοποιήσετε το εργαλείο αυτόματης σύνοψης στο Word 2003 για να συνοψίσετε εγγραφές γρήγορα και αποτελεσματικά.
Η συνάρτηση PROB στο Excel επιτρέπει στους χρήστες να υπολογίζουν πιθανότητες με βάση δεδομένα και πιθανότητες σχέσης, ιδανική για στατιστική ανάλυση.
Ανακαλύψτε τι σημαίνουν τα μηνύματα σφάλματος του Solver στο Excel και πώς να τα επιλύσετε, βελτιστοποιώντας τις εργασίες σας αποτελεσματικά.
Η συνάρτηση FREQUENCY στο Excel μετράει τις τιμές σε έναν πίνακα που εμπίπτουν σε ένα εύρος ή bin. Μάθετε πώς να την χρησιμοποιείτε για την κατανομή συχνότητας.





