Τι είναι οι πίνακες ελέγχου και οι αναφορές στο Excel;

Στο Excel, είναι κρίσιμο να κατανοήσουμε τη διαφορά μεταξύ αναφορών και πινάκων εργαλείων για την αποτελεσματική ανάλυση και οπτικοποίηση δεδομένων.
Αφού ανοίξετε ένα κενό έργο στο Microsoft Project 2019, μπορείτε να αρχίσετε να εισάγετε βασικές πληροφορίες έργου, όπως την ημερομηνία έναρξης ή λήξης. Δείτε το Έργο 2019 For LuckyTemplates Cheat Sheet.
Μπορείτε να εισαγάγετε πληροφορίες προγραμματισμού Microsoft Project στο Project με δύο τρόπους:
| Μέθοδος | Περιγραφή |
|---|---|
| Αρχείο → Πληροφορίες | Στην ενότητα Πληροφορίες έργου, μπορείτε να εισάγετε ημερομηνίες και άλλες βασικές πληροφορίες. |
| Καρτέλα Έργο → Πληροφορίες έργου | Εμφανίζει το παράθυρο διαλόγου Πληροφορίες έργου για περαιτέρω ρυθμίσεις. |
Όταν επιλέξετε Αρχείο → Πληροφορίες, μπορείτε να κάνετε κλικ στο κάτω βέλος Πληροφορίες έργου και, στη συνέχεια, να κάνετε κλικ στο Προηγμένες ιδιότητες. Ανοίγει το παράθυρο διαλόγου Ιδιότητες.
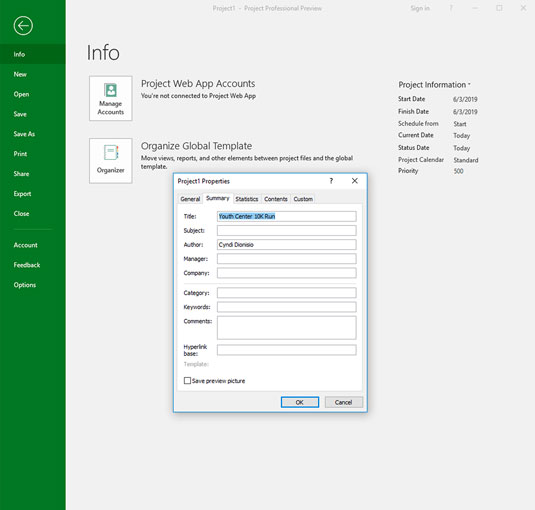
Στην Κορδέλα, μπορείτε να μεταβείτε στην καρτέλα Έργο και να κάνετε κλικ στο εικονίδιο Πληροφορίες έργου. Θα δείτε το πλαίσιο διαλόγου Πληροφορίες έργου.
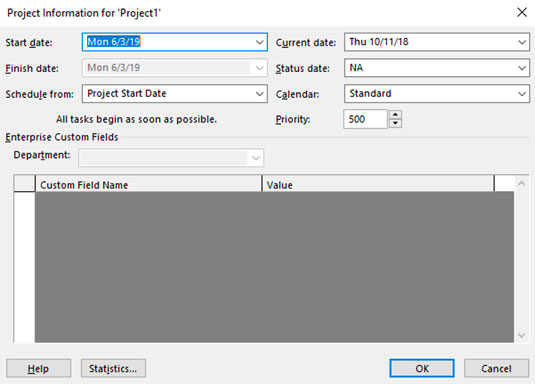
Το Project 2019 προσφέρει δύο τρόπους προγραμματισμού:
| Επιλογή | Περιγραφή |
|---|---|
| Αυτόματο χρονοδιάγραμμα | Το έργο υπολογίζει και ρυθμίζει αυτόματα τα χρονοδιαγράμματα εργασιών. |
| Μη αυτόματα | Εμπνεύστε τον έλεγχο για την καταχώρηση και την καθυστέρηση των ημερομηνιών. |
Αφού εισαγάγετε το WBS, μπορείτε να χρησιμοποιήσετε τη δυνατότητα εσοχής για να δημιουργήσετε τη μορφή περιγράμματος. Ακολουθήστε τα παρακάτω βήματα:
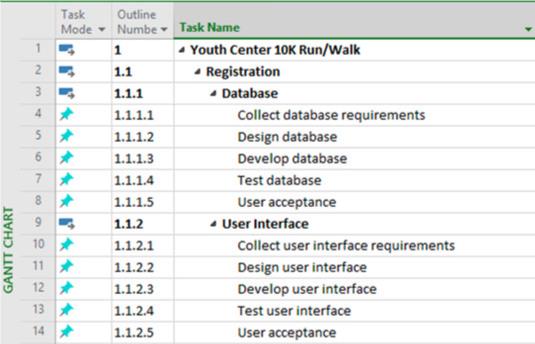
Μετά την εισαγωγή των πληροφοριών WBS, μπορείτε να ξεκινήσετε την εισαγωγή εργασιών. Υπάρχουν πολλές μέθοδοι:
Ακολουθήστε τις οδηγίες για να εισαγάγετε αποτελεσματικά τις εργασίες:
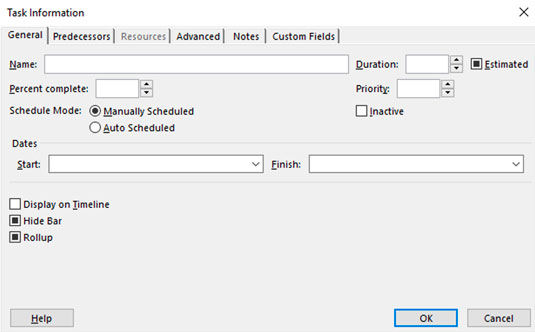
Στο Excel, είναι κρίσιμο να κατανοήσουμε τη διαφορά μεταξύ αναφορών και πινάκων εργαλείων για την αποτελεσματική ανάλυση και οπτικοποίηση δεδομένων.
Ανακαλύψτε πότε να χρησιμοποιήσετε το OneDrive για επιχειρήσεις και πώς μπορείτε να επωφεληθείτε από τον αποθηκευτικό χώρο των 1 TB.
Ο υπολογισμός του αριθμού ημερών μεταξύ δύο ημερομηνιών είναι κρίσιμος στον επιχειρηματικό κόσμο. Μάθετε πώς να χρησιμοποιείτε τις συναρτήσεις DATEDIF και NETWORKDAYS στο Excel για ακριβείς υπολογισμούς.
Ανακαλύψτε πώς να ανανεώσετε γρήγορα τα δεδομένα του συγκεντρωτικού πίνακα στο Excel με τέσσερις αποτελεσματικές μεθόδους.
Μάθετε πώς μπορείτε να χρησιμοποιήσετε μια μακροεντολή Excel για να αποκρύψετε όλα τα ανενεργά φύλλα εργασίας, βελτιώνοντας την οργάνωση του βιβλίου εργασίας σας.
Ανακαλύψτε τις Ιδιότητες πεδίου MS Access για να μειώσετε τα λάθη κατά την εισαγωγή δεδομένων και να διασφαλίσετε την ακριβή καταχώρηση πληροφοριών.
Ανακαλύψτε πώς να χρησιμοποιήσετε το εργαλείο αυτόματης σύνοψης στο Word 2003 για να συνοψίσετε εγγραφές γρήγορα και αποτελεσματικά.
Η συνάρτηση PROB στο Excel επιτρέπει στους χρήστες να υπολογίζουν πιθανότητες με βάση δεδομένα και πιθανότητες σχέσης, ιδανική για στατιστική ανάλυση.
Ανακαλύψτε τι σημαίνουν τα μηνύματα σφάλματος του Solver στο Excel και πώς να τα επιλύσετε, βελτιστοποιώντας τις εργασίες σας αποτελεσματικά.
Η συνάρτηση FREQUENCY στο Excel μετράει τις τιμές σε έναν πίνακα που εμπίπτουν σε ένα εύρος ή bin. Μάθετε πώς να την χρησιμοποιείτε για την κατανομή συχνότητας.






Σεβαστή H. -
Είναι απίστευτο να έχεις πρόσβαση σε τέτοιες πληροφορίες! Νομίζω ότι θα γίνει πολύ πιο εύκολη η δουλειά μου τώρα. Ευχαριστώ!
Λίνα -
Πολύ καλή προσπάθεια! Σίγουρα θα το μοιραστώ με τους φίλους μου. Ήθελα να μάθω περισσότερα για τη διαχείριση έργων
Δημήτρης -
Πολύ χρήσιμα τα βήματα που παραθέσατε! Ακόμα προσπαθώ να κατανοήσω την εισαγωγή των δεδομένων. Έχετε άλλες συμβουλές;
Μαρία Γ. -
Ευχαριστώ πολύ για τις πληροφορίες! Ήταν πολύ χρήσιμες για μένα καθώς προσπαθώ να προγραμματίσω το επόμενο έργο μου στο Microsoft Project 2019
Γιάννης -
Εξαιρετική ανάρτηση! Χρειάζομαι βοήθεια για την εισαγωγή δεδομένων στα έργα μου. Πού μπορώ να βρω περισσότερους πόρους; Χαίρομαι που βρήκα αυτό το άρθρο!
Δέσποινα -
Πραγματικά ωραίο άρθρο! Τα βήματα είναι σαφή και κατανοητά. Μπορεί να είμαστε πολύ διαφορετικοί χρήστες, αλλά τελικά όλοι καταλήγουμε στο ίδιο σημείο!
Φίλιππος -
Μ' αρέσει το Microsoft Project, αλλά μερικές φορές νιώθω ότι χρειάζομαι περισσότερα tutorials. Υπάρχουν άλλες πηγές που προτείνετε;
Νίκος 789 -
Αυτή η ανάρτηση με βοήθησε πολλές φορές, ευχαριστώ! Εάν κάποιος χρειάζεται βοήθεια για το Gantt Chart, είμαι εδώ
Ελένη -
Καλημέρα σε όλους! Το Microsoft Project είναι πραγματικά ευχάριστο εργαλείο αν ξέρεις πώς να το χρησιμοποιήσεις. Οποιαδήποτε επιπλέον έγγραφα θα ήταν χρήσιμα
Στέφανος -
Φαίνεται δύσκολο όταν το βλέπεις για πρώτη φορά, αλλά η επεξήγηση σας με βοήθησε να το κατανοήσω! Ευχαριστώ πολύ για τα tips σας
Αθηνά -
Η διαδικασία είναι πολύ απλή! Έχω υπάρξει χρήστης του Microsoft Project για χρόνια και είναι το καλύτερο εργαλείο για διαχείριση έργων. Αλλά χρειάζεσαι και λίγο παίδεμα στην αρχή.
Γιώργος Pet -
Εντάξει, ήμουν λίγο χαμένος στην αρχή με το πρόγραμμα, αλλά μετά από αυτή την ανάρτηση, όλα δείχνουν πιο εύκολα. Ευχαριστώ πολύ