Τι είναι οι πίνακες ελέγχου και οι αναφορές στο Excel;

Στο Excel, είναι κρίσιμο να κατανοήσουμε τη διαφορά μεταξύ αναφορών και πινάκων εργαλείων για την αποτελεσματική ανάλυση και οπτικοποίηση δεδομένων.
Το Excel 2019 διευκολύνει την εισαγωγή εικόνων γραφικών σε απευθείας σύνδεση 2-D και 3-D στο φύλλο εργασίας σας. Το πλαίσιο διαλόγου Online Pictures σάς δίνει τη δυνατότητα να χρησιμοποιήσετε τη μηχανή αναζήτησης Bing της Microsoft για να πραγματοποιήσετε αναζήτηση σε ολόκληρο τον ιστό για εικόνες 2-D για χρήση στο φύλλο Excel. Εάν αυτό δεν είναι αρκετό, μπορείτε επίσης να κάνετε λήψη εικόνων που έχετε αποθηκεύσει στο cloud στο Windows OneDrive.
Για να πραγματοποιήσετε λήψη μιας εικόνας στο φύλλο εργασίας του Excel από οποιαδήποτε από αυτές τις πηγές, κάντε κλικ στο κουμπί Online Pictures στην ομάδα Illustrations στην καρτέλα Εισαγωγή της Κορδέλας (Alt+NF). Το Excel ανοίγει το παράθυρο διαλόγου Online Pictures. Όταν ανοίγετε για πρώτη φορά το παράθυρο διαλόγου Online Pictures, περιέχει έναν αριθμό δειγμάτων αναζητήσεων Bing ταξινομημένες αλφαβητικά ανά κατηγορία με ένα δείγμα εικόνας που αντιπροσωπεύει αυτήν την κατηγορία να εμφανίζεται.
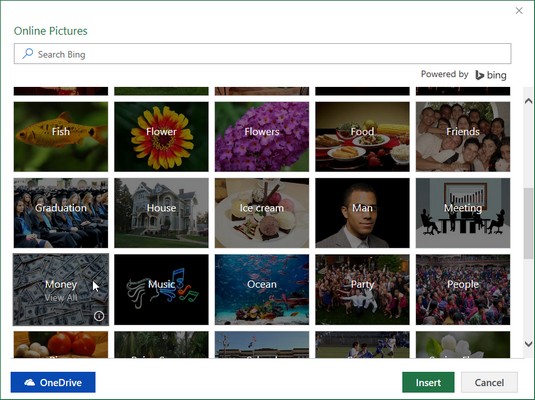
Ανοίγοντας το παράθυρο διαλόγου Online Pictures για να εισαγάγετε ένα γραφικό 2-D σε ένα φύλλο εργασίας.
Για να εμφανίσετε τις φωτογραφίες και τα σχέδια γραμμής που είναι διαθέσιμα για μια συγκεκριμένη κατηγορία, όπως Βιβλία ή Χρήματα, κάντε κλικ στο δείγμα εικόνας στην κατηγορία της. Εάν καμία από τις εικόνες σε αυτήν ή σε οποιαδήποτε από τις άλλες διαθέσιμες κατηγορίες δεν ταιριάζει στο λογαριασμό, μπορείτε να χρησιμοποιήσετε το πλαίσιο κειμένου αναζήτησης στο πλαίσιο διαλόγου Online Pictures για να προσπαθήσετε να εντοπίσετε μια πιο κατάλληλη εικόνα.
Το πλαίσιο κειμένου αναζήτησης στο πλαίσιο διαλόγου Online Pictures περιέχει ένα αναπτυσσόμενο κουμπί στα αριστερά με τις ακόλουθες επιλογές αναζήτησης:
Αφού κάνετε κλικ σε μια κατηγορία στο ανοιχτό πλαίσιο διαλόγου Online Pictures ή πραγματοποιήσετε μια αναζήτηση Bing κάνοντας κλικ στο κουμπί Αναζήτηση του πλαισίου διαλόγου (το εικονίδιο του μεγεθυντικού φακού), το πλαίσιο διαλόγου Online Pictures εμφανίζει μια λίστα με δυνατότητα κύλισης με μικρογραφίες των φωτογραφιών ή του γραμμικού σχεδίου που μπορεί να εισαχθεί στο τρέχον φύλλο εργασίας σας.
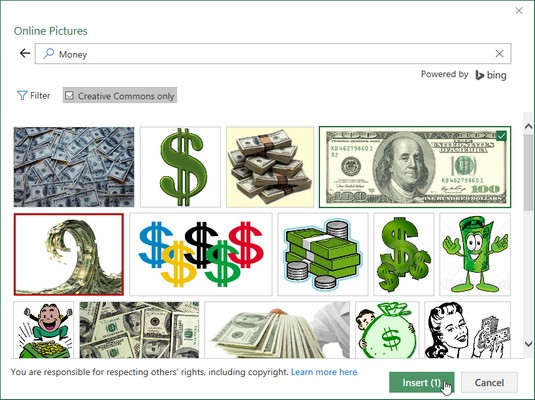
Επιλέγοντας τη μικρογραφία μιας εικόνας γραμμικής τέχνης με σήματα δολαρίου στην κατηγορία Χρήματα για λήψη στο τρέχον φύλλο εργασίας.
Πάνω από τις μικρογραφίες, το πλαίσιο διαλόγου Online Pictures εμφανίζει ένα επιλεγμένο πλαίσιο ελέγχου Creative Commons Only. Όταν είναι επιλεγμένο αυτό το πλαίσιο ελέγχου, το Excel φιλτράρει τις μικρογραφίες που εμφανίζονται μόνο σε αυτές που καλύπτονται από την άδεια χρήσης Creative Commons . Η άδεια χρήσης Creative Commons παρέχει δωρεάν διανομή υλικού που κατά τα άλλα προστατεύεται από πνευματικά δικαιώματα υπό ορισμένες προϋποθέσεις (συχνά μη εμπορική ή εκπαιδευτική χρήση). Επιλέξτε το πλαίσιο ελέγχου Μόνο Creative Commons για να αφαιρέσετε το σημάδι επιλογής του μόνο εάν είστε σίγουροι ότι αισθάνεστε άνετα χρησιμοποιώντας εικόνες στα φύλλα εργασίας σας που δεν καλύπτονται από την άδεια χρήσης Creative Commons.
Αμέσως αριστερά από το πλαίσιο ελέγχου Creative Commons Only, το πλαίσιο διαλόγου Online Pictures περιέχει ένα κουμπί Φίλτρο. Όταν κάνετε κλικ στο κουμπί Φίλτρο, το Excel εμφανίζει ένα αναδυόμενο μενού που σας δίνει τη δυνατότητα να φιλτράρετε τις μικρογραφίες που εμφανίζονται παρακάτω στο πλαίσιο διαλόγου Online Pictures κατά το μέγεθος, τον τύπο, τη διάταξη ή/και το χρώμα της εικόνας.
Στο κάτω μέρος του πλαισίου διαλόγου κάτω από την περιοχή με τις μικρογραφίες, το πλαίσιο διαλόγου Online Pictures εμφανίζει το μήνυμα, "Είστε υπεύθυνοι για το σεβασμό των δικαιωμάτων των άλλων, συμπεριλαμβανομένων των πνευματικών δικαιωμάτων", ακολουθούμενο από έναν υπερσύνδεσμο Μάθετε περισσότερα εδώ. Κάνοντας κλικ σε αυτόν τον σύνδεσμο ανοίγει μια ιστοσελίδα Microsoft Copyright στο προεπιλεγμένο πρόγραμμα περιήγησης ιστού που σας παρέχει βασικές πληροφορίες σχετικά με τη νομοθεσία περί πνευματικών δικαιωμάτων, συμπεριλαμβανομένων πληροφοριών σχετικά με το είδος των δημιουργικών έργων που καλύπτονται από τα πνευματικά δικαιώματα και το δόγμα της ορθής χρήσης.
Για να εισαγάγετε μία από τις εικόνες που βρίσκονται στο τρέχον φύλλο εργασίας του Excel, κάντε κλικ στη μικρογραφία του για να την επιλέξετε (εμφανίζεται με το σημάδι επιλογής στο πλαίσιο στην επάνω αριστερή γωνία και, στη συνέχεια, κάντε κλικ στο κουμπί Εισαγωγή (ή μπορείτε απλώς να κάνετε διπλό κλικ στη μικρογραφία Εάν θέλετε να εισαγάγετε περισσότερες από μία από τις εικόνες που εμφανίζονται στο φύλλο εργασίας σας, κάντε κλικ στις μικρογραφίες τους για να τις επιλέξετε προτού κάνετε κλικ στο κουμπί Εισαγωγή.
Όταν κάνετε κλικ στο κουμπί Εισαγωγή, το Excel κλείνει το παράθυρο διαλόγου Online Pictures και πραγματοποιεί λήψη στο ενεργό φύλλο εργασίας και τις δύο εικόνες γραφικών που έχετε επιλέξει μαζί με ένα πλαίσιο κειμένου, το οποίο περιέχει μια λεζάντα που περιέχει τίτλους συντάκτη για τις φωτογραφίες που έχετε λάβει. . Αυτό το πλαίσιο κειμένου λεζάντας περιέχει δύο υπερσυνδέσμους: ο πρώτος σας μεταφέρει σε μια ιστοσελίδα με περισσότερες πληροφορίες για την εικόνα και τον συγγραφέα της και ο δεύτερος σας μεταφέρει σε μια ιστοσελίδα με πιο συγκεκριμένες πληροφορίες σχετικά με την άδεια χρήσης της εικόνας.
Το Excel 2019 υποστηρίζει επίσης τη χρήση τρισδιάστατων εικόνων που έχουν ληφθεί από τον ιστότοπο της διαδικτυακής κοινότητας Microsoft Remix 3D χρησιμοποιώντας την επιλογή Από διαδικτυακές πηγές στο αναπτυσσόμενο μενού του κουμπιού εντολής Τρισδιάστατα μοντέλα που βρίσκεται στην ομάδα Εικονογραφήσεις στην καρτέλα Εισαγωγή (Alt+NS3O ). Όταν εισάγετε μία από αυτές τις τρισδιάστατες εικόνες στο φύλλο Excel, μπορείτε να το περιστρέψετε έτσι ώστε να μπορεί να προβληθεί από οποιαδήποτε γωνία θέλετε.
Για να εισαγάγετε ένα τρισδιάστατο μοντέλο, ανοίξτε το παράθυρο διαλόγου Online 3D Models και επιλέξτε μια μικρογραφία του μοντέλου από μία από τις εμφανιζόμενες κατηγορίες του ή από μια αναζήτηση που πραγματοποιείτε για τις εικόνες 3D που έχουν μεταφορτωθεί στον ιστότοπο του Microsoft Remix 3D. Μόλις κάνετε κλικ στο κουμπί Εισαγωγή, το Excel πραγματοποιεί λήψη ενός αντιγράφου του τρισδιάστατου μοντέλου στο τρέχον φύλλο εργασίας με τις λαβές επιλογής και περιστροφής να εμφανίζονται.
Εάν η εικόνα 2-Δ που θέλετε να χρησιμοποιήσετε σε ένα φύλλο εργασίας είναι αποθηκευμένη στον υπολογιστή σας σε μία από τις τοπικές μονάδες ή τις μονάδες δικτύου, μπορείτε να την εισαγάγετε επιλέγοντας το κουμπί εντολής Εικόνες στην καρτέλα Εισαγωγή της Κορδέλας (Alt+NP). Με αυτόν τον τρόπο ανοίγει το παράθυρο διαλόγου Εισαγωγή εικόνας (το οποίο λειτουργεί όπως το άνοιγμα ενός αρχείου βιβλίου εργασίας του Excel στο παράθυρο διαλόγου Άνοιγμα), όπου ανοίγετε το φάκελο και επιλέγετε το τοπικό αρχείο γραφικών και, στη συνέχεια, το εισάγετε στο φύλλο εργασίας κάνοντας κλικ στο κουμπί Εισαγωγή.
Εάν έχετε μια εικόνα ενός τρισδιάστατου μοντέλου που είναι αποθηκευμένη σε μια τοπική μονάδα δίσκου ή μονάδα δικτύου, μπορείτε να την εντοπίσετε, να την επιλέξετε και να την εισαγάγετε στο φύλλο εργασίας σας από το παράθυρο διαλόγου Εισαγωγή μοντέλου 3D που ανοίγει, επιλέγοντας την επιλογή Από αρχείο στο αναπτυσσόμενο κάτω μενού στο κουμπί εντολής Τρισδιάστατα μοντέλα που βρίσκεται στην ομάδα Εικονογραφήσεις στην καρτέλα Εισαγωγή (Alt+NS3F).
Εάν θέλετε να εισάγετε μια εικόνα γραφικών που δημιουργήθηκε σε άλλο πρόγραμμα γραφικών που δεν είναι αποθηκευμένο στο δικό του αρχείο, επιλέξτε το γραφικό σε αυτό το πρόγραμμα και, στη συνέχεια, αντιγράψτε το στο Πρόχειρο (πατήστε Ctrl+C). Όταν επιστρέψετε στο φύλλο εργασίας του Excel, τοποθετήστε τον κέρσορα στο σημείο που θέλετε να εμφανίζεται η εικόνα και, στη συνέχεια, επικολλήστε την εικόνα (πατήστε Ctrl+V ή κάντε κλικ στο κουμπί εντολής Επικόλληση στην αρχή της καρτέλας Αρχική σελίδα, δείτε αυτές τις άλλες συντομεύσεις καταχώρισης ) .
Στο Excel, είναι κρίσιμο να κατανοήσουμε τη διαφορά μεταξύ αναφορών και πινάκων εργαλείων για την αποτελεσματική ανάλυση και οπτικοποίηση δεδομένων.
Ανακαλύψτε πότε να χρησιμοποιήσετε το OneDrive για επιχειρήσεις και πώς μπορείτε να επωφεληθείτε από τον αποθηκευτικό χώρο των 1 TB.
Ο υπολογισμός του αριθμού ημερών μεταξύ δύο ημερομηνιών είναι κρίσιμος στον επιχειρηματικό κόσμο. Μάθετε πώς να χρησιμοποιείτε τις συναρτήσεις DATEDIF και NETWORKDAYS στο Excel για ακριβείς υπολογισμούς.
Ανακαλύψτε πώς να ανανεώσετε γρήγορα τα δεδομένα του συγκεντρωτικού πίνακα στο Excel με τέσσερις αποτελεσματικές μεθόδους.
Μάθετε πώς μπορείτε να χρησιμοποιήσετε μια μακροεντολή Excel για να αποκρύψετε όλα τα ανενεργά φύλλα εργασίας, βελτιώνοντας την οργάνωση του βιβλίου εργασίας σας.
Ανακαλύψτε τις Ιδιότητες πεδίου MS Access για να μειώσετε τα λάθη κατά την εισαγωγή δεδομένων και να διασφαλίσετε την ακριβή καταχώρηση πληροφοριών.
Ανακαλύψτε πώς να χρησιμοποιήσετε το εργαλείο αυτόματης σύνοψης στο Word 2003 για να συνοψίσετε εγγραφές γρήγορα και αποτελεσματικά.
Η συνάρτηση PROB στο Excel επιτρέπει στους χρήστες να υπολογίζουν πιθανότητες με βάση δεδομένα και πιθανότητες σχέσης, ιδανική για στατιστική ανάλυση.
Ανακαλύψτε τι σημαίνουν τα μηνύματα σφάλματος του Solver στο Excel και πώς να τα επιλύσετε, βελτιστοποιώντας τις εργασίες σας αποτελεσματικά.
Η συνάρτηση FREQUENCY στο Excel μετράει τις τιμές σε έναν πίνακα που εμπίπτουν σε ένα εύρος ή bin. Μάθετε πώς να την χρησιμοποιείτε για την κατανομή συχνότητας.





