Τι είναι οι πίνακες ελέγχου και οι αναφορές στο Excel;

Στο Excel, είναι κρίσιμο να κατανοήσουμε τη διαφορά μεταξύ αναφορών και πινάκων εργαλείων για την αποτελεσματική ανάλυση και οπτικοποίηση δεδομένων.
Εάν εκτελείτε το Excel 2016 σε μια συσκευή με οθόνη αφής που δεν διαθέτει οποιοδήποτε είδος φυσικού πληκτρολογίου, όπως ένα tablet Surface 3 χωρίς το προαιρετικό κάλυμμα τύπου, θα πρέπει να ανοίξετε το πληκτρολόγιο αφής και να το χρησιμοποιήσετε για να εισαγάγετε τα δεδομένα του υπολογιστικού φύλλου σας.
Για να ανοίξετε το πληκτρολόγιο αφής, απλώς πατήστε το κουμπί Πληκτρολόγιο αφής που εμφανίζεται στη δεξιά πλευρά της γραμμής εργασιών των Windows 7,8 ή 10. Με αυτόν τον τρόπο εμφανίζεται το πληκτρολόγιο αφής συνδεδεμένο στο κάτω μέρος του παραθύρου του προγράμματος Excel.
Για να αποσυνδέσετε το πληκτρολόγιο Touch κάτω από το παράθυρο του προγράμματος Excel 2016, κάντε κλικ στο κουμπί Dock/Udock που εμφανίζεται αμέσως στα αριστερά του κουμπιού Κλείσιμο στην επάνω δεξιά γωνία του πληκτρολογίου. Το σχήμα σάς δείχνει πώς φαίνεται η οθόνη αφής σας αφού αποσυνδέσετε το πληκτρολόγιο αφής των Windows 10 και το σύρετε μακριά από τη γραμμή κατάστασης του Excel.
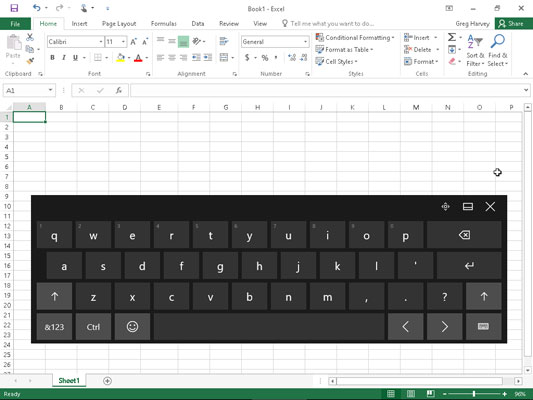
Μια οθόνη αφής των Windows 10 μετά την εμφάνιση και την αποδέσμευση του πληκτρολογίου αφής ώστε να επιπλέει στη μέση του παραθύρου του προγράμματος Excel 2016.
Όπως φαίνεται σε αυτό το σχήμα, όταν αποσυνδέεται, το πληκτρολόγιο των Windows 10 Touch παραμένει εντελώς ξεχωριστό από το παράθυρο του προγράμματος Excel, ώστε να μπορείτε να το επανατοποθετήσετε έτσι ώστε να έχετε ακόμα πρόσβαση στα περισσότερα από τα κελιά του τρέχοντος φύλλου εργασίας όταν κάνετε την εισαγωγή δεδομένων. Το πληκτρολόγιο αφής των Windows 10 περιορίζεται κυρίως σε πλήκτρα γραμμάτων πάνω από ένα πλήκτρο διαστήματος με μερικά σύμβολα στίξης (απόστροφο, κόμμα, τελεία και ερωτηματικό). Αυτό το πληκτρολόγιο διαθέτει επίσης τα ακόλουθα ειδικά πλήκτρα:
Πλήκτρο Backspace (σημειωμένο με το x στο σχήμα προς τα αριστερά) για τη διαγραφή χαρακτήρων αμέσως αριστερά κατά την εισαγωγή ή την επεξεργασία μιας καταχώρισης κελιού
Πλήκτρο Enter (με το λυγισμένο βέλος) για να ολοκληρώσετε μια καταχώρηση στο τρέχον κελί και να μετακινήσετε τον κέρσορα προς τα κάτω μια σειρά στην ίδια στήλη
Πλήκτρα Shift (με βέλη προς τα πάνω) για εισαγωγή κεφαλαίων γραμμάτων σε μια καταχώρηση κελιού
Αριθμητικό πλήκτρο (με &123) για μετάβαση στο πληκτρολόγιο αφής, ώστε να εμφανίζει ένα αριθμητικό πληκτρολόγιο με πλήκτρο Tab και εκτενή σημεία στίξης που χρησιμοποιούνται για την εισαγωγή αριθμητικών δεδομένων σε ένα κελί (πατήστε το πλήκτρο &123 δεύτερη φορά για να επιστρέψετε στην τυπική διάταξη γραμμάτων QWERTY )
Πλήκτρο Ctrl για εκτέλεση μακροεντολών στις οποίες έχετε αντιστοιχίσει πλήκτρα γραμμάτων ή για συνδυασμό με το αριστερό βέλος ή το πλήκτρο δεξιού βέλους για να μεταβείτε τον κέρσορα στο κελί στην τελευταία και στην πρώτη στήλη της τρέχουσας σειράς, αντίστοιχα
Κλειδί emoticon (με αυτό το απαίσιο εικονίδιο χαμογελαστό πρόσωπο) για να μεταβείτε σε μια δέσμη emoticon που μπορείτε να εισαγάγετε σε μια καταχώρηση κελιού (πατήστε το πλήκτρο Emoticon δεύτερη φορά για να επιστρέψετε στην τυπική διάταξη γραμμάτων QWERTY)
Αριστερό βέλος (με το < σύμβολο)="" to="" move="" the="" cell="" cursor="" one="" cell="" to="" the="" immediate=" " right="" and="" complete="" any="" cell="" entry="" in="">
Δεξί βέλος (με το σύμβολο >) για να μετακινήσετε τον κέρσορα κελιού ένα κελί προς τα αριστερά και να ολοκληρώσετε οποιαδήποτε καταχώρηση κελιού σε εξέλιξη
Όταν ολοκληρώσετε την εισαγωγή των δεδομένων του φύλλου εργασίας σας με το πληκτρολόγιο Windows Touch, μπορείτε να το κλείσετε και να επιστρέψετε στην κανονική προβολή πλήρους οθόνης του παραθύρου του προγράμματος Excel πατώντας το κουμπί Κλείσιμο.
Το πληκτρολόγιο Windows Touch υποστηρίζει μια διάταξη διαχωρισμένου πληκτρολογίου που σας επιτρέπει να βλέπετε περισσότερα από τα κελιά στο φύλλο εργασίας σας καθώς εισάγετε το κείμενο και τους αριθμούς σας στο φύλλο εργασίας από χωριστές ομάδες πλήκτρων στην αριστερή και τη δεξιά πλευρά της περιοχής του φύλλου εργασίας. Για να μεταβείτε σε αυτήν τη διάταξη, πατήστε το κουμπί Πληκτρολόγιο στην πολύ κάτω δεξιά γωνία του πληκτρολογίου αφής και, στη συνέχεια, πατήστε το δεύτερο από τα αριστερά εικονίδιο με την εικόνα ενός πληκτρολογίου με κενό χώρο στη μέση από το αναδυόμενο μενού που εμφανίζεται.
Στη συνέχεια, το Excel εμφανίζει το πληκτρολόγιο διαχωρισμού αφής με μια έκδοση του πληκτρολογίου με δέκα πλήκτρα στη μέση του πληκτρολογίου και τα πλήκτρα γραμμάτων QWERTY χωρισμένα σε αριστερή και δεξιά όχθη. Μπορείτε επίσης να μεταβείτε σε ένα πληκτρολόγιο μελάνης (το εικονίδιο δεύτερο από τα δεξιά με μια γραφίδα να προεξέχει) όπου μπορείτε να κάνετε καταχωρήσεις κελιών γράφοντας τις καταχωρίσεις σας στην περιοχή του πληκτρολογίου με τη γραφίδα σας και στη συνέχεια εισάγοντάς τις στο φύλλο εργασίας πατώντας το Κουμπί εισαγωγής.
Στο Excel, είναι κρίσιμο να κατανοήσουμε τη διαφορά μεταξύ αναφορών και πινάκων εργαλείων για την αποτελεσματική ανάλυση και οπτικοποίηση δεδομένων.
Ανακαλύψτε πότε να χρησιμοποιήσετε το OneDrive για επιχειρήσεις και πώς μπορείτε να επωφεληθείτε από τον αποθηκευτικό χώρο των 1 TB.
Ο υπολογισμός του αριθμού ημερών μεταξύ δύο ημερομηνιών είναι κρίσιμος στον επιχειρηματικό κόσμο. Μάθετε πώς να χρησιμοποιείτε τις συναρτήσεις DATEDIF και NETWORKDAYS στο Excel για ακριβείς υπολογισμούς.
Ανακαλύψτε πώς να ανανεώσετε γρήγορα τα δεδομένα του συγκεντρωτικού πίνακα στο Excel με τέσσερις αποτελεσματικές μεθόδους.
Μάθετε πώς μπορείτε να χρησιμοποιήσετε μια μακροεντολή Excel για να αποκρύψετε όλα τα ανενεργά φύλλα εργασίας, βελτιώνοντας την οργάνωση του βιβλίου εργασίας σας.
Ανακαλύψτε τις Ιδιότητες πεδίου MS Access για να μειώσετε τα λάθη κατά την εισαγωγή δεδομένων και να διασφαλίσετε την ακριβή καταχώρηση πληροφοριών.
Ανακαλύψτε πώς να χρησιμοποιήσετε το εργαλείο αυτόματης σύνοψης στο Word 2003 για να συνοψίσετε εγγραφές γρήγορα και αποτελεσματικά.
Η συνάρτηση PROB στο Excel επιτρέπει στους χρήστες να υπολογίζουν πιθανότητες με βάση δεδομένα και πιθανότητες σχέσης, ιδανική για στατιστική ανάλυση.
Ανακαλύψτε τι σημαίνουν τα μηνύματα σφάλματος του Solver στο Excel και πώς να τα επιλύσετε, βελτιστοποιώντας τις εργασίες σας αποτελεσματικά.
Η συνάρτηση FREQUENCY στο Excel μετράει τις τιμές σε έναν πίνακα που εμπίπτουν σε ένα εύρος ή bin. Μάθετε πώς να την χρησιμοποιείτε για την κατανομή συχνότητας.





