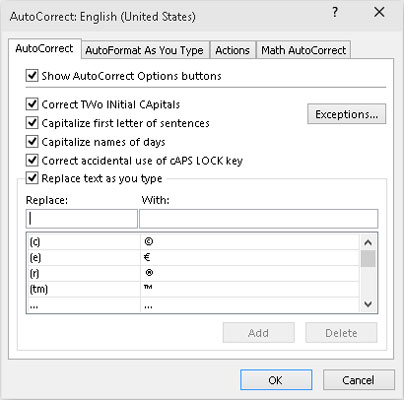Όταν εισάγετε τεράστιες ποσότητες δεδομένων στο Excel 2016, είναι εύκολο για αυτά τα δυσάρεστα μικρά τυπογραφικά λάθη να εισχωρήσουν στην εργασία σας. Στην επιδίωξή σας για το τέλειο υπολογιστικό φύλλο, ορίστε πράγματα που μπορείτε να κάνετε.
Αρχικά, πάρτε το Excel για να διορθώσει αυτόματα ορισμένα λάθη εισαγωγής δεδομένων όταν συμβαίνουν με τη δυνατότητα Αυτόματης Διόρθωσης. Δεύτερον, διορθώστε με μη αυτόματο τρόπο τυχόν αηδιαστικά μικρά σφάλματα που περνούν, είτε ενώ είστε ακόμη στη διαδικασία πραγματοποίησης της καταχώρισης στο κελί είτε μετά την εισαγωγή της καταχώρισης.
Αυτόματη Διόρθωση στο Excel 2016
Η δυνατότητα Αυτόματης Διόρθωσης είναι ένα θεϊκό δώρο για όσους τείνουν να κάνουν τα ίδια ανόητα τυπογραφικά λάθη ξανά και ξανά. Με την Αυτόματη Διόρθωση, μπορείτε να ειδοποιήσετε το Excel 2016 για τις δικές σας συγκεκριμένες γκάφες πληκτρολόγησης και να πείτε στο πρόγραμμα πώς θα πρέπει να τις διορθώσει αυτόματα για εσάς.
Όταν εγκαθιστάτε για πρώτη φορά το Excel, η δυνατότητα Αυτόματης Διόρθωσης γνωρίζει ήδη ότι διορθώνει αυτόματα δύο αρχικά κεφαλαία γράμματα σε μια καταχώρηση (με πεζό γράμμα του δεύτερου κεφαλαίου), να κεφαλαιοποιήσει το όνομα των ημερών της εβδομάδας και να αντικαταστήσει έναν καθορισμένο αριθμό καταχωρίσεων κειμένου και τυπογραφικά λάθη με συγκεκριμένο υποκατάστατο κείμενο.
Μπορείτε να προσθέσετε στη λίστα αντικαταστάσεων κειμένου ανά πάσα στιγμή όταν χρησιμοποιείτε το Excel. Αυτές οι αντικαταστάσεις κειμένου μπορεί να είναι δύο τύπων: τυπογραφικά λάθη που κάνετε συνήθως μαζί με τη σωστή ορθογραφία και συντομογραφίες ή ακρωνύμια που πληκτρολογείτε συνεχώς μαζί με τις πλήρεις μορφές τους.
Για να προσθέσετε στις αντικαταστάσεις, ακολουθήστε τα εξής βήματα:
Επιλέξτε Αρχείο → Επιλογές → Έλεγχος ή πατήστε Alt+FTP και, στη συνέχεια, κάντε κλικ στο κουμπί Επιλογές Αυτόματης Διόρθωσης ή πατήστε Alt+A.
Το Excel ανοίγει το πλαίσιο διαλόγου Αυτόματη Διόρθωση που φαίνεται στην εικόνα.
Στην καρτέλα Αυτόματη Διόρθωση σε αυτό το παράθυρο διαλόγου, εισαγάγετε το τυπογραφικό λάθος ή τη συντομογραφία στο πλαίσιο κειμένου Αντικατάσταση.
Εισαγάγετε τη διόρθωση ή την πλήρη φόρμα στο πλαίσιο κειμένου Με.
Κάντε κλικ στο κουμπί Προσθήκη ή πατήστε Enter για να προσθέσετε το νέο τυπογραφικό λάθος ή συντομογραφία στη λίστα Αυτόματης Διόρθωσης.
Κάντε κλικ στο κουμπί OK για να κλείσετε το παράθυρο διαλόγου Αυτόματη Διόρθωση.
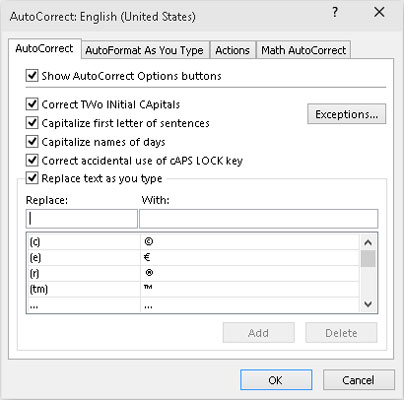
Χρησιμοποιήστε τις επιλογές Αντικατάσταση και Με στο παράθυρο διαλόγου Αυτόματη Διόρθωση για να προσθέσετε όλα τα τυπογραφικά λάθη και τις συντομογραφίες που θέλετε να διορθώνει ή να συμπληρώνει αυτόματα το Excel.
Εθιμοτυπία επεξεργασίας κελιών στο Word 2016
Παρά τη βοήθεια της Αυτόματης Διόρθωσης, ορισμένα λάθη είναι βέβαιο ότι θα σας οδηγήσουν. Ο τρόπος με τον οποίο θα τα διορθώσετε εξαρτάται πραγματικά από το αν παρατηρήσετε πριν ή μετά την ολοκλήρωση της καταχώρισης κελιού.
-
Εάν καταλάβετε το λάθος πριν ολοκληρώσετε μια καταχώριση, μπορείτε να το διαγράψετε πατώντας το πλήκτρο Backspace μέχρι να αφαιρέσετε όλους τους λανθασμένους χαρακτήρες από το κελί. Στη συνέχεια, μπορείτε να πληκτρολογήσετε ξανά την υπόλοιπη καταχώριση ή τον τύπο πριν ολοκληρώσετε την καταχώριση στο κελί.
-
Εάν δεν ανακαλύψετε το λάθος παρά μόνο αφού ολοκληρώσετε την καταχώριση κελιού, έχετε την επιλογή να αντικαταστήσετε ολόκληρο το θέμα ή να επεξεργαστείτε μόνο τα λάθη.
-
Όταν ασχολείστε με σύντομες καταχωρήσεις, πιθανότατα θα θέλετε να ακολουθήσετε τη διαδρομή αντικατάστασης. Για να αντικαταστήσετε μια καταχώριση κελιού, τοποθετήστε τον δείκτη κελιού σε αυτό το κελί, πληκτρολογήστε την καταχώριση αντικατάστασης και, στη συνέχεια, κάντε κλικ στο κουμπί Enter ή πατήστε Enter.
-
Όταν το σφάλμα σε μια καταχώρηση είναι σχετικά εύκολο να διορθωθεί και η καταχώριση βρίσκεται στη μεγάλη πλευρά, μάλλον θα θέλετε να επεξεργαστείτε την καταχώριση κελιού αντί να την αντικαταστήσετε. Για να επεξεργαστείτε την καταχώρηση στο κελί, απλώς κάντε διπλό κλικ ή πατήστε δύο φορές το κελί ή επιλέξτε το κελί και, στη συνέχεια, πατήστε F2.
-
Κάνοντας ένα από τα δύο ενεργοποιείται εκ νέου η γραμμή τύπου εμφανίζοντας ξανά τα κουμπιά Enter και Cancel και τοποθετώντας το σημείο εισαγωγής στην καταχώρηση κελιού στο φύλλο εργασίας. (Εάν κάνετε διπλό κλικ ή διπλό πάτημα, το σημείο εισαγωγής τοποθετείται όπου κι αν κάνετε κλικ, πατήστε F2 και το σημείο εισαγωγής τοποθετείται μετά τον τελευταίο χαρακτήρα της καταχώρισης.)
-
Σημειώστε επίσης ότι η ένδειξη λειτουργίας αλλάζει σε Επεξεργασία. Ενώ βρίσκεστε σε αυτήν τη λειτουργία, μπορείτε να χρησιμοποιήσετε το ποντίκι ή τα πλήκτρα βέλους για να τοποθετήσετε το σημείο εισαγωγής στο σημείο της καταχώρησης κελιού που χρειάζεται επιδιόρθωση.
Ο παρακάτω πίνακας παραθέτει τα πλήκτρα που μπορείτε να χρησιμοποιήσετε για να επανατοποθετήσετε το σημείο εισαγωγής στην καταχώρηση κελιού και να διαγράψετε ανεπιθύμητους χαρακτήρες. Εάν θέλετε να εισαγάγετε νέους χαρακτήρες στο σημείο εισαγωγής, απλά ξεκινήστε να πληκτρολογείτε. Εάν θέλετε να διαγράψετε υπάρχοντες χαρακτήρες στο σημείο εισαγωγής ενώ πληκτρολογείτε νέους, πατήστε το πλήκτρο Εισαγωγή στο πληκτρολόγιό σας για να μεταβείτε από την κανονική λειτουργία εισαγωγής στη λειτουργία υπερπληκτρολόγησης. Για να επιστρέψετε στην κανονική λειτουργία εισαγωγής, πατήστε Insert για δεύτερη φορά. Όταν ολοκληρώσετε τις διορθώσεις στην καταχώριση κελιού, πρέπει να ολοκληρώσετε τις αλλαγές πατώντας Enter προτού το Excel ενημερώσει τα περιεχόμενα του κελιού.
Πατήματα πλήκτρων για τη διόρθωση αυτών των επεισοδίων εισόδου στο κύτταρο
| πληκτρολόγηση |
Τι κάνει το πληκτρολόγιο |
| Διαγράφω |
Διαγράφει τον χαρακτήρα στα δεξιά του σημείου εισαγωγής |
| Backspace |
Διαγράφει τον χαρακτήρα στα αριστερά του σημείου εισαγωγής |
| Δεξί βέλος |
Τοποθετεί το σημείο εισαγωγής έναν χαρακτήρα προς τα δεξιά |
| Αριστερό βέλος |
Τοποθετεί το σημείο εισαγωγής έναν χαρακτήρα προς τα αριστερά |
| Επάνω βέλος |
Τοποθετεί το σημείο εισαγωγής, όταν βρίσκεται στο τέλος της
καταχώρισης κελιού, στην προηγούμενη θέση του προς τα αριστερά |
| Βέλος τέλος ή κάτω |
Μετακινεί το σημείο εισαγωγής μετά τον τελευταίο χαρακτήρα στην
καταχώρηση κελιού |
| Σπίτι |
Μετακινεί το σημείο εισαγωγής μπροστά από τον πρώτο χαρακτήρα της
καταχώρισης κελιού |
| Ctrl + δεξί βέλος |
Τοποθετεί το σημείο εισαγωγής μπροστά από την επόμενη λέξη στην
καταχώρηση του κελιού |
| Ctrl + αριστερό βέλος |
Τοποθετεί το σημείο εισαγωγής μπροστά από την προηγούμενη λέξη στην
καταχώρηση του κελιού |
| Εισάγετε |
Εναλλάσσεται μεταξύ λειτουργίας εισαγωγής και υπερτύπου |
Ενώ το Excel βρίσκεται σε λειτουργία επεξεργασίας, πρέπει να εισαγάγετε ξανά τα επεξεργασμένα περιεχόμενα κελιού κάνοντας κλικ στο κουμπί Enter στη γραμμή τύπου ή πατώντας το πλήκτρο Enter ή πατώντας Tab ή συνδυασμό Shift+Tab. Μπορείτε να χρησιμοποιήσετε τα πλήκτρα βέλους ως τρόπο για να ολοκληρώσετε μια καταχώρηση μόνο όταν το πρόγραμμα βρίσκεται σε λειτουργία Enter. Όταν το πρόγραμμα βρίσκεται σε λειτουργία επεξεργασίας, τα πλήκτρα βέλους μετακινούν το σημείο εισαγωγής μόνο μέσω της καταχώρισης που επεξεργάζεστε και όχι σε νέο κελί.