Τι είναι οι πίνακες ελέγχου και οι αναφορές στο Excel;

Στο Excel, είναι κρίσιμο να κατανοήσουμε τη διαφορά μεταξύ αναφορών και πινάκων εργαλείων για την αποτελεσματική ανάλυση και οπτικοποίηση δεδομένων.
Η Access 2016 σάς δίνει πολλές επιλογές για τη δημιουργία φορμών. Όπως οι αναφορές και τα ερωτήματα, οι φόρμες ονομάζονται και αποθηκεύονται στο αρχείο της βάσης δεδομένων. Οι φόρμες είναι πλήρως αντικείμενα της Access, ώστε να μπορείτε να τις προσαρμόσετε εύκολα για να ανταποκρίνονται στις ανάγκες της επιχείρησής σας.
Ανάλογα με τις ανάγκες σας, μπορείτε να δημιουργήσετε φόρμες με τρεις τρόπους:
Τα εργαλεία φόρμας δημιουργούν ελκυστικές φόρμες με ένα κλικ του ποντικιού.
Ο Οδηγός Φόρμας κάνει μερικές ερωτήσεις και στη συνέχεια δημιουργεί μια ελκυστική φόρμα με βάση τις απαντήσεις σας.
Τα κουμπιά Σχεδίαση Φόρμας και Κενή Φόρμα σάς επιτρέπουν να ξεκινήσετε με μια κενή φόρμα και να δημιουργήσετε από την αρχή.
Τα εργαλεία Form και ο Form Wizard διευκολύνουν τη δημιουργία μιας φόρμας.
Τα εργαλεία Form Wizard και Form είναι ένα δώρο εξοικονόμησης χρόνου από τους φίλους σας στη Microsoft. Χρησιμοποιήστε τα για να δημιουργήσετε τις φόρμες σας. Κάνουν τα σκληρά πράγματα, οπότε το μόνο που έχετε να κάνετε είναι να δώσετε τις τελευταίες πινελιές.
Χρησιμοποιήστε αυτά τα κριτήρια για να προσδιορίσετε ποιο εργαλείο δημιουργίας φόρμας θα χρησιμοποιήσετε:
Χρησιμοποιήστε τα εργαλεία φόρμας εάν
Θέλετε όλα τα πεδία στον επιλεγμένο πίνακα ή το ερώτημα να εμφανίζονται στη φόρμα.
Δεν θέλετε να ελέγξετε τον τύπο του στυλ που εφαρμόζεται στη φόρμα.
Χρησιμοποιήστε τον Οδηγό φόρμας αν
Θέλετε να επιλέξετε συγκεκριμένα πεδία για τη φόρμα σας.
Θέλετε να επιλέξετε πεδία από περισσότερους από έναν πίνακες ή ερωτήματα.
Θέλετε να επιλέξετε από μια λίστα διατάξεων για τη φόρμα σας.
Υπάρχουν καλά και κακά νέα για αυτά τα εργαλεία:
Καλά νέα: Είναι γρήγοροι και δεν κάνουν ερωτήσεις ούτε απαντούν!
Άσχημα νέα: Είναι εξαιρετικά άκαμπτοι κακοποιοί.
Θέλετε μεγαλύτερη γραμματοσειρά και διαφορετικό χρώμα φόντου; Κράτα το για τον εαυτό σου. Τα εργαλεία φόρμας αποφασίζουν ποια γραμματοσειρά, χρώματα και διάταξη λαμβάνετε.
Αφού δημιουργήσετε μια φόρμα με ένα εργαλείο Φόρμας, μπορείτε να τροποποιήσετε τη φόρμα.
Για να δημιουργήσετε μια φόρμα χρησιμοποιώντας ένα από τα κουμπιά Φόρμες, ανοίξτε τη βάση δεδομένων σας και ακολουθήστε τα εξής βήματα:
Από το παράθυρο πλοήγησης, επιλέξτε τον πίνακα ή το ερώτημα που περιέχει τα δεδομένα που πρέπει να εμφανίζει η νέα σας φόρμα.
Κάντε κλικ στην καρτέλα Δημιουργία στην Κορδέλα.
Στην Κορδέλα εμφανίζονται πολλές ομάδες κουμπιών, συμπεριλαμβανομένης της ομάδας Φόρμες.
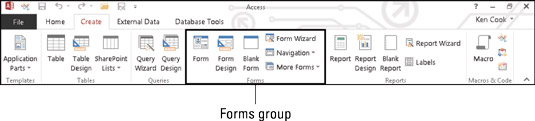
Η καρτέλα Δημιουργία της Κορδέλας κρατά τα κουμπιά Φόρμες.
Κάντε κλικ στο κουμπί φόρμας της επιλογής σας από τα κουμπιά Φόρμες.
Το κουμπί Απλή φόρμα ονομάζεται Φόρμα. Τα κουμπιά "Πολλαπλά στοιχεία" και "Διαίρεση φόρμας" βρίσκονται στην αναπτυσσόμενη λίστα "Περισσότερες φόρμες".
Μια όμορφη μορφή εμφανίζεται μπροστά στα μάτια σας.
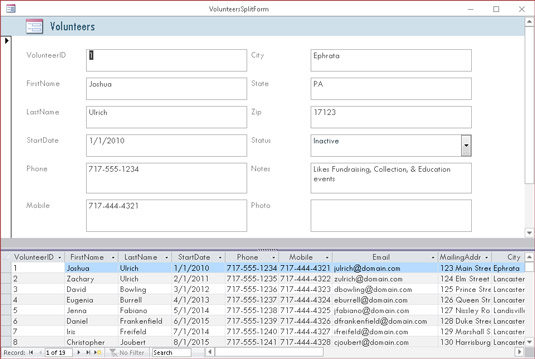
Φόρμα με βάση τον πίνακα Εθελοντών χρησιμοποιώντας το κουμπί Split Form.
Για να ολοκληρώσετε τη φόρμα σας, ακολουθήστε τα εξής βήματα:
Κάντε κλικ στο κουμπί Αποθήκευση στη γραμμή εργαλείων γρήγορης πρόσβασης.
Εμφανίζεται το πλαίσιο διαλόγου Αποθήκευση ως.
Πληκτρολογήστε ένα όνομα για τη φόρμα στο παράθυρο διαλόγου και κάντε κλικ στο OK.
Το όνομα της φόρμας εμφανίζεται στο παράθυρο πλοήγησης.
Όταν θέλετε να ελέγξετε την επιλογή πεδίου και το στυλ σχεδίασης φόρμας, χρησιμοποιήστε τον Οδηγό φόρμας.
Όπως συμβαίνει με όλους τους οδηγούς Access, ο Οδηγός φόρμας σάς οδηγεί στη διαδικασία δημιουργίας. Για να χρησιμοποιήσετε τον Οδηγό φόρμας, ακολουθήστε τα εξής βήματα:
Ανοίξτε το αρχείο της βάσης δεδομένων σας.
Κάντε κλικ στην καρτέλα Δημιουργία στην Κορδέλα.
Στην Κορδέλα εμφανίζονται πολλές ομάδες κουμπιών, συμπεριλαμβανομένης της ομάδας Φόρμες.
Κάντε κλικ στο κουμπί Form Wizard.
Ο Οδηγός Φόρμας ξεκινάει σε δράση.
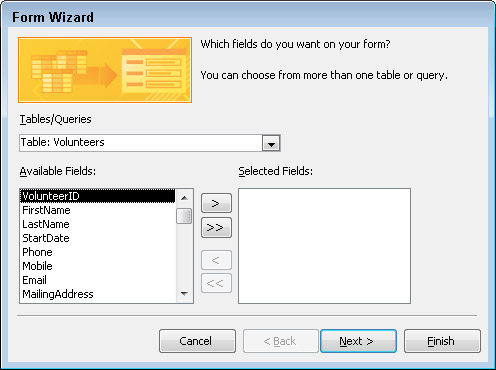
Επιλέξτε την πηγή δεδομένων και τα πεδία που θέλετε να δείτε στη φόρμα.
Χρησιμοποιώντας το αναπτυσσόμενο μενού Πίνακες/Ερωτήματα, επιλέξτε την πηγή των πεδίων της φόρμας:
Κάντε κλικ στο κάτω βέλος για να παραθέσετε τους πίνακες και τα ερωτήματα της βάσης δεδομένων.
Επιλέξτε τον πίνακα ή το ερώτημα που περιέχει τα πεδία που θέλετε να προβάλετε με αυτήν τη φόρμα.
Ο Οδηγός Φόρμας παραθέτει τα διαθέσιμα πεδία.
Επιλέξτε τα πεδία που θέλετε.
Για να επιλέξετε μεμονωμένα πεδία, κάντε διπλό κλικ σε κάθε πεδίο που θέλετε στη λίστα Διαθέσιμα πεδία.
Εάν θέλετε να προσθέσετε όλα τα πεδία από τον πίνακα ή το ερώτημά σας στη φόρμα σας, κάντε κλικ στο κουμπί >> στο κέντρο της οθόνης.
Μη διστάσετε να επιλέξετε πεδία από διαφορετικούς πίνακες, με την προϋπόθεση ότι οι πίνακες σχετίζονται σωστά. Ο οδηγός δεν θα σας επιτρέψει να επιλέξετε πεδία από άσχετους πίνακες.
Για να αφαιρέσετε ένα πεδίο που επιλέξατε κατά λάθος, κάντε διπλό κλικ στο όνομά του στη λίστα Επιλεγμένα πεδία. Το πεδίο μεταβαίνει πίσω στην πλευρά Διαθέσιμα πεδία του πλαισίου διαλόγου.
Αφού επιλέξετε όλα τα πεδία που θέλετε να συμπεριλάβετε στη φόρμα σας, κάντε κλικ στο Επόμενο.
Εάν επιλέξατε πεδία από περισσότερους από έναν πίνακες, ο Οδηγός φόρμας χρειάζεται λίγο χρόνο για να σας ρωτήσει πώς θέλετε να οργανώσετε τα δεδομένα στη φόρμα σας. Εάν επιλέξετε να οργανώσετε τα δεδομένα σας βάσει του γονικού πίνακα, θα σας ζητηθεί να εμφανίσετε τα δεδομένα του θυγατρικού πίνακα ως οποιοδήποτε
Υποφόρμα: Εμφανίζει δεδομένα και από τους δύο πίνακες σε μία φόρμα.
Συνδεδεμένη φόρμα: Δημιουργεί ένα κουμπί στο οποίο, όταν κάνετε κλικ, θα μεταφερθείτε σε μια νέα φόρμα που εμφανίζει τα δεδομένα του θυγατρικού πίνακα.
Όταν ο οδηγός ρωτά για τη διάταξη της φόρμας, επιλέξτε μία από τις ακόλουθες διατάξεις και, στη συνέχεια, κάντε κλικ στο Επόμενο:
Στήλη: Οι εγγραφές εμφανίζονται μία κάθε φορά.
Πίνακας: Πολλές εγγραφές εμφανίζονται ταυτόχρονα με ένα ελκυστικό στυλ που εφαρμόζεται στη φόρμα.
Φύλλο δεδομένων: Πολλές εγγραφές εμφανίζονται ταυτόχρονα με έναν μάλλον μη ελκυστικό τρόπο που μοιάζει με υπολογιστικό φύλλο.
Δικαιολογημένη: Τακτοποιεί τα πεδία της φόρμας σε ένα τακτοποιημένο μπλοκ σειρών που έχουν προφέρει το αριστερό και το δεξί περιθώριο.
Εισαγάγετε έναν περιγραφικό τίτλο στο Τι τίτλο θέλετε για τη φόρμα σας; πλαίσιο στο επάνω μέρος της οθόνης Form Wizard.
Υπάρχουν καλοί λόγοι για να δώσετε στη φόρμα σας έναν περιγραφικό τίτλο αντί για το προεπιλεγμένο όνομα (που είναι το όνομα της πηγής δεδομένων):
Οι πίνακες και οι φόρμες που μοιράζονται το ίδιο όνομα μπορεί να προκαλέσουν σύγχυση.
Το όνομα που πληκτρολογείτε χρησιμοποιείται για την αποθήκευση της φόρμας σας. Τα γράμματα και οι αριθμοί επιτρέπονται στα ονόματα των φορμών. Είναι μια εξαιρετική ευκαιρία να κατανοήσετε τη χρήση της φόρμας μέσω του ονόματός της.
Κάντε κλικ στο Τέλος για να ανοίξετε τη φόρμα σε προβολή φόρμας.
Η νέα σας φόρμα εμφανίζεται στην οθόνη.
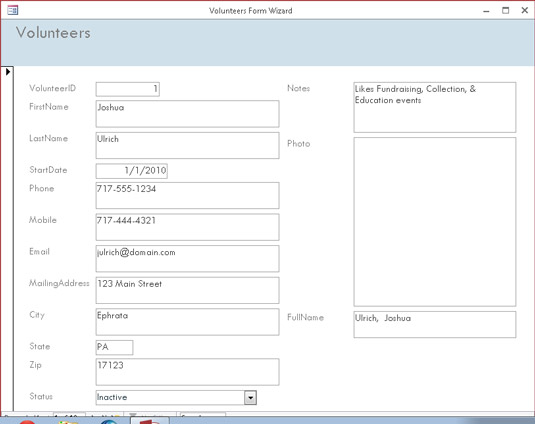
Δείχνει καλά. Μια φόρμα που δημιουργήθηκε από τον Οδηγό Φόρμας.
Ο Οδηγός Φόρμας αποθηκεύει αυτόματα τη φόρμα ως μέρος της διαδικασίας δημιουργίας. Δεν χρειάζεται να το αποθηκεύσετε και να το ονομάσετε με μη αυτόματο τρόπο. Όλες οι αποθηκευμένες φόρμες εμφανίζονται στην ενότητα Φόρμες του παραθύρου πλοήγησης.
Στο Excel, είναι κρίσιμο να κατανοήσουμε τη διαφορά μεταξύ αναφορών και πινάκων εργαλείων για την αποτελεσματική ανάλυση και οπτικοποίηση δεδομένων.
Ανακαλύψτε πότε να χρησιμοποιήσετε το OneDrive για επιχειρήσεις και πώς μπορείτε να επωφεληθείτε από τον αποθηκευτικό χώρο των 1 TB.
Ο υπολογισμός του αριθμού ημερών μεταξύ δύο ημερομηνιών είναι κρίσιμος στον επιχειρηματικό κόσμο. Μάθετε πώς να χρησιμοποιείτε τις συναρτήσεις DATEDIF και NETWORKDAYS στο Excel για ακριβείς υπολογισμούς.
Ανακαλύψτε πώς να ανανεώσετε γρήγορα τα δεδομένα του συγκεντρωτικού πίνακα στο Excel με τέσσερις αποτελεσματικές μεθόδους.
Μάθετε πώς μπορείτε να χρησιμοποιήσετε μια μακροεντολή Excel για να αποκρύψετε όλα τα ανενεργά φύλλα εργασίας, βελτιώνοντας την οργάνωση του βιβλίου εργασίας σας.
Ανακαλύψτε τις Ιδιότητες πεδίου MS Access για να μειώσετε τα λάθη κατά την εισαγωγή δεδομένων και να διασφαλίσετε την ακριβή καταχώρηση πληροφοριών.
Ανακαλύψτε πώς να χρησιμοποιήσετε το εργαλείο αυτόματης σύνοψης στο Word 2003 για να συνοψίσετε εγγραφές γρήγορα και αποτελεσματικά.
Η συνάρτηση PROB στο Excel επιτρέπει στους χρήστες να υπολογίζουν πιθανότητες με βάση δεδομένα και πιθανότητες σχέσης, ιδανική για στατιστική ανάλυση.
Ανακαλύψτε τι σημαίνουν τα μηνύματα σφάλματος του Solver στο Excel και πώς να τα επιλύσετε, βελτιστοποιώντας τις εργασίες σας αποτελεσματικά.
Η συνάρτηση FREQUENCY στο Excel μετράει τις τιμές σε έναν πίνακα που εμπίπτουν σε ένα εύρος ή bin. Μάθετε πώς να την χρησιμοποιείτε για την κατανομή συχνότητας.





