Τι είναι οι πίνακες ελέγχου και οι αναφορές στο Excel;

Στο Excel, είναι κρίσιμο να κατανοήσουμε τη διαφορά μεταξύ αναφορών και πινάκων εργαλείων για την αποτελεσματική ανάλυση και οπτικοποίηση δεδομένων.
Στο Word 2013, μπορείτε να δημιουργήσετε είτε υποσημειώσεις είτε σημειώσεις τέλους σε διάφορα στυλ. Οι υποσημειώσεις και οι σημειώσεις τέλους μπορούν να χρησιμοποιηθούν για πληροφορίες βιβλιογραφίας, όπως η αναφορά της πηγής των πληροφοριών ή για επεξηγηματικές πληροφορίες που μπορεί να μην είναι κατάλληλες για συμπερίληψη στο κύριο κείμενο.
Τα εργαλεία υποσημείωσης και σημείωσης τέλους του Word σάς βοηθούν να δημιουργήσετε και να τοποθετήσετε τη σημείωση. Αυτά τα εργαλεία διατηρούν επίσης τις σημειώσεις αριθμημένες διαδοχικά και συνδέουν τον εκθέτη αριθμό στο κείμενο με τον αντίστοιχο αριθμό δίπλα σε κάθε υποσημείωση ή σημείωση τέλους.
Η υποσημείωση είναι μια επεξηγηματική σημείωση που εμφανίζεται στο κάτω μέρος της ίδιας σελίδας όπου εμφανίζεται ο αριθμός αναφοράς της. Όταν χρησιμοποιείτε υποσημειώσεις, το κύριο μέρος του κειμένου σταματά μερικές γραμμές νωρίτερα από το κανονικό στη σελίδα, οπότε θα υπάρχει αρκετός χώρος για να εμφανιστεί η υποσημείωση. Το Word προσαρμόζει αυτόματα το διάστημα για να εμφανιστεί η υποσημείωση στη σωστή θέση.
Οι υποσημειώσεις παρέχουν πρόσθετες πληροφορίες που δεν αποτελούν μέρος του κύριου κειμένου. Για παράδειγμα, μια υποσημείωση θα μπορούσε να παρέχει ανέκδοτες πληροφορίες σχετικά με μια πηγή που αναφέρετε. Μπορείτε επίσης να χρησιμοποιήσετε υποσημειώσεις για παραπομπές πηγών.
Ανοίξτε ένα έγγραφο του Word που χρειάζεται υποσημειώσεις.
Για αυτό το παράδειγμα θα χρησιμοποιηθεί μια βιογραφία.
Κάντε κλικ στο τέλος της πρώτης πρότασης που χρειάζεται υποσημείωση. Σε αυτό το παράδειγμα, μετά την πρώτη πρόταση της πρώτης παραγράφου κάτω από την επικεφαλίδα Early Career για να μετακινήσετε το σημείο εισαγωγής αμέσως μετά την περίοδό του και, στη συνέχεια, επιλέξτε Αναφορές→ Εισαγωγή υποσημείωσης.
Ένας μικρός αριθμός 1 εμφανίζεται στο σημείο όπου ήταν το σημείο εισαγωγής και μια αντίστοιχη υποσημείωση εμφανίζεται στο κάτω μέρος της σελίδας. Το σημείο εισαγωγής μετακινείται στην υποσημείωση, ώστε να μπορείτε να πληκτρολογήσετε το κείμενό του.

Πληκτρολογήστε την υποσημείωση, για παράδειγμα, Garrison, Australian Dictionary of Biography, σελ. 502–505.
Επιλέξτε το κατάλληλο κείμενο κειμένου, Australian Dictionary of Biography και, στη συνέχεια, επιλέξτε Home→Italic (ή πατήστε Ctrl+I) για να το κάνετε πλάγιο.
Εμφανίζεται η υποσημείωση.
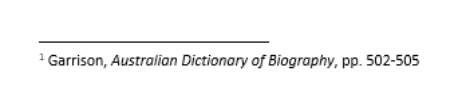
Αποθηκεύστε το έγγραφο.
Οι σημειώσεις τέλους είναι χρήσιμες όταν χρειάζεστε ένα σύστημα σημειώσεων, αλλά δεν θέλετε οι σημειώσεις να καταλαμβάνουν χώρο στο κάτω μέρος κάθε σελίδας. Με τις σημειώσεις τέλους, όλες οι σημειώσεις εμφανίζονται στο τέλος του εγγράφου, σε μία λίστα.
Στο έγγραφο της βιογραφίας σας, κάντε κλικ στο στο επόμενο σημείο αναφοράς σας. Για παράδειγμα, το τέλος της δεύτερης πρότασης στην πρώτη παράγραφο κάτω από τον τίτλο Πρώιμη σταδιοδρομία για να τοποθετήσετε το σημείο εισαγωγής αμέσως μετά την περίοδο.
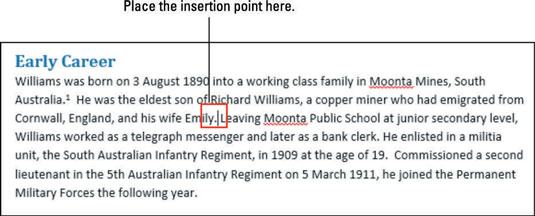
Επιλέξτε Αναφορές→ Εισαγωγή σημείωσης τέλους.
Ένα μικρό i (στην πραγματικότητα ένας πεζός λατινικός αριθμός) εμφανίζεται εκεί όπου ήταν το σημείο εισαγωγής. Στην επόμενη σελίδα, κάτω από την τελευταία παράγραφο, εμφανίζεται μια ενότητα σημειώσεων τέλους και το σημείο εισαγωγής μετακινείται στη σημείωση.
Πώς μπορείτε να καταλάβετε ότι η ενότητα σημειώσεων τέλους δεν είναι υποσημείωση; Επειδή εμφανίζεται αμέσως μετά την τελευταία παράγραφο του εγγράφου, αντί να εμφανίζεται στο κάτω μέρος της σελίδας.
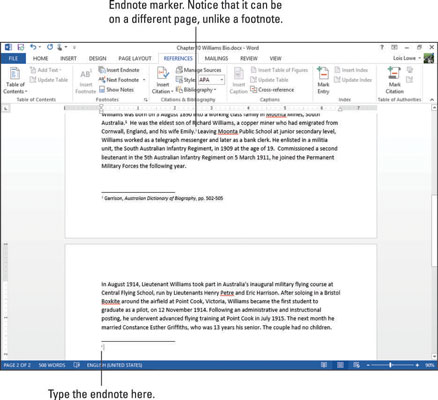
Πληκτρολογήστε την αναφορά σας, π.χ. Odgers, The Royal Australian Air Force, σελ. 49.
Επιλέξτε τον τίτλο αναφοράς σας, The Royal Australian Air Force, και, στη συνέχεια, επιλέξτε Home→Italic ή πατήστε Ctrl+I για να τον κάνετε πλάγιο.
Εμφανίζεται η σημείωση τέλους.
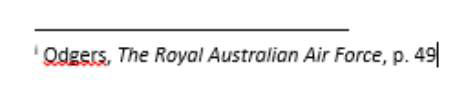
Το Word σάς δίνει τη δυνατότητα να έχετε τόσο υποσημειώσεις όσο και σημειώσεις τέλους σε ένα έγγραφο, αλλά αυτό μπορεί να προκαλέσει σύγχυση στους αναγνώστες σας. Οι ειδικοί συνιστούν να τηρείτε είτε τις υποσημειώσεις είτε τις σημειώσεις τέλους, τη μία ή την άλλη, σε ένα έγγραφο.
Αποθηκεύστε το έγγραφο.
Σε γενικές γραμμές, θα πρέπει να χρησιμοποιείτε το ένα ή το άλλο σε ένα έγγραφο — υποσημειώσεις ή σημειώσεις τέλους — αλλά όχι και τα δύο. Παρόλο που το Word σάς επιτρέπει να χρησιμοποιείτε και τα δύο, όπως κάνατε στην προηγούμενη άσκηση, αυτό μπορεί να προκαλέσει σύγχυση επειδή ο αναγνώστης δεν ξέρει πού να ψάξει για να βρει μια σημείωση.
Εάν έχετε χρησιμοποιήσει και τις υποσημειώσεις και τις σημειώσεις τέλους και τώρα θέλετε να το διορθώσετε ή εάν θέλετε να κάνετε εναλλαγή μεταξύ της χρήσης του ενός ή του άλλου, το Word διευκολύνει να το κάνετε.
Στο έγγραφο της βιογραφίας σας, στην καρτέλα Αναφορές, κάντε κλικ στην εκκίνηση του πλαισίου διαλόγου στην ομάδα Υποσημειώσεις.
Ανοίγει το πλαίσιο διαλόγου Υποσημείωση και Σημείωση τέλους.
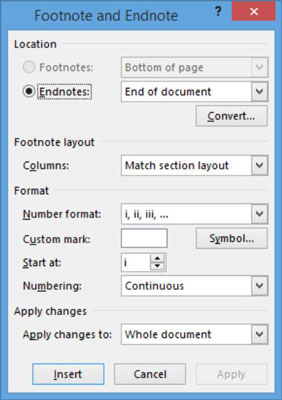
Κάντε κλικ στο κουμπί Μετατροπή.
Ανοίγει το παράθυρο διαλόγου Μετατροπή σημειώσεων.
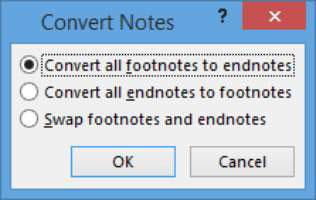
Επιλέξτε την επιλογή Μετατροπή όλων των σημειώσεων τέλους σε υποσημειώσεις και, στη συνέχεια, κάντε κλικ στο OK.
Η σημείωση τέλους μετατρέπεται σε υποσημείωση στη σελίδα 1.
Κάντε κλικ στο Κλείσιμο για να κλείσετε το παράθυρο διαλόγου.
Αποθηκεύστε το έγγραφο.
Μπορείτε να αλλάξετε πολλές πτυχές των υποσημειώσεων και των σημειώσεων τέλους στο έγγραφό σας, συμπεριλαμβανομένου του σχήματος αρίθμησης που θα χρησιμοποιηθεί για αυτές, ποιος θα είναι ο αρχικός αριθμός, εάν η αρίθμηση θα επανεκκινηθεί σε κάθε σελίδα και ούτω καθεξής.
Στο έγγραφο της βιογραφίας σας, στην καρτέλα Αναφορές, κάντε κλικ στην εκκίνηση του πλαισίου διαλόγου στην ομάδα Υποσημειώσεις.
Ανοίγει το πλαίσιο διαλόγου Υποσημείωση και Σημείωση τέλους.
Από την αναπτυσσόμενη λίστα Μορφή αριθμού, επιλέξτε τους κεφαλαίους λατινικούς αριθμούς (I, II, III) και, στη συνέχεια, κάντε κλικ στην επιλογή Εφαρμογή.
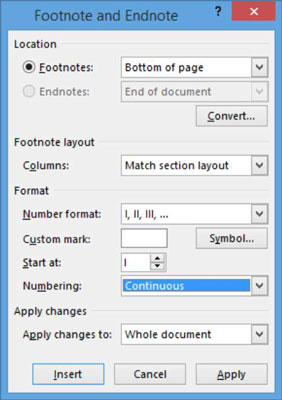
Η νέα μορφή αρίθμησης εφαρμόζεται στο έγγραφο.
Στην καρτέλα Αναφορές, κάντε κλικ στην εκκίνηση του πλαισίου διαλόγου στην ομάδα Υποσημειώσεις.
Ανοίγει το πλαίσιο διαλόγου Υποσημείωση και Σημείωση τέλους.
Από την αναπτυσσόμενη λίστα Μορφή αριθμού, επιλέξτε το σύνολο συμβόλων στο κάτω μέρος του μενού και, στη συνέχεια, κάντε κλικ στην επιλογή Εφαρμογή.
Τα σύμβολα εφαρμόζονται ως δείκτες υποσημείωσης.
Αποθηκεύστε το έγγραφο και κλείστε το.
Στο Excel, είναι κρίσιμο να κατανοήσουμε τη διαφορά μεταξύ αναφορών και πινάκων εργαλείων για την αποτελεσματική ανάλυση και οπτικοποίηση δεδομένων.
Ανακαλύψτε πότε να χρησιμοποιήσετε το OneDrive για επιχειρήσεις και πώς μπορείτε να επωφεληθείτε από τον αποθηκευτικό χώρο των 1 TB.
Ο υπολογισμός του αριθμού ημερών μεταξύ δύο ημερομηνιών είναι κρίσιμος στον επιχειρηματικό κόσμο. Μάθετε πώς να χρησιμοποιείτε τις συναρτήσεις DATEDIF και NETWORKDAYS στο Excel για ακριβείς υπολογισμούς.
Ανακαλύψτε πώς να ανανεώσετε γρήγορα τα δεδομένα του συγκεντρωτικού πίνακα στο Excel με τέσσερις αποτελεσματικές μεθόδους.
Μάθετε πώς μπορείτε να χρησιμοποιήσετε μια μακροεντολή Excel για να αποκρύψετε όλα τα ανενεργά φύλλα εργασίας, βελτιώνοντας την οργάνωση του βιβλίου εργασίας σας.
Ανακαλύψτε τις Ιδιότητες πεδίου MS Access για να μειώσετε τα λάθη κατά την εισαγωγή δεδομένων και να διασφαλίσετε την ακριβή καταχώρηση πληροφοριών.
Ανακαλύψτε πώς να χρησιμοποιήσετε το εργαλείο αυτόματης σύνοψης στο Word 2003 για να συνοψίσετε εγγραφές γρήγορα και αποτελεσματικά.
Η συνάρτηση PROB στο Excel επιτρέπει στους χρήστες να υπολογίζουν πιθανότητες με βάση δεδομένα και πιθανότητες σχέσης, ιδανική για στατιστική ανάλυση.
Ανακαλύψτε τι σημαίνουν τα μηνύματα σφάλματος του Solver στο Excel και πώς να τα επιλύσετε, βελτιστοποιώντας τις εργασίες σας αποτελεσματικά.
Η συνάρτηση FREQUENCY στο Excel μετράει τις τιμές σε έναν πίνακα που εμπίπτουν σε ένα εύρος ή bin. Μάθετε πώς να την χρησιμοποιείτε για την κατανομή συχνότητας.





