Τι είναι οι πίνακες ελέγχου και οι αναφορές στο Excel;

Στο Excel, είναι κρίσιμο να κατανοήσουμε τη διαφορά μεταξύ αναφορών και πινάκων εργαλείων για την αποτελεσματική ανάλυση και οπτικοποίηση δεδομένων.
Το Power Map είναι το όνομα μιας νέας συναρπαστικής δυνατότητας οπτικής ανάλυσης στο Excel 2016 που σας δίνει τη δυνατότητα να χρησιμοποιείτε γεωγραφικά, οικονομικά και άλλους τύπους δεδομένων μαζί με πεδία ημερομηνίας και ώρας στο μοντέλο δεδομένων Excel για να δημιουργήσετε κινούμενες 3-D περιηγήσεις χαρτών.
Για να δημιουργήσετε μια νέα κινούμενη εικόνα για την πρώτη περιήγηση στο Power Map, ακολουθήστε αυτά τα γενικά βήματα:
Ανοίξτε το φύλλο εργασίας που περιέχει τα δεδομένα για τα οποία θέλετε να δημιουργήσετε το νέο κινούμενο σχέδιο Power Map.
Τοποθετήστε τον κέρσορα κελιού σε ένα από τα κελιά της λίστας δεδομένων και, στη συνέχεια, κάντε κλικ στην επιλογή Εισαγωγή→Χάρτη→Άνοιγμα χάρτη ισχύος (Alt+NSMO) στην κορδέλα του Excel.
Το Excel ανοίγει ένα παράθυρο Power Map με μια νέα περιήγηση (που ονομάζεται Περιήγηση 1) με τη δική του Κορδέλα με μία μόνο καρτέλα Αρχική σελίδα παρόμοια με αυτή που εμφανίζεται εδώ.
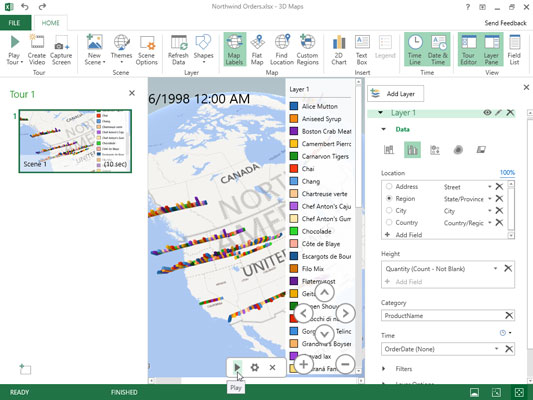
Παράθυρο Power Map με νέα κινούμενη εικόνα Clustered Column 3-D για οπτικοποίηση των ποσοτήτων που παραγγέλθηκαν από διάφορα είδη Northwind μεταξύ Ιουλίου 1996 και Μαΐου 1998 σε διάφορες τοποθεσίες στο δυτικό Καναδά και στις Ηνωμένες Πολιτείες.
Αυτό το παράθυρο χωρίζεται σε τρία παράθυρα. Το παράθυρο Επίπεδο στα δεξιά περιέχει ένα περίγραμμα του προεπιλεγμένου επιπέδου 1 με τρεις περιοχές: Δεδομένα, Φίλτρα και Επιλογές Επιπέδων. Η περιοχή Δεδομένα στο Παράθυρο Επιπέδων επεκτείνεται αυτόματα για να εμφανίσει ένα πλαίσιο λίστας Θέση, Ύψος, Κατηγορία και Χρόνος. Το κεντρικό παράθυρο περιέχει μια τρισδιάστατη σφαίρα στην οποία θα αντιστοιχιστούν τα δεδομένα σας. Μια αιωρούμενη λίστα πεδίων που περιέχει πεδία στο επιλεγμένο μοντέλο δεδομένων Excel εμφανίζεται αρχικά σε αυτήν την τρισδιάστατη υδρόγειο. Το αριστερό τμήμα του προγράμματος επεξεργασίας περιήγησης περιέχει μικρογραφίες όλων των περιηγήσεων και των σκηνών τους που κινούνται για το μοντέλο δεδομένων σας στο Power Map (από προεπιλογή, υπάρχει μόνο μία σκηνή με την ένδειξη Scene 1 όταν δημιουργείτε την πρώτη σας περιήγηση).
Σύρετε πεδία από την αιωρούμενη λίστα πεδίων στα πλαίσια λίστας Τοποθεσία, Ύψος, Κατηγορία και Χρόνος στο Παράθυρο Επιπέδων για να δημιουργήσετε τον χάρτη σας.
Σύρετε τα γεωγραφικά πεδία των οποίων τα δεδομένα τοποθεσίας πρόκειται να αναπαρασταθούν οπτικά στον χάρτη της υδρογείου και αποθέστε τα στο πλαίσιο λίστας τοποθεσίας στο Παράθυρο επιπέδων. Το Power Map εμφανίζει σημεία δεδομένων για κάθε πεδίο τοποθεσίας για το κινούμενο σχέδιο σας στην τρισδιάστατη υδρόγειο σφαίρα καθώς το ρίχνετε στο πλαίσιο λίστας Τοποθεσία. Το πρόγραμμα συσχετίζει το επιλεγμένο πεδίο τοποθεσίας με έναν γεωγραφικό τύπο στο πλαίσιο αναπτυσσόμενης λίστας στα δεξιά του ονόματος πεδίου στο πλαίσιο λίστας τοποθεσίας στο παράθυρο Επίπεδο. Μπορείτε να τροποποιήσετε τον τύπο επιλέγοντας το αναπτυσσόμενο κουμπί του, εάν είναι απαραίτητο. Απλώς έχετε κατά νου ότι κάθε πεδίο τοποθεσίας πρέπει να έχει έναν μοναδικό γεωγραφικό τύπο.
Μπορείτε επίσης να προσθέσετε πεδία από την αιωρούμενη λίστα πεδίων που θέλετε να απεικονίζονται στην κινούμενη εικόνα στα πλαίσια λίστας Ύψος, Μέγεθος ή Τιμή (ανάλογα με τον επιλεγμένο τύπο απεικόνισης).
Επιλέξτε τον τύπο της απεικόνισης κάνοντας κλικ στο εικονίδιό του κάτω από την επικεφαλίδα Δεδομένα στο Παράθυρο επιπέδων: Στοιβαγμένη στήλη (προεπιλογή), στήλη συμπλέγματος, συννεφάκι, χάρτης θερμότητας ή περιοχή.
Το Power Map εμφανίζει τώρα σημεία δεδομένων για τα δεδομένα ύψους, μεγέθους ή τιμής στην τρισδιάστατη υδρόγειο σφαίρα κατάλληλα για τον επιλεγμένο τύπο οπτικοποίησης μαζί με ένα αιωρούμενο υπόμνημα για τις τιμές δεδομένων (οργανωμένες από τυχόν πεδία που χρησιμοποιούνται ως κατηγορίες) στο κεντρικό παράθυρο του παραθύρου Power Map. Στο κάτω μέρος του χάρτη, βλέπετε ένα στοιχείο ελέγχου Time Line με ένα κουμπί αναπαραγωγής που σας επιτρέπει να αναπαράγετε και να ελέγχετε την κινούμενη εικόνα.
(Προαιρετικό) Κάντε κλικ στο κουμπί Ετικέτες χάρτη στην Κορδέλα για να προσθέσετε ονόματα χωρών και πόλεων στους χάρτες στην τρισδιάστατη υδρόγειό σας.
(Προαιρετικό) Κάντε κλικ στο κουμπί Κλείσιμο του παραθύρου επιπέδων και στο κουμπί Κλείσιμο του προγράμματος επεξεργασίας περιηγήσεων για να αποκρύψετε την εμφάνιση των παραθύρων Layer και Tour Editor, αντίστοιχα.
Τώρα, η τρισδιάστατη υδρόγειά σας με το υπόμνημα του επιπέδου 1 στη δεξιά πλευρά και τη γραμμή χρόνου κινούμενων εικόνων παρακάτω γεμίζει ολόκληρο το παράθυρο κάτω από την κορδέλα του Power Map. Σημειώστε ότι μπορείτε να εμφανίσετε ξανά το παράθυρο Layer και το Tour Editor στο παράθυρο Power Map ανά πάσα στιγμή κάνοντας κλικ στα κουμπιά Layer Pane ή Tour Editor Ribbon, αντίστοιχα.
(Προαιρετικό) Σύρετε το υπόμνημα Layer 1 έτσι ώστε να μην εμποδίζει την τρισδιάστατη υδρόγειό σας. Μπορείτε επίσης να αλλάξετε το μέγεθος του μύθου επιλέγοντάς το και, στη συνέχεια, σύροντας τις λαβές του μεγεθών. Εάν το στοιχείο ελέγχου κινούμενης εικόνας Time Line εμποδίζει βασικές περιοχές του πλανήτη, μπορείτε να το αποκρύψετε κάνοντας κλικ στο κουμπί Κλείσιμο.
Μπορείτε να εμφανίσετε ξανά το στοιχείο ελέγχου Time Line ανά πάσα στιγμή κάνοντας κλικ στο κουμπί Time Line στην ομάδα Time στην κορδέλα Power Map. Λάβετε υπόψη ότι δεν μπορείτε να αλλάξετε τη θέση ή το μέγεθος του στοιχείου ελέγχου Time Line όταν εμφανίζεται και ότι μπορείτε να αναπαράγετε την κινούμενη εικόνα κάνοντας κλικ στο κουμπί Αναπαραγωγή περιήγησης στην Κορδέλα όταν το στοιχείο ελέγχου Time Line είναι κρυφό.
(Προαιρετικό) Σύρετε την υδρόγειο για να εμφανίσετε την περιοχή του κόσμου με τις τοποθεσίες που θέλετε να παρακολουθήσετε κατά την αναπαραγωγή της κινούμενης εικόνας σας ή χρησιμοποιήστε τα κουμπιά Περιστροφή αριστερά, Περιστροφή δεξιά, κλίση προς τα πάνω ή κλίση προς τα κάτω για να εμφανίσετε αυτήν την περιοχή. Στη συνέχεια, κάντε κλικ στο Zoom In (Shift+ +) ή στο Zoom Out (Shift + –) για να φέρετε την περιοχή πιο κοντά ή πιο μακριά.
Μόλις τοποθετήσετε το παράθυρο προβολής κάτω από την κορδέλα του Power Map όπως το θέλετε κατά την προβολή της κινούμενης εικόνας σας, είστε έτοιμοι να παίξετε την τρισδιάστατη περιήγηση χάρτη που δημιουργήσατε.
Κάντε κλικ στο κουμπί Αναπαραγωγή περιήγησης στην Κορδέλα ή στο κουμπί Αναπαραγωγή στο στοιχείο ελέγχου Time Line (αν εξακολουθεί να είναι ορατό).
Όταν κάνετε κλικ στο κουμπί Αναπαραγωγή περιήγησης στην Κορδέλα, ο χάρτης Power Map αποκρύπτει αυτόματα τον Επεξεργαστή περιήγησης και το παράθυρο επιπέδου μαζί με το στοιχείο ελέγχου Time Line, εάν εξακολουθούν να είναι ορατά εκείνη τη στιγμή. Μπορείτε να θέσετε σε παύση την κινούμενη εικόνα κάνοντας κλικ στο κουμπί Παύση που εμφανίζεται σε ένα σύμπλεγμα ελεγκτών σε μια γραμμή στο κάτω μέρος της οθόνης ή πατώντας το πλήκτρο διαστήματος στο πληκτρολόγιό σας. Όταν ολοκληρώσετε την παρακολούθηση της κινούμενης εικόνας, επιστρέψτε στην κανονική προβολή επεξεργασίας του Power Map κάνοντας κλικ στο κουμπί Go Back to Edit View (αυτό με το βέλος που δείχνει αριστερά στην αρχή της γραμμής στο κάτω μέρος της οθόνης) ή πατήστε το πλήκτρο Esc στο πληκτρολόγιό σας.
Κάντε κλικ στο κουμπί Κλείσιμο στην άκρα δεξιά γωνία της γραμμής τίτλου του Power Map για να κλείσετε το Power Map και να επιστρέψετε στο φύλλο εργασίας του Excel και, στη συνέχεια, να αποθηκεύσετε το βιβλίο εργασίας (Ctrl+S) για να αποθηκεύσετε την περιήγησή σας στο Power Map ως μέρος του αρχείου βιβλίου εργασίας.
Αφού δημιουργήσετε την αρχική σας περιήγηση κινούμενων εικόνων για το μοντέλο δεδομένων στο βιβλίο εργασίας του Excel, μπορείτε πάντα να το επαναλάβετε απλώς ανοίγοντάς το ξανά στο Power Map και κάνοντας κλικ στην Αναπαραγωγή περιήγησης στην κορδέλα του. Για να ανοίξετε ξανά την περιήγηση όταν το βιβλίο εργασίας με το μοντέλο δεδομένων είναι ανοιχτό στο Excel, επιλέξτε Εισαγωγή→Χάρτη→Άνοιγμα Power Map στην κορδέλα του Excel (Alt+NSMO) και, στη συνέχεια, κάντε κλικ στο κουμπί Περιήγηση 1 στο επάνω μέρος του παραθύρου διαλόγου Εκκίνηση Power Map .
Στο Excel, είναι κρίσιμο να κατανοήσουμε τη διαφορά μεταξύ αναφορών και πινάκων εργαλείων για την αποτελεσματική ανάλυση και οπτικοποίηση δεδομένων.
Ανακαλύψτε πότε να χρησιμοποιήσετε το OneDrive για επιχειρήσεις και πώς μπορείτε να επωφεληθείτε από τον αποθηκευτικό χώρο των 1 TB.
Ο υπολογισμός του αριθμού ημερών μεταξύ δύο ημερομηνιών είναι κρίσιμος στον επιχειρηματικό κόσμο. Μάθετε πώς να χρησιμοποιείτε τις συναρτήσεις DATEDIF και NETWORKDAYS στο Excel για ακριβείς υπολογισμούς.
Ανακαλύψτε πώς να ανανεώσετε γρήγορα τα δεδομένα του συγκεντρωτικού πίνακα στο Excel με τέσσερις αποτελεσματικές μεθόδους.
Μάθετε πώς μπορείτε να χρησιμοποιήσετε μια μακροεντολή Excel για να αποκρύψετε όλα τα ανενεργά φύλλα εργασίας, βελτιώνοντας την οργάνωση του βιβλίου εργασίας σας.
Ανακαλύψτε τις Ιδιότητες πεδίου MS Access για να μειώσετε τα λάθη κατά την εισαγωγή δεδομένων και να διασφαλίσετε την ακριβή καταχώρηση πληροφοριών.
Ανακαλύψτε πώς να χρησιμοποιήσετε το εργαλείο αυτόματης σύνοψης στο Word 2003 για να συνοψίσετε εγγραφές γρήγορα και αποτελεσματικά.
Η συνάρτηση PROB στο Excel επιτρέπει στους χρήστες να υπολογίζουν πιθανότητες με βάση δεδομένα και πιθανότητες σχέσης, ιδανική για στατιστική ανάλυση.
Ανακαλύψτε τι σημαίνουν τα μηνύματα σφάλματος του Solver στο Excel και πώς να τα επιλύσετε, βελτιστοποιώντας τις εργασίες σας αποτελεσματικά.
Η συνάρτηση FREQUENCY στο Excel μετράει τις τιμές σε έναν πίνακα που εμπίπτουν σε ένα εύρος ή bin. Μάθετε πώς να την χρησιμοποιείτε για την κατανομή συχνότητας.





