Τι είναι οι πίνακες ελέγχου και οι αναφορές στο Excel;

Στο Excel, είναι κρίσιμο να κατανοήσουμε τη διαφορά μεταξύ αναφορών και πινάκων εργαλείων για την αποτελεσματική ανάλυση και οπτικοποίηση δεδομένων.
Εάν χρησιμοποιείτε το Excel 2016, έχετε την πολυτέλεια να χρησιμοποιείτε τα νέα στατιστικά γραφήματα του Excel. Τα στατιστικά διαγράμματα βοηθούν στον υπολογισμό και την οπτικοποίηση κοινών στατιστικών αναλύσεων χωρίς την ανάγκη να εμπλακούμε σε υπολογισμούς που προκαλούν εγκεφαλική καταστροφή. Αυτός ο νέος τύπος γραφήματος σάς επιτρέπει ουσιαστικά να δείχνετε και να κάνετε κλικ σε ένα γράφημα ιστογράμματος, αφήνοντας όλη τη μαθηματική βαρύτητα στο Excel.
Για να δημιουργήσετε ένα γράφημα ιστογράμματος με τον νέο τύπο στατιστικού γραφήματος, ακολουθήστε τα εξής βήματα:
Ξεκινήστε με ένα σύνολο δεδομένων που περιέχει τιμές για μια μοναδική ομάδα που θέλετε να τοποθετήσετε σε κάδο και να μετρήσετε.
Για παράδειγμα, ο πίνακας ακατέργαστων δεδομένων που εμφανίζεται εδώ περιέχει μοναδικούς αντιπροσώπους πωλήσεων και τον αριθμό των μονάδων που έχει πουλήσει το καθένα.
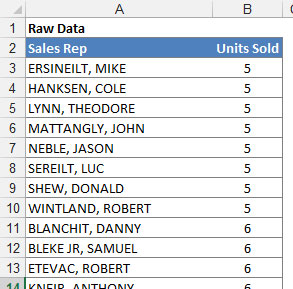
Ξεκινήστε με έναν πίνακα ακατέργαστων δεδομένων.
Επιλέξτε τα δεδομένα σας, κάντε κλικ στο εικονίδιο Στατιστικά γραφήματα που βρίσκεται στην καρτέλα Εισαγωγή και, στη συνέχεια, επιλέξτε το γράφημα Ιστογράμματος από το αναπτυσσόμενο μενού που εμφανίζεται.
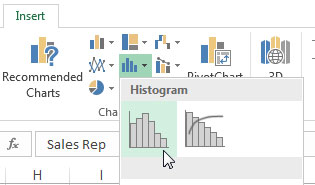
Δημιουργία διαγράμματος ιστογράμματος.
Σημειώστε ότι μπορείτε επίσης να βάλετε το Excel να δημιουργήσει ένα ιστόγραμμα με αθροιστικό ποσοστό. Αυτό θα έβγαζε ένα ιστόγραμμα με μια συμπληρωματική γραμμή που δείχνει την κατανομή των τιμών.
Το Excel βγάζει ένα γράφημα ιστογράμματος με βάση τις τιμές στο σύνολο δεδομένων προέλευσης. Όπως μπορείτε να δείτε εδώ, το Excel επιχειρεί να εξαγάγει την καλύτερη διαμόρφωση των κάδων με βάση τα δεδομένα σας.
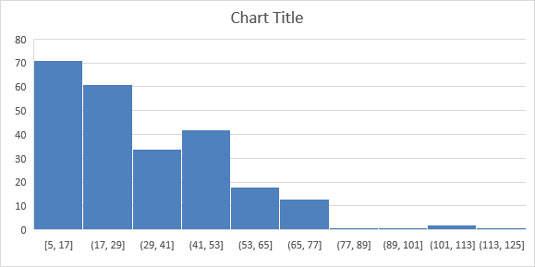
Το Excel δημιουργεί αυτόματα ένα ιστόγραμμα με βάση τους δικούς του παραγόμενους δίσκους.
Μπορείτε πάντα να αλλάξετε τη διαμόρφωση των δοχείων αν δεν είστε ικανοποιημένοι με αυτό που έχει βρει το Excel. Απλώς κάντε δεξί κλικ στον άξονα x και επιλέξτε Μορφοποίηση άξονα από το μενού που εμφανίζεται. Στην ενότητα Επιλογές Άξονα (δείτε την παρακάτω εικόνα), βλέπετε μερικές ρυθμίσεις που σας επιτρέπουν να παρακάμψετε τους αυτόματους κάδους του Excel:
Πλάτος κάδου: Επιλέξτε αυτήν την επιλογή για να καθορίσετε πόσο μεγάλο θα πρέπει να είναι το εύρος κάθε κάδου. Για παράδειγμα, αν ορίζατε το πλάτος του κάδου σε 12, κάθε κάδος θα αντιπροσώπευε ένα εύρος 12 αριθμών. Στη συνέχεια, το Excel θα σχεδίαζε τόσα 12-αριθμητικά δοχεία όσες χρειάζεται για να ληφθούν υπόψη όλες οι τιμές στα δεδομένα προέλευσης.
Αριθμός δοχείων: Επιλέξτε αυτήν την επιλογή για να καθορίσετε τον αριθμό των δοχείων που θα εμφανίζονται στο γράφημα. Στη συνέχεια, όλα τα δεδομένα θα διανεμηθούν στους κάδους, έτσι ώστε κάθε κάδος να έχει περίπου τον ίδιο πληθυσμό.
Κάδος υπερχείλισης: Χρησιμοποιήστε αυτήν τη ρύθμιση για να ορίσετε ένα όριο για τη δημιουργία κάδων. Οποιαδήποτε τιμή πάνω από τον αριθμό που θα ορίσετε εδώ θα τοποθετηθεί σε ένα είδος κάδου "όλα τα άλλα".
Κάδος κάτω ροής : Χρησιμοποιήστε αυτήν τη ρύθμιση για να ορίσετε ένα όριο για τη δημιουργία κάδων. Οποιαδήποτε τιμή κάτω από τον αριθμό που θα ορίσετε εδώ θα τοποθετηθεί σε ένα είδος κάδου "όλα τα άλλα".

Διαμορφώστε τον άξονα x για να παρακάμψει τους προεπιλεγμένους δίσκους του Excel.
Το επόμενο σχήμα δείχνει πώς θα άλλαζε το ιστόγραμμα όταν εφαρμόζονται οι ακόλουθες ρυθμίσεις:
Αριθμός κάδων: 10
Κάδος υπερχείλισης: 100
Κάδος υπορροής: 10

Ιστόγραμμα με διαμορφωμένους κάδους.
Στο Excel, είναι κρίσιμο να κατανοήσουμε τη διαφορά μεταξύ αναφορών και πινάκων εργαλείων για την αποτελεσματική ανάλυση και οπτικοποίηση δεδομένων.
Ανακαλύψτε πότε να χρησιμοποιήσετε το OneDrive για επιχειρήσεις και πώς μπορείτε να επωφεληθείτε από τον αποθηκευτικό χώρο των 1 TB.
Ο υπολογισμός του αριθμού ημερών μεταξύ δύο ημερομηνιών είναι κρίσιμος στον επιχειρηματικό κόσμο. Μάθετε πώς να χρησιμοποιείτε τις συναρτήσεις DATEDIF και NETWORKDAYS στο Excel για ακριβείς υπολογισμούς.
Ανακαλύψτε πώς να ανανεώσετε γρήγορα τα δεδομένα του συγκεντρωτικού πίνακα στο Excel με τέσσερις αποτελεσματικές μεθόδους.
Μάθετε πώς μπορείτε να χρησιμοποιήσετε μια μακροεντολή Excel για να αποκρύψετε όλα τα ανενεργά φύλλα εργασίας, βελτιώνοντας την οργάνωση του βιβλίου εργασίας σας.
Ανακαλύψτε τις Ιδιότητες πεδίου MS Access για να μειώσετε τα λάθη κατά την εισαγωγή δεδομένων και να διασφαλίσετε την ακριβή καταχώρηση πληροφοριών.
Ανακαλύψτε πώς να χρησιμοποιήσετε το εργαλείο αυτόματης σύνοψης στο Word 2003 για να συνοψίσετε εγγραφές γρήγορα και αποτελεσματικά.
Η συνάρτηση PROB στο Excel επιτρέπει στους χρήστες να υπολογίζουν πιθανότητες με βάση δεδομένα και πιθανότητες σχέσης, ιδανική για στατιστική ανάλυση.
Ανακαλύψτε τι σημαίνουν τα μηνύματα σφάλματος του Solver στο Excel και πώς να τα επιλύσετε, βελτιστοποιώντας τις εργασίες σας αποτελεσματικά.
Η συνάρτηση FREQUENCY στο Excel μετράει τις τιμές σε έναν πίνακα που εμπίπτουν σε ένα εύρος ή bin. Μάθετε πώς να την χρησιμοποιείτε για την κατανομή συχνότητας.





