Τι είναι οι πίνακες ελέγχου και οι αναφορές στο Excel;

Στο Excel, είναι κρίσιμο να κατανοήσουμε τη διαφορά μεταξύ αναφορών και πινάκων εργαλείων για την αποτελεσματική ανάλυση και οπτικοποίηση δεδομένων.
Το Excel 2016 διευκολύνει τη δημιουργία ενός νέου συγκεντρωτικού πίνακα χρησιμοποιώντας μια λίστα δεδομένων που έχει επιλεγεί στο φύλλο εργασίας σας με το νέο εργαλείο γρήγορης ανάλυσης. Για να κάνετε προεπισκόπηση διαφόρων τύπων συγκεντρωτικών πινάκων που μπορεί να δημιουργήσει το Excel για εσάς επί τόπου χρησιμοποιώντας τις καταχωρήσεις σε μια λίστα δεδομένων που έχετε ανοίξει σε ένα φύλλο εργασίας του Excel, απλώς ακολουθήστε τα εξής βήματα:
Επιλέξτε όλα τα δεδομένα (συμπεριλαμβανομένων των επικεφαλίδων στηλών) στη λίστα δεδομένων σας ως περιοχή κελιών στο φύλλο εργασίας.
Εάν έχετε αντιστοιχίσει ένα όνομα εύρους στη λίστα δεδομένων, μπορείτε να επιλέξετε τις επικεφαλίδες στηλών και όλες τις εγγραφές δεδομένων σε μία λειτουργία απλά επιλέγοντας το όνομα της λίστας δεδομένων από το αναπτυσσόμενο μενού του πλαισίου Όνομα.
Κάντε κλικ στο εργαλείο γρήγορης ανάλυσης που εμφανίζεται ακριβώς κάτω από την κάτω δεξιά γωνία της τρέχουσας επιλογής κελιού.
Με αυτόν τον τρόπο ανοίγει η παλέτα των επιλογών Γρήγορης ανάλυσης με επιλεγμένη την αρχική καρτέλα Μορφοποίηση και τις διάφορες επιλογές μορφοποίησης υπό όρους που εμφανίζονται.
Κάντε κλικ στην καρτέλα Πίνακες στο επάνω μέρος της παλέτας επιλογών γρήγορης ανάλυσης.
Το Excel επιλέγει την καρτέλα Πίνακες και εμφανίζει τα κουμπιά επιλογής Πίνακας και Συγκεντρωτικού Πίνακα. Το κουμπί Πίνακας κάνει προεπισκόπηση του τρόπου με τον οποίο τα επιλεγμένα δεδομένα θα εμφανίζονται μορφοποιημένα ως πίνακας. Τα άλλα κουμπιά Συγκεντρωτικού Πίνακα κάνουν προεπισκόπηση των διαφόρων τύπων συγκεντρωτικών πινάκων που μπορούν να δημιουργηθούν από τα επιλεγμένα δεδομένα.
Για να κάνετε προεπισκόπηση κάθε συγκεντρωτικού πίνακα που μπορεί να δημιουργήσει το Excel 2016 για τα δεδομένα σας, επισημάνετε το κουμπί Συγκεντρωτικού πίνακα στην παλέτα Γρήγορης ανάλυσης.
Καθώς επισημαίνετε κάθε κουμπί Συγκεντρωτικού Πίνακα στην παλέτα επιλογών, η δυνατότητα Ζωντανής προεπισκόπησης του Excel εμφανίζει μια μικρογραφία ενός συγκεντρωτικού πίνακα που μπορεί να δημιουργηθεί χρησιμοποιώντας τα δεδομένα του πίνακα. Αυτή η μικρογραφία εμφανίζεται πάνω από την παλέτα επιλογών γρήγορης ανάλυσης για όσο διάστημα το ποντίκι ή ο δείκτης αφής βρίσκεται πάνω από το αντίστοιχο κουμπί.
Όταν εμφανιστεί μια προεπισκόπηση του συγκεντρωτικού πίνακα που θέλετε να δημιουργήσετε, κάντε κλικ στο κουμπί του στην παλέτα επιλογών γρήγορης ανάλυσης για να τον δημιουργήσετε.
Στη συνέχεια, το Excel 2016 δημιουργεί τον προεπισκόπηση του συγκεντρωτικού πίνακα σε ένα νέο φύλλο εργασίας που εισάγεται στην αρχή του τρέχοντος βιβλίου εργασίας. Αυτό το νέο φύλλο εργασίας που περιέχει τον συγκεντρωτικό πίνακα είναι ενεργό, ώστε να μπορείτε να μετονομάσετε και να μετακινήσετε αμέσως το φύλλο καθώς και να επεξεργαστείτε τον νέο συγκεντρωτικό πίνακα, εάν το επιθυμείτε.
Τα ακόλουθα δύο σχήματα δείχνουν πώς λειτουργεί αυτή η διαδικασία. Εδώ, το τέταρτο προτεινόμενο κουμπί Συγκεντρωτικού Πίνακα επισημαίνεται στην παλέτα επιλογών του εργαλείου γρήγορης ανάλυσης. Ο πίνακας προεπισκόπησης στη μικρογραφία που εμφανίζεται πάνω από την παλέτα εμφανίζει τα υποσύνολα μισθών και τα συνολικά σύνολα στη λίστα Δεδομένων υπαλλήλων οργανωμένη ανεξάρτητα από το αν οι εργαζόμενοι συμμετέχουν στη διανομή κερδών (Ναι ή Όχι).
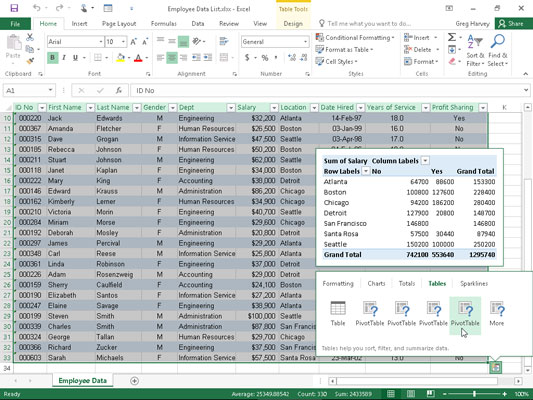
Προεπισκόπηση του συγκεντρωτικού πίνακα που δημιουργήθηκε από τα επιλεγμένα δεδομένα στην παλέτα επιλογών γρήγορης ανάλυσης.
Το παρακάτω σχήμα δείχνει τον συγκεντρωτικό πίνακα που δημιούργησε το Excel όταν έγινε κλικ στο επισημασμένο κουμπί στην παλέτα επιλογών που εμφανίζεται. Σημειώστε ότι αυτός ο συγκεντρωτικός πίνακας επιλέγεται στο δικό του φύλλο εργασίας (Φύλλο1) που έχει εισαχθεί μπροστά από το φύλλο εργασίας Δεδομένα υπαλλήλου. Επειδή έχει επιλεγεί ο νέος συγκεντρωτικός πίνακας, το παράθυρο εργασιών Πεδία Συγκεντρωτικού Πίνακα εμφανίζεται στη δεξιά πλευρά του παραθύρου του φύλλου εργασίας του Excel και η καρτέλα περιβάλλοντος Εργαλεία Συγκεντρωτικού Πίνακα εμφανίζεται στην Κορδέλα. Μπορείτε να χρησιμοποιήσετε τις επιλογές σε αυτό το παράθυρο εργασιών και την καρτέλα συμφραζομένων για να προσαρμόσετε στη συνέχεια τον νέο σας συγκεντρωτικό πίνακα.
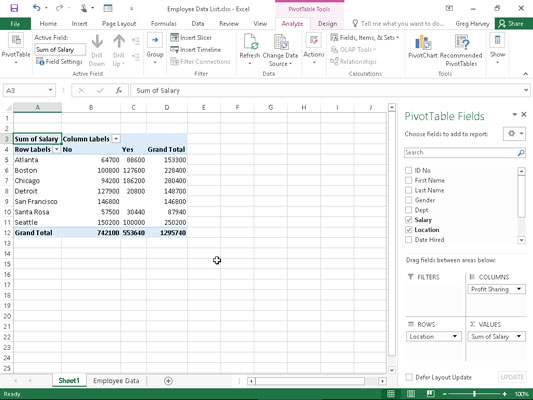
Ο συγκεντρωτικός πίνακας προεπισκόπησης δημιουργήθηκε σε νέο φύλλο εργασίας με το εργαλείο Γρήγορης Ανάλυσης.
Σημειώστε ότι εάν το Excel δεν μπορεί να προτείνει διάφορους συγκεντρωτικούς πίνακες για δημιουργία από τα επιλεγμένα δεδομένα στο φύλλο εργασίας, εμφανίζεται ένα μεμονωμένο κουμπί Κενό Συγκεντρωτικό Πίνακα μετά το κουμπί Πίνακας στις επιλογές του εργαλείου Γρήγορης ανάλυσης στην καρτέλα Πίνακες. Μπορείτε να επιλέξετε αυτό το κουμπί για να δημιουργήσετε με μη αυτόματο τρόπο έναν νέο συγκεντρωτικό πίνακα για τα δεδομένα.
Στο Excel, είναι κρίσιμο να κατανοήσουμε τη διαφορά μεταξύ αναφορών και πινάκων εργαλείων για την αποτελεσματική ανάλυση και οπτικοποίηση δεδομένων.
Ανακαλύψτε πότε να χρησιμοποιήσετε το OneDrive για επιχειρήσεις και πώς μπορείτε να επωφεληθείτε από τον αποθηκευτικό χώρο των 1 TB.
Ο υπολογισμός του αριθμού ημερών μεταξύ δύο ημερομηνιών είναι κρίσιμος στον επιχειρηματικό κόσμο. Μάθετε πώς να χρησιμοποιείτε τις συναρτήσεις DATEDIF και NETWORKDAYS στο Excel για ακριβείς υπολογισμούς.
Ανακαλύψτε πώς να ανανεώσετε γρήγορα τα δεδομένα του συγκεντρωτικού πίνακα στο Excel με τέσσερις αποτελεσματικές μεθόδους.
Μάθετε πώς μπορείτε να χρησιμοποιήσετε μια μακροεντολή Excel για να αποκρύψετε όλα τα ανενεργά φύλλα εργασίας, βελτιώνοντας την οργάνωση του βιβλίου εργασίας σας.
Ανακαλύψτε τις Ιδιότητες πεδίου MS Access για να μειώσετε τα λάθη κατά την εισαγωγή δεδομένων και να διασφαλίσετε την ακριβή καταχώρηση πληροφοριών.
Ανακαλύψτε πώς να χρησιμοποιήσετε το εργαλείο αυτόματης σύνοψης στο Word 2003 για να συνοψίσετε εγγραφές γρήγορα και αποτελεσματικά.
Η συνάρτηση PROB στο Excel επιτρέπει στους χρήστες να υπολογίζουν πιθανότητες με βάση δεδομένα και πιθανότητες σχέσης, ιδανική για στατιστική ανάλυση.
Ανακαλύψτε τι σημαίνουν τα μηνύματα σφάλματος του Solver στο Excel και πώς να τα επιλύσετε, βελτιστοποιώντας τις εργασίες σας αποτελεσματικά.
Η συνάρτηση FREQUENCY στο Excel μετράει τις τιμές σε έναν πίνακα που εμπίπτουν σε ένα εύρος ή bin. Μάθετε πώς να την χρησιμοποιείτε για την κατανομή συχνότητας.





