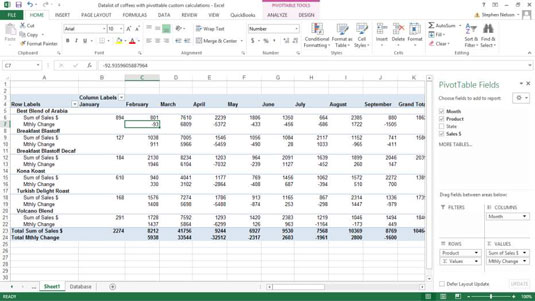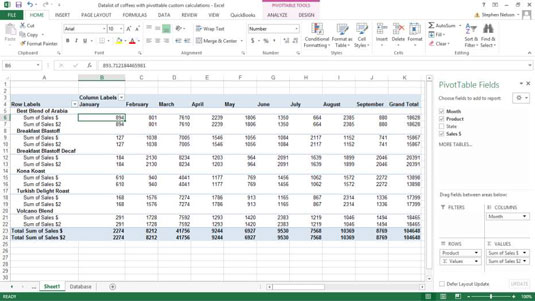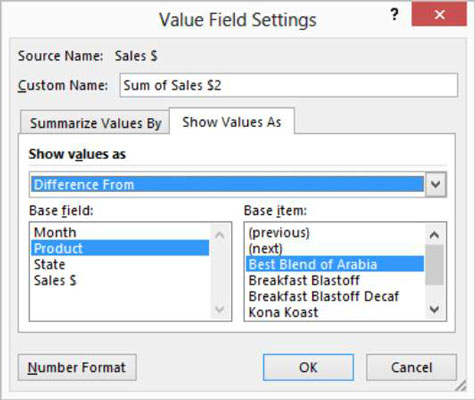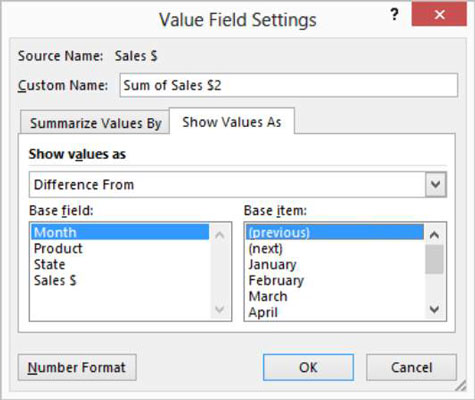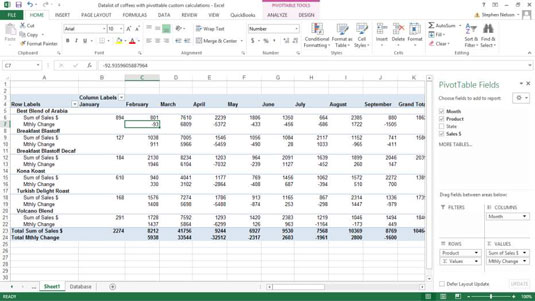Οι συγκεντρωτικοί πίνακες του Excel παρέχουν μια δυνατότητα που ονομάζεται Προσαρμοσμένοι υπολογισμοί. Οι προσαρμοσμένοι υπολογισμοί σάς δίνουν τη δυνατότητα να προσθέσετε πολλούς ημι-τυπικούς υπολογισμούς σε έναν συγκεντρωτικό πίνακα. Χρησιμοποιώντας προσαρμοσμένους υπολογισμούς, για παράδειγμα, μπορείτε να υπολογίσετε τη διαφορά μεταξύ δύο κελιών συγκεντρωτικού πίνακα, ποσοστών και ποσοστιαίων διαφορών.
Αυτός ο συγκεντρωτικός πίνακας δείχνει τις πωλήσεις προϊόντων καφέ ανά μήνα για τη φανταστική επιχείρηση που κατέχετε και διαχειρίζεστε. Ας υποθέσουμε, ωστόσο, ότι θέλετε να προσθέσετε μια υπολογισμένη τιμή σε αυτόν τον συγκεντρωτικό πίνακα που δείχνει τη διαφορά μεταξύ των πωλήσεων δύο μηνών. Μπορείτε να το κάνετε έτσι ώστε να βλέπετε εύκολα μεγάλες αλλαγές μεταξύ των πωλήσεων δύο μηνών. Ίσως αυτά τα δεδομένα μπορούν να σας βοηθήσουν να εντοπίσετε νέα προβλήματα ή σημαντικές ευκαιρίες.

Για να προσθέσετε έναν προσαρμοσμένο υπολογισμό σε έναν συγκεντρωτικό πίνακα, πρέπει να ολοκληρώσετε δύο εργασίες: Πρέπει να προσθέσετε έναν άλλο τυπικό υπολογισμό στον συγκεντρωτικό πίνακα και, στη συνέχεια, πρέπει να προσαρμόσετε αυτόν τον τυπικό υπολογισμό για να εμφανίσετε έναν από τους προσαρμοσμένους υπολογισμούς που αναφέρονται στον Πίνακα 5- 1.
| Υπολογισμός |
Περιγραφή |
| Κανονικός |
Δεν θέλετε προσαρμοσμένο υπολογισμό. |
| Διαφορά από |
Αυτή είναι η διαφορά μεταξύ δύο τιμών κελιών συγκεντρωτικού πίνακα. για
παράδειγμα, η διαφορά μεταξύ της
τιμής αυτού του μήνα και του προηγούμενου μήνα . |
| % των |
Αυτό είναι το ποσοστό που αντιπροσωπεύει μια τιμή κελιού συγκεντρωτικού πίνακα
σε σύγκριση με μια τιμή βάσης. |
| % Διαφορά Από |
Αυτή είναι η ποσοστιαία διαφορά μεταξύ δύο
τιμών κελιών συγκεντρωτικού πίνακα . για παράδειγμα, η ποσοστιαία διαφορά μεταξύ
της τιμής αυτού του μήνα και του προηγούμενου μήνα. |
| Συνολική είσοδος |
Αυτό εμφανίζει αθροιστικά ή τρέχοντα σύνολα
τιμών κελιών συγκεντρωτικού πίνακα . για παράδειγμα, σωρευτικές πωλήσεις ή
έξοδα από το έτος μέχρι την ημερομηνία . |
| % της σειράς |
Αυτό είναι το ποσοστό που αντιπροσωπεύει μια τιμή κελιού συγκεντρωτικού πίνακα
σε σύγκριση με το σύνολο των τιμών της σειράς. |
| % της στήλης |
Αυτό είναι το ποσοστό που αντιπροσωπεύει μια τιμή κελιού συγκεντρωτικού πίνακα
σε σύγκριση με το σύνολο των τιμών της στήλης. |
| % του συνόλου |
Αυτή είναι η τιμή του κελιού του συγκεντρωτικού πίνακα ως ποσοστό της
συνολικής τιμής. |
| Δείκτης |
Κάπως περίπλοκο φίλε. Ο προσαρμοσμένος υπολογισμός ευρετηρίου χρησιμοποιεί
αυτόν τον τύπο: ((τιμή κελιού) x (συνολικό σύνολο γενικών συνόλων) /
((γενική συνολική σειρά) x (μεγάλη συνολική στήλη)). |
Για να προσθέσετε έναν δεύτερο τυπικό υπολογισμό στον συγκεντρωτικό πίνακα, προσθέστε ένα δεύτερο στοιχείο δεδομένων. Για παράδειγμα, εάν θέλετε να υπολογίσετε τη διαφορά στις πωλήσεις από τον ένα μήνα στον άλλο, πρέπει να σύρετε ένα δεύτερο στοιχείο δεδομένων πωλήσεων από τη λίστα πεδίων στον συγκεντρωτικό πίνακα.
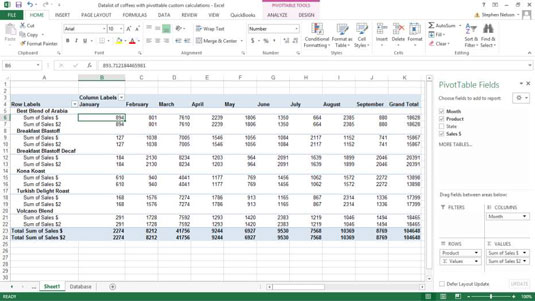
Αφού προσθέσετε έναν δεύτερο τυπικό υπολογισμό στον συγκεντρωτικό πίνακα, πρέπει να τον προσαρμόσετε λέγοντας στο Excel ότι θέλετε να μετατρέψετε τον τυπικό υπολογισμό σε προσαρμοσμένο υπολογισμό. Για να το κάνετε αυτό, ακολουθήστε τα εξής βήματα:
Κάντε κλικ στο νέο τυπικό πεδίο υπολογισμού από το πλαίσιο "Τιμές" και, στη συνέχεια, επιλέξτε Ρυθμίσεις πεδίου τιμών από το μενού συντόμευσης που εμφανίζεται.
Όταν το Excel εμφανίζει το παράθυρο διαλόγου Ρυθμίσεις πεδίου τιμών, κάντε κλικ στην καρτέλα Εμφάνιση τιμών ως.
Η καρτέλα Εμφάνιση τιμών ως παρέχει τρία επιπλέον πλαίσια: Εμφάνιση τιμών ως, πεδίο βάσης και στοιχείο βάσης.
Οι επιλογές του πλαισίου λίστας Πεδίο βάσης και Στοιχείο βάσης που προσφέρει το Excel εξαρτώνται από τον τύπο προσαρμοσμένου υπολογισμού που κάνετε.
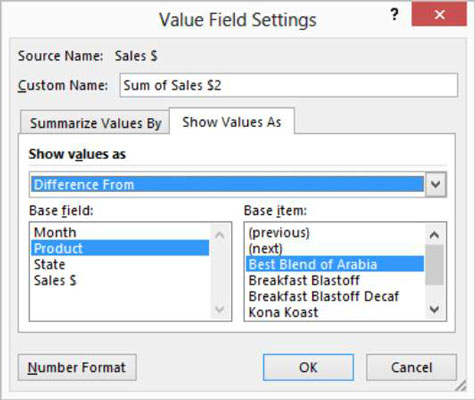
Επιλέξτε έναν προσαρμοσμένο υπολογισμό κάνοντας κλικ στο κάτω βέλος στη δεξιά πλευρά του πλαισίου λίστας Εμφάνιση τιμών ως και, στη συνέχεια, επιλέγοντας έναν από τους προσαρμοσμένους υπολογισμούς που είναι διαθέσιμοι σε αυτήν την αναπτυσσόμενη λίστα.
Για παράδειγμα, για να υπολογίσετε τη διαφορά μεταξύ δύο κελιών συγκεντρωτικού πίνακα, επιλέξτε την καταχώριση Διαφορά από. Ανατρέξτε στον Πίνακα 5-1 για επεξήγηση των πιθανών επιλογών.
Δώστε οδηγίες στο Excel σχετικά με τον τρόπο πραγματοποίησης του προσαρμοσμένου υπολογισμού.
Αφού επιλέξετε τον προσαρμοσμένο υπολογισμό που θέλετε να κάνει το Excel στον συγκεντρωτικό πίνακα, κάνετε επιλογές από τα πλαίσια λίστας Πεδίο βάσης και Στοιχείο βάσης για να καθορίσετε τον τρόπο με τον οποίο το Excel πρέπει να κάνει τον υπολογισμό. Για παράδειγμα, για να υπολογίσετε τη διαφορά στις πωλήσεις μεταξύ του τρέχοντος μήνα και του προηγούμενου μήνα, επιλέξτε Μήνας από το πλαίσιο λίστας Πεδίο βάσης και Προηγούμενο από το πλαίσιο λίστας Βασικό στοιχείο.
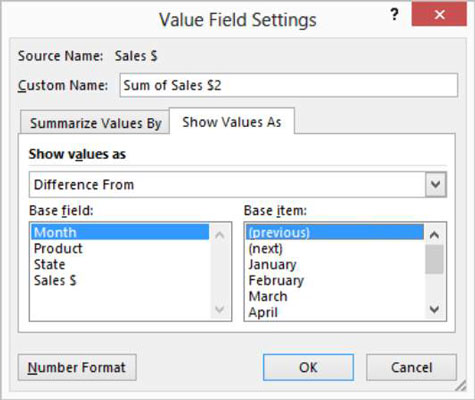
Ονομάστε κατάλληλα τον νέο προσαρμοσμένο υπολογισμό στο πλαίσιο κειμένου Προσαρμοσμένο όνομα του πλαισίου διαλόγου Ρυθμίσεις πεδίου δεδομένων.
Για παράδειγμα, για να υπολογίσετε την αλλαγή μεταξύ δύο κελιών συγκεντρωτικού πίνακα και των κελιών που παρέχουν μηνιαίες πωλήσεις, μπορείτε να ονομάσετε τον προσαρμοσμένο υπολογισμό Αλλαγή στις πωλήσεις από τον προηγούμενο μήνα. Ή, πιο πιθανό, μπορείτε να ονομάσετε τον προσαρμοσμένο υπολογισμό Mthly Change.
Κάντε κλικ στο OK.
Το Excel προσθέτει τον νέο προσαρμοσμένο υπολογισμό στον συγκεντρωτικό σας πίνακα.