Τι είναι οι πίνακες ελέγχου και οι αναφορές στο Excel;

Στο Excel, είναι κρίσιμο να κατανοήσουμε τη διαφορά μεταξύ αναφορών και πινάκων εργαλείων για την αποτελεσματική ανάλυση και οπτικοποίηση δεδομένων.
Ακριβώς όπως μπορείτε να χρησιμοποιήσετε την Αυτόματη Συμπλήρωση του Excel 2016 για να συμπληρώσετε μια σειρά με αυξήσεις διαφορετικές από μία μονάδα, μπορείτε επίσης να τη συμπληρώσετε προσαρμοσμένες λίστες με το δικό σας σχέδιο.
Για παράδειγμα, ας υποθέσουμε ότι συχνά πρέπει να εισαγάγετε μια τυπική σειρά τοποθεσιών της πόλης ως επικεφαλίδες στηλών ή σειρών στα νέα υπολογιστικά φύλλα που δημιουργείτε. Αντί να αντιγράψετε τη λίστα των πόλεων από το ένα βιβλίο εργασίας στο άλλο, μπορείτε να δημιουργήσετε μια προσαρμοσμένη λίστα που να περιέχει όλες τις πόλεις με τη σειρά με την οποία εμφανίζονται συνήθως στα υπολογιστικά φύλλα σας.
Αφού δημιουργήσετε μια προσαρμοσμένη λίστα στο Excel, μπορείτε στη συνέχεια να εισαγάγετε όλες ή μέρος των εγγραφών της σειράς απλά εισάγοντας το πρώτο στοιχείο σε ένα κελί και, στη συνέχεια, χρησιμοποιώντας τη λαβή Συμπλήρωσης για να επεκτείνετε τη σειρά είτε σε μια στήλη είτε σε μια σειρά .
Για να δημιουργήσετε μια προσαρμοσμένη σειρά, μπορείτε είτε να εισαγάγετε τη λίστα καταχωρήσεων στην προσαρμοσμένη σειρά σε διαδοχικά κελιά ενός φύλλου εργασίας πριν ανοίξετε το πλαίσιο διαλόγου Προσαρμοσμένες λίστες ή μπορείτε να πληκτρολογήσετε την ακολουθία καταχωρήσεων για την προσαρμοσμένη σειρά στη λίστα Καταχωρήσεις λίστας πλαίσιο που βρίσκεται στη δεξιά πλευρά της καρτέλας Προσαρμοσμένες λίστες σε αυτό το παράθυρο διαλόγου, όπως φαίνεται.
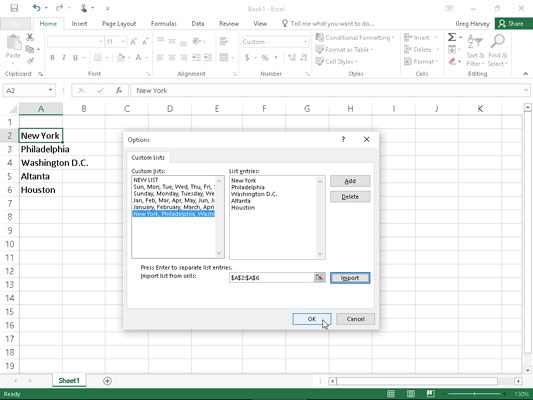
Δημιουργία προσαρμοσμένης λίστας πόλεων για Αυτόματη Συμπλήρωση.
Εάν έχετε ήδη καταχωρίσει τη σειρά δεδομένων για την προσαρμοσμένη λίστα σας σε μια περιοχή κελιών κάπου σε ένα φύλλο εργασίας, ακολουθήστε αυτά τα βήματα για να δημιουργήσετε την προσαρμοσμένη λίστα:
Κάντε κλικ στο κελί με την πρώτη καταχώρηση στην προσαρμοσμένη σειρά και, στη συνέχεια, σύρετε το ποντίκι ή τον δείκτη αφής μέσα από την περιοχή μέχρι να επιλεγούν όλα τα κελιά με καταχωρήσεις.
Ο διευρυμένος δρομέας κελιού θα πρέπει τώρα να περιλαμβάνει όλα τα κελιά με καταχωρήσεις για την προσαρμοσμένη λίστα.
Επιλέξτε Αρχείο→ Επιλογές→ Για προχωρημένους (Alt+FTA) και, στη συνέχεια, κάντε κύλιση προς τα κάτω και κάντε κλικ στο κουμπί Επεξεργασία προσαρμοσμένων λιστών που βρίσκεται στην ενότητα Γενικά.
Το παράθυρο διαλόγου Προσαρμοσμένες λίστες ανοίγει με την καρτέλα Προσαρμοσμένες λίστες, όπου πρέπει τώρα να ελέγξετε την ακρίβεια του εύρους κελιών που παρατίθεται στο πλαίσιο κειμένου Εισαγωγή λίστας από κελιά. (Το εύρος σε αυτό το πλαίσιο παραθέτει το πρώτο και το τελευταίο κελί στην τρέχουσα επιλεγμένη περιοχή διαχωρισμένα με άνω και κάτω τελεία — μπορείτε να αγνοήσετε τα σύμβολα δολαρίου που ακολουθούν κάθε τμήμα της διεύθυνσης κελιού.) Για να ελέγξετε ότι η περιοχή κελιών που αναφέρεται στη λίστα εισαγωγής από Το πλαίσιο κειμένου Cells περιλαμβάνει όλες τις καταχωρήσεις για την προσαρμοσμένη λίστα, κάντε κλικ στο κουμπί Σύμπτυξη πλαισίου διαλόγου, που βρίσκεται στα δεξιά του πλαισίου κειμένου Εισαγωγή λίστας από κελιά. Όταν κάνετε κλικ σε αυτό το κουμπί, το Excel συμπτύσσει το πλαίσιο διαλόγου Προσαρμοσμένες λίστες στο πλαίσιο κειμένου Εισαγωγή λίστας από κελιά και τοποθετεί ένα πλαίσιο (τα λεγόμενα μυρμήγκια πορείας) γύρω από την περιοχή κελιών.
Εάν αυτό το πλαίσιο περιλαμβάνει όλες τις εγγραφές για την προσαρμοσμένη λίστα σας, μπορείτε να επεκτείνετε το πλαίσιο διαλόγου Προσαρμοσμένες λίστες κάνοντας κλικ στο κουμπί Ανάπτυξη πλαισίου διαλόγου (το οποίο αντικαθιστά το κουμπί Σύμπτυξη πλαισίου διαλόγου) και προχωρήστε στο Βήμα 3. Εάν αυτό το πλαίσιο δεν περιλαμβάνει όλα στις εγγραφές, κάντε κλικ στο κελί με την πρώτη καταχώριση και, στη συνέχεια, σύρετε μέχρι να κλείσουν όλα τα άλλα κελιά στο πλαίσιο. Στη συνέχεια, κάντε κλικ στο κουμπί Ανάπτυξη του πλαισίου διαλόγου και μεταβείτε στο Βήμα 3.
Κάντε κλικ στο κουμπί Εισαγωγή για να προσθέσετε τις εγγραφές στην επιλεγμένη περιοχή κελιών στο πλαίσιο Καταχωρήσεις λίστας στα δεξιά και στο πλαίσιο Προσαρμοσμένες λίστες στην αριστερή πλευρά της καρτέλας Προσαρμοσμένες λίστες.
Μόλις κάνετε κλικ στο κουμπί Εισαγωγή, το Excel προσθέτει τις εγγραφές δεδομένων στην επιλεγμένη περιοχή κελιών και στα πλαίσια Καταχωρήσεις λίστας και προσαρμοσμένες λίστες.
Επιλέξτε το κουμπί OK δύο φορές, την πρώτη φορά για να κλείσετε το πλαίσιο διαλόγου Προσαρμοσμένες λίστες και τη δεύτερη για να κλείσετε το παράθυρο διαλόγου Επιλογές του Excel.
Εάν δεν έχετε εισαγάγει τις εγγραφές για την προσαρμοσμένη λίστα σας πουθενά στο φύλλο εργασίας, πρέπει να ακολουθήσετε το δεύτερο και το τρίτο βήμα που αναφέρονται προηγουμένως και, στη συνέχεια, να ακολουθήσετε αυτά τα τρία επιπλέον βήματα:
Κάντε κλικ στο πλαίσιο Καταχωρήσεις λίστας και, στη συνέχεια, πληκτρολογήστε καθεμία από τις εγγραφές για την προσαρμοσμένη λίστα με τη σειρά με την οποία πρόκειται να εισαχθούν σε διαδοχικά κελιά ενός φύλλου εργασίας.
Πατήστε το πλήκτρο Enter αφού πληκτρολογήσετε κάθε καταχώρηση για την προσαρμοσμένη λίστα, ώστε κάθε καταχώρηση να εμφανίζεται στη δική της γραμμή στο πλαίσιο Καταχωρήσεις λίστας ή διαχωρίστε κάθε καταχώρηση με κόμμα.
Κάντε κλικ στο κουμπί Προσθήκη για να προσθέσετε τις εγγραφές που έχετε πληκτρολογήσει στο πλαίσιο Καταχωρήσεις λίστας στα δεξιά στο πλαίσιο Προσαρμοσμένες λίστες, που βρίσκεται στην αριστερή πλευρά της καρτέλας Προσαρμοσμένες λίστες.
Σημειώστε ότι όταν το Excel προσθέτει την προσαρμοσμένη λίστα που μόλις πληκτρολογήσατε στο πλαίσιο Προσαρμοσμένες λίστες, προσθέτει αυτόματα κόμματα μεταξύ κάθε καταχώρισης στη λίστα — ακόμα κι αν πατήσατε το πλήκτρο Enter μετά την πραγματοποίηση κάθε καταχώρισης. Επίσης, διαχωρίζει αυτόματα κάθε καταχώρηση σε ξεχωριστή γραμμή στο πλαίσιο Καταχωρήσεις λίστας — ακόμα κι αν τις διαχωρίσατε με κόμμα αντί για επιστροφές μεταφοράς.
Κάντε κλικ στο κουμπί OK δύο φορές για να κλείσετε τόσο το πλαίσιο προσαρμοσμένες λίστες όσο και το πλαίσιο διαλόγου Επιλογές του Excel.
Αφού δημιουργήσετε μια προσαρμοσμένη λίστα χρησιμοποιώντας μία από αυτές τις δύο μεθόδους, μπορείτε να συμπληρώσετε ολόκληρη τη σειρά δεδομένων εισάγοντας την πρώτη καταχώρηση της λίστας σε ένα κελί και, στη συνέχεια, σύροντας τη λαβή Συμπλήρωσης για να συμπληρώσετε τις υπόλοιπες εγγραφές. Εάν αποφασίσετε ποτέ ότι δεν χρειάζεστε πλέον μια προσαρμοσμένη λίστα που έχετε δημιουργήσει, μπορείτε να τη διαγράψετε κάνοντας κλικ στη λίστα στο πλαίσιο Προσαρμοσμένες λίστες στο πλαίσιο διαλόγου Προσαρμοσμένες λίστες και, στη συνέχεια, κάνοντας κλικ στο κουμπί Διαγραφή. Στη συνέχεια, το Excel εμφανίζει ένα πλαίσιο ειδοποίησης που υποδεικνύει ότι η λίστα θα διαγραφεί οριστικά όταν κάνετε κλικ στο OK. Σημειώστε ότι δεν μπορείτε να διαγράψετε καμία από τις ενσωματωμένες λίστες που εμφανίζονται σε αυτό το πλαίσιο λίστας όταν ανοίγετε για πρώτη φορά το πλαίσιο διαλόγου Προσαρμοσμένες λίστες.
Λάβετε υπόψη ότι μπορείτε επίσης να συμπληρώσετε οποιοδήποτε μέρος της σειράς εισάγοντας απλώς οποιαδήποτε από τις εγγραφές στην προσαρμοσμένη λίστα και, στη συνέχεια, σύροντας τη λαβή συμπλήρωσης προς την κατάλληλη κατεύθυνση (κάτω και προς τα δεξιά για να εισαγάγετε τις επόμενες καταχωρήσεις στη λίστα ή προς τα πάνω και προς τα αριστερά για να εισαγάγετε τις προηγούμενες εγγραφές).
Στο Excel, είναι κρίσιμο να κατανοήσουμε τη διαφορά μεταξύ αναφορών και πινάκων εργαλείων για την αποτελεσματική ανάλυση και οπτικοποίηση δεδομένων.
Ανακαλύψτε πότε να χρησιμοποιήσετε το OneDrive για επιχειρήσεις και πώς μπορείτε να επωφεληθείτε από τον αποθηκευτικό χώρο των 1 TB.
Ο υπολογισμός του αριθμού ημερών μεταξύ δύο ημερομηνιών είναι κρίσιμος στον επιχειρηματικό κόσμο. Μάθετε πώς να χρησιμοποιείτε τις συναρτήσεις DATEDIF και NETWORKDAYS στο Excel για ακριβείς υπολογισμούς.
Ανακαλύψτε πώς να ανανεώσετε γρήγορα τα δεδομένα του συγκεντρωτικού πίνακα στο Excel με τέσσερις αποτελεσματικές μεθόδους.
Μάθετε πώς μπορείτε να χρησιμοποιήσετε μια μακροεντολή Excel για να αποκρύψετε όλα τα ανενεργά φύλλα εργασίας, βελτιώνοντας την οργάνωση του βιβλίου εργασίας σας.
Ανακαλύψτε τις Ιδιότητες πεδίου MS Access για να μειώσετε τα λάθη κατά την εισαγωγή δεδομένων και να διασφαλίσετε την ακριβή καταχώρηση πληροφοριών.
Ανακαλύψτε πώς να χρησιμοποιήσετε το εργαλείο αυτόματης σύνοψης στο Word 2003 για να συνοψίσετε εγγραφές γρήγορα και αποτελεσματικά.
Η συνάρτηση PROB στο Excel επιτρέπει στους χρήστες να υπολογίζουν πιθανότητες με βάση δεδομένα και πιθανότητες σχέσης, ιδανική για στατιστική ανάλυση.
Ανακαλύψτε τι σημαίνουν τα μηνύματα σφάλματος του Solver στο Excel και πώς να τα επιλύσετε, βελτιστοποιώντας τις εργασίες σας αποτελεσματικά.
Η συνάρτηση FREQUENCY στο Excel μετράει τις τιμές σε έναν πίνακα που εμπίπτουν σε ένα εύρος ή bin. Μάθετε πώς να την χρησιμοποιείτε για την κατανομή συχνότητας.





