Τι είναι οι πίνακες ελέγχου και οι αναφορές στο Excel;

Στο Excel, είναι κρίσιμο να κατανοήσουμε τη διαφορά μεταξύ αναφορών και πινάκων εργαλείων για την αποτελεσματική ανάλυση και οπτικοποίηση δεδομένων.
Ο απλούστερος τρόπος για να δημιουργήσετε μια νέα παρουσίαση είναι να ξεκινήσετε το Microsoft PowerPoint 2019 , να κάνετε κλικ στην Κενή παρουσίαση στην αρχική οθόνη και, στη συνέχεια, να επεξεργαστείτε την κενή παρουσίαση σύμφωνα με τις προτιμήσεις σας.
Μετά την εκκίνηση του PowerPoint, μπορείτε επίσης να δημιουργήσετε μια νέα παρουσίαση κάνοντας κλικ στην καρτέλα Αρχείο για να μεταβείτε στο Backstage View και, στη συνέχεια, κάνοντας κλικ στην εντολή New. Αυτή η ενέργεια εμφανίζει την οθόνη που εμφανίζεται εδώ, η οποία προσφέρει διάφορους τρόπους για να δημιουργήσετε μια νέα παρουσίαση:
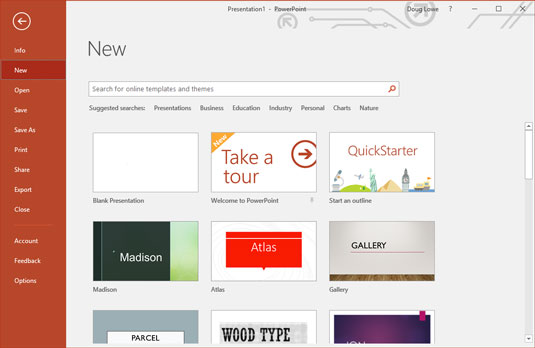
Δημιουργία νέας παρουσίασης στη Νέα οθόνη στο Backstage View.
Στο PowerPoint, οι διαφάνειες είναι κενές περιοχές που μπορείτε να διακοσμήσετε με διάφορα αντικείμενα. Ο πιο συνηθισμένος τύπος αντικειμένου είναι ένα σύμβολο κράτησης θέσης κειμένου, μια ορθογώνια περιοχή που είναι ειδικά σχεδιασμένη για τη διατήρηση κειμένου. (Άλλοι τύποι αντικειμένων περιλαμβάνουν σχήματα, όπως κύκλους ή τρίγωνα, εικόνες που εισάγονται από αρχεία clip art και γραφήματα.)
Οι περισσότερες διαφάνειες περιέχουν δύο αντικείμενα κειμένου: ένα για τον τίτλο της διαφάνειας και το άλλο για το κύριο κείμενο της. Ωστόσο, μπορείτε να προσθέσετε περισσότερα αντικείμενα κειμένου εάν θέλετε και μπορείτε να αφαιρέσετε το κύριο κείμενο ή το αντικείμενο κειμένου τίτλου. Μπορείτε ακόμη και να αφαιρέσετε και τα δύο για να δημιουργήσετε μια διαφάνεια που δεν περιέχει κείμενο.
Κάθε φορά που μετακινείτε τον κέρσορα πάνω από ένα αντικείμενο κειμένου, ο κέρσορας αλλάζει από βέλος σε I-beam, το οποίο μπορείτε να χρησιμοποιήσετε για να υποστηρίξετε γέφυρες ή να κατασκευάσετε αεροπλανοφόρα. Σοβαρά, όταν ο κέρσορας αλλάζει σε I-beam, μπορείτε να κάνετε κλικ στο κουμπί του ποντικιού και να αρχίσετε να πληκτρολογείτε κείμενο.
Όταν κάνετε κλικ σε ένα αντικείμενο κειμένου, εμφανίζεται ένα πλαίσιο γύρω από το κείμενο και ένας δείκτης εισαγωγής εμφανίζεται στο σημείο όπου κάνατε κλικ. Το PowerPoint τότε γίνεται σαν επεξεργαστής κειμένου. Τυχόν χαρακτήρες που πληκτρολογείτε εισάγονται στο κείμενο στη θέση του δείκτη εισαγωγής. Μπορείτε να πατήσετε Delete ή Backspace για να καταργήσετε το κείμενο και μπορείτε να χρησιμοποιήσετε τα πλήκτρα βέλους για να μετακινήσετε τον δείκτη εισαγωγής στο αντικείμενο κειμένου. Εάν πατήσετε Enter, ξεκινά μια νέα γραμμή κειμένου μέσα στο αντικείμενο κειμένου.
Όταν ένα αντικείμενο κειμένου δεν περιέχει κείμενο, εμφανίζεται ένα μήνυμα κράτησης θέσης στο αντικείμενο. Για παράδειγμα, ένα αντικείμενο κειμένου τίτλου εμφανίζει το μήνυμα Κάντε κλικ για προσθήκη τίτλου. Άλλα σύμβολα κράτησης θέσης εμφανίζουν παρόμοια μηνύματα. Το μήνυμα κράτησης θέσης εξαφανίζεται ως δια μαγείας όταν κάνετε κλικ στο αντικείμενο και αρχίζετε να πληκτρολογείτε κείμενο.
Εάν αρχίσετε να πληκτρολογείτε χωρίς να κάνετε κλικ πουθενά, το κείμενο που πληκτρολογείτε εισάγεται στο αντικείμενο κειμένου τίτλου — υποθέτοντας ότι το αντικείμενο κειμένου τίτλου δεν έχει ήδη δικό του κείμενο. Εάν το αντικείμενο τίτλου δεν είναι κενό, οποιοδήποτε κείμενο που πληκτρολογείτε (χωρίς επιλεγμένο αντικείμενο κειμένου) απλώς αγνοείται.
Αφού ολοκληρώσετε την πληκτρολόγηση κειμένου, πατήστε Esc ή κάντε κλικ οπουδήποτε έξω από το αντικείμενο κειμένου.
Όταν δημιουργείτε για πρώτη φορά μια παρουσίαση, έχει μόνο μία διαφάνεια, η οποία είναι χρήσιμη μόνο για τις πιο σύντομες παρουσιάσεις. Ευτυχώς, το PowerPoint σάς παρέχει περίπου 50 τρόπους για να προσθέσετε νέες διαφάνειες στην παρουσίασή σας. Μπορείτε να δείτε μόνο τρία από αυτά εδώ:
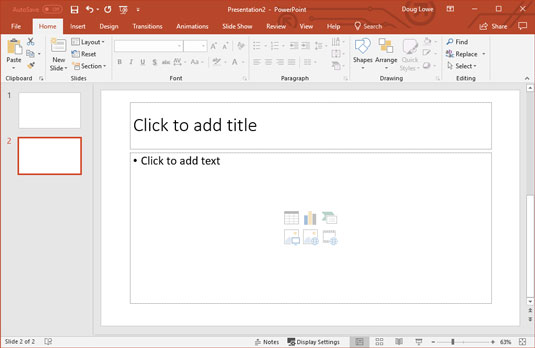
Μια νέα διαφάνεια.
Και στις τρεις περιπτώσεις, το PowerPoint προσθέτει μια κενή διαφάνεια με τυπική διάταξη που περιλαμβάνει τίτλο και περιοχή περιεχομένου, όπως φαίνεται. Εάν θέλετε να επιλέξετε διαφορετική διάταξη, κάντε κλικ στο κουμπί Διάταξη στην καρτέλα Αρχική για να εμφανιστεί η συλλογή των διατάξεων διαφανειών. Αυτό το παράθυρο σάς δίνει τη δυνατότητα να επιλέξετε από διάφορους τύπους διατάξεων διαφανειών. Απλώς κάντε κλικ σε αυτό που θέλετε να χρησιμοποιήσετε και το PowerPoint ρυθμίζει τη νέα διαφάνεια στη διάταξη της επιλογής σας.
Κάθε διάταξη διαφάνειας έχει ένα όνομα. Για παράδειγμα, η διάταξη τίτλου και περιεχομένου περιλαμβάνει ένα αντικείμενο κειμένου εκτός από την περιοχή τίτλου . Αυτή είναι πιθανώς η διάταξη που θα χρησιμοποιήσετε περισσότερο. Είναι η καλύτερη μορφή για την παρουσίαση ενός θέματος μαζί με πολλά υποστηρικτικά σημεία. Για παράδειγμα, αυτό το σχήμα δείχνει μια τυπική διαφάνεια λίστας με κουκκίδες.
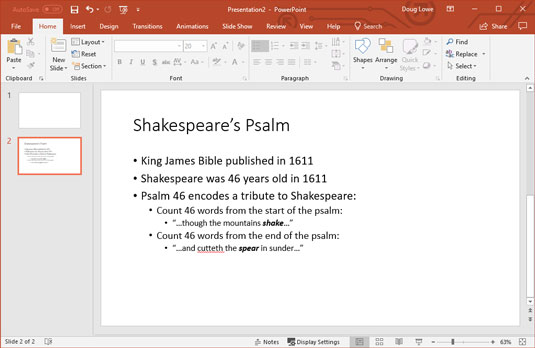
Μια τυπική διαφάνεια κειμένου.
Το κομμάτι για τον Ψαλμό 46 που περιέχει κρυφά το όνομα Σαίξπηρ είναι αληθινό, και όντως αξίζει ένα μυθιστόρημα του Νταν Μπράουν. Ωστόσο, λειτουργεί μόνο με την έκδοση του 1611 της Βίβλου του King James. Εάν έχετε ένα αντίγραφο, ελέγξτε το!
Έχετε πολλούς τρόπους για να προχωρήσετε προς τα εμπρός και προς τα πίσω στην παρουσίασή σας, από διαφάνεια σε διαφάνεια:
Το Office 2019 έρχεται προφορτωμένο με μια χούφτα επαγγελματικά σχεδιασμένα θέματα που σας δίνουν τη δυνατότητα να δημιουργείτε εκλεπτυσμένες παρουσιάσεις με ένα μόνο κλικ του ποντικιού. Για να εφαρμόσετε ένα από αυτά τα θέματα, απλώς επιλέξτε την καρτέλα Σχεδίαση στην Κορδέλα και, στη συνέχεια, κάντε κλικ στο θέμα που θέλετε να εφαρμόσετε στην ομάδα Θέματα. Αυτό το σχήμα δείχνει μια παρουσίαση μετά την εφαρμογή ενός θέματος.
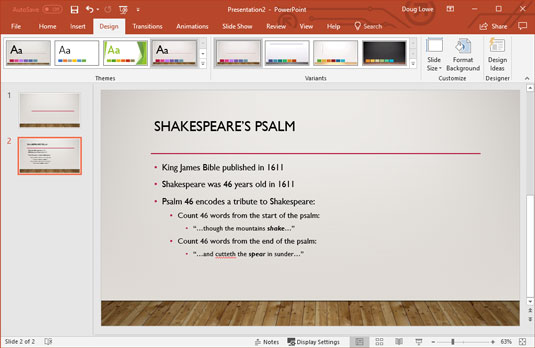
Μια διαφάνεια μετά την εφαρμογή ενός θέματος.
Λόγω περιορισμών χώρου, το PowerPoint δεν εμφανίζει όλα τα διαθέσιμα θέματα στην Κορδέλα ταυτόχρονα. Αλλά ακριβώς στα δεξιά των θεμάτων υπάρχει μια γραμμή κύλισης που μπορείτε να χρησιμοποιήσετε για κύλιση στα θέματα. Και το κουμπί στο κάτω μέρος της γραμμής κύλισης εμφανίζει μια συλλογή που εμφανίζει όλα τα θέματα που συνοδεύουν το Office 2019.
Μια νέα δυνατότητα σχεδίασης για το PowerPoint 2019 είναι το παράθυρο εργασιών Design Ideas, το οποίο μπορείτε να ενεργοποιήσετε κάνοντας κλικ στο Design Ideas στην καρτέλα Design ribbon. Σας επιτρέπει να εφαρμόζετε φανταχτερά σχεδιαστικά χαρακτηριστικά στις κατά τα άλλα απλές διαφάνειές σας. Το παρακάτω σχήμα δείχνει μια διαφάνεια μετά την εφαρμογή των δυνατοτήτων Design Ideas. Η καρτέλα Ιδέες σχεδίασης είναι αρκετά έξυπνη ώστε να προτείνει σχέδια που σχετίζονται με αυτό που συμπεραίνει ότι είναι το θέμα της διαφάνειας. Για παράδειγμα, το PowerPoint παρατήρησε τη λέξη Σαίξπηρ στη διαφάνεια, έτσι προσφέρθηκε να συμπεριλάβει την κλασική δραματική κωμωδία και τις μάσκες τραγωδίας.
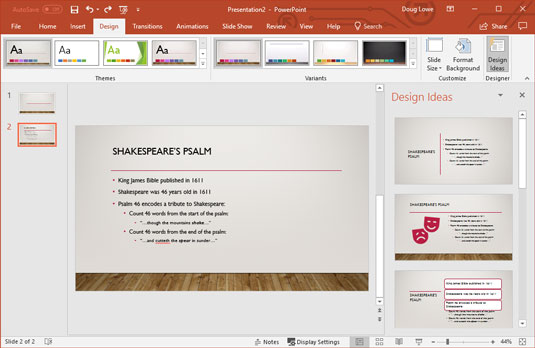
Η καρτέλα Ιδέες σχεδίασης μπορεί να σας βοηθήσει να βελτιώσετε τις διαφάνειές σας.
Στο Excel, είναι κρίσιμο να κατανοήσουμε τη διαφορά μεταξύ αναφορών και πινάκων εργαλείων για την αποτελεσματική ανάλυση και οπτικοποίηση δεδομένων.
Ανακαλύψτε πότε να χρησιμοποιήσετε το OneDrive για επιχειρήσεις και πώς μπορείτε να επωφεληθείτε από τον αποθηκευτικό χώρο των 1 TB.
Ο υπολογισμός του αριθμού ημερών μεταξύ δύο ημερομηνιών είναι κρίσιμος στον επιχειρηματικό κόσμο. Μάθετε πώς να χρησιμοποιείτε τις συναρτήσεις DATEDIF και NETWORKDAYS στο Excel για ακριβείς υπολογισμούς.
Ανακαλύψτε πώς να ανανεώσετε γρήγορα τα δεδομένα του συγκεντρωτικού πίνακα στο Excel με τέσσερις αποτελεσματικές μεθόδους.
Μάθετε πώς μπορείτε να χρησιμοποιήσετε μια μακροεντολή Excel για να αποκρύψετε όλα τα ανενεργά φύλλα εργασίας, βελτιώνοντας την οργάνωση του βιβλίου εργασίας σας.
Ανακαλύψτε τις Ιδιότητες πεδίου MS Access για να μειώσετε τα λάθη κατά την εισαγωγή δεδομένων και να διασφαλίσετε την ακριβή καταχώρηση πληροφοριών.
Ανακαλύψτε πώς να χρησιμοποιήσετε το εργαλείο αυτόματης σύνοψης στο Word 2003 για να συνοψίσετε εγγραφές γρήγορα και αποτελεσματικά.
Η συνάρτηση PROB στο Excel επιτρέπει στους χρήστες να υπολογίζουν πιθανότητες με βάση δεδομένα και πιθανότητες σχέσης, ιδανική για στατιστική ανάλυση.
Ανακαλύψτε τι σημαίνουν τα μηνύματα σφάλματος του Solver στο Excel και πώς να τα επιλύσετε, βελτιστοποιώντας τις εργασίες σας αποτελεσματικά.
Η συνάρτηση FREQUENCY στο Excel μετράει τις τιμές σε έναν πίνακα που εμπίπτουν σε ένα εύρος ή bin. Μάθετε πώς να την χρησιμοποιείτε για την κατανομή συχνότητας.





