Τι είναι οι πίνακες ελέγχου και οι αναφορές στο Excel;

Στο Excel, είναι κρίσιμο να κατανοήσουμε τη διαφορά μεταξύ αναφορών και πινάκων εργαλείων για την αποτελεσματική ανάλυση και οπτικοποίηση δεδομένων.
Εάν δεν έχετε ήδη δημιουργηθεί και αποθηκεύσει λίστες παραληπτών στο Word 2013, θα πρέπει να δημιουργήσετε μία από την αρχή. Αυτή η διαδικασία περιλαμβάνει τη ρύθμιση της λίστας, την κατάργηση των περιττών πεδίων που το Word προεπιλέγει ενοχλητικά για εσάς, την προσθήκη των πεδίων που πραγματικά χρειάζεστε και, τέλος, τη συμπλήρωση της λίστας. Είναι αρκετά εμπλεκόμενο, οπότε ακολουθήστε το στενά.
Ακολουθήστε αυτά τα βήματα για να δημιουργήσετε μια νέα λίστα παραληπτών:
Δημιουργήστε και αποθηκεύστε το κύριο έγγραφο.
Η δημιουργία της λίστας παραληπτών λειτουργεί το ίδιο ανεξάρτητα από τον τύπο του εγγράφου συγχώνευσης αλληλογραφίας που δημιουργήσατε.
Στην καρτέλα "Αλληλογραφία", στην ομάδα "Έναρξη συγχώνευσης αλληλογραφίας", επιλέξτε Επιλογή παραληπτών→ Πληκτρολογήστε νέα λίστα.
Εάν αυτή η επιλογή δεν είναι διαθέσιμη, δεν έχετε δημιουργήσει σωστά το κύριο έγγραφο. Διαφορετικά, βλέπετε το παράθυρο διαλόγου Νέα λίστα διευθύνσεων.
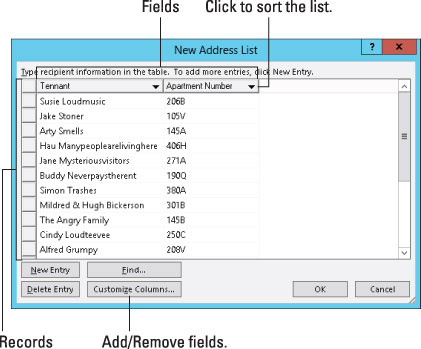
Το Word υποθέτει ότι χρειάζεστε μια ντουζίνα πεδία για τη συγχώνευση αλληλογραφίας σας, κάτι που είναι ανόητο επειδή είναι περισσότερα από όσα χρειάζεστε. Έτσι, το επόμενο σύνολο βημάτων αφαιρεί τα πλεονάζοντα πεδία και τα αντικαθιστά με τα πεδία που απαιτεί το έγγραφό σας.
Κάντε κλικ στο κουμπί Προσαρμογή στηλών.
Εμφανίζεται το παράθυρο διαλόγου Προσαρμογή λίστας διευθύνσεων, εμφανίζοντας πεδία που το Word θεωρεί ότι χρειάζεστε. Τέτοια ανοησία δεν γίνεται ανεκτή.
Επιλέξτε ένα πεδίο που δεν χρειάζεστε.
Κάντε κλικ σε αυτό με το ποντίκι.
Κάντε κλικ στο κουμπί Διαγραφή.
Κάντε κλικ στο Ναι στο πλαίσιο διαλόγου επιβεβαίωσης.
Η συντόμευση πληκτρολογίου για το κουμπί Ναι είναι το πλήκτρο Y. Α, και η συντόμευση πληκτρολογίου για το κουμπί Διαγραφή (ανατρέξτε στο Βήμα 5) είναι D. Πληκτρολογώντας D και στη συνέχεια Y διαγράφει το επιλεγμένο πεδίο.
Επαναλάβετε τα βήματα 4 έως 6 για κάθε πεδίο που δεν χρειάζεστε.
Αφού αφαιρέσετε τα πλεονάζοντα πεδία, το επόμενο βήμα σας είναι να προσθέσετε τα πεδία που χρειάζεστε — εάν υπάρχουν.
Είτε εμφανίζεται στο σώμα του μηνύματος είτε όχι, χρειάζεστε το πεδίο Email_Address όταν συγχωνεύετε ένα μήνυμα ηλεκτρονικού ταχυδρομείου. Το Word χρησιμοποιεί αυτό το πεδίο για να γνωρίζει πού να στείλει το μήνυμα. Μην διαγράψετε το πεδίο!
Αντί να διαγράψετε όλα τα πεδία, μπορείτε να μετονομάσετε ορισμένα πεδία ώστε να ταιριάζουν με αυτό που χρειάζεστε: Επιλέξτε ένα πεδίο και κάντε κλικ στο κουμπί Μετονομασία.
Για να προσθέσετε ένα πεδίο που απαιτείται στο έγγραφό σας, κάντε κλικ στο κουμπί Προσθήκη.
Εμφανίζεται το μικρό παράθυρο διαλόγου Προσθήκη πεδίου.
Πληκτρολογήστε το όνομα του πεδίου και κάντε κλικ στο κουμπί OK.
Ονομάστε το πεδίο για να αντικατοπτρίζει το είδος των πληροφοριών σε αυτό. για παράδειγμα, Shark Bite Location.
Κανένα πεδίο δεν μπορεί να έχει το ίδιο όνομα.
Τα ονόματα πεδίων μπορούν να περιέχουν κενά, αλλά δεν μπορούν να ξεκινούν με κενό.
Τα ονόματα πεδίων μπορεί να είναι αρκετά μεγάλα, αν και το καλύτερο είναι μικρότερο.
Οι ακόλουθοι χαρακτήρες απαγορεύονται σε ένα όνομα πεδίου: . ! ` [ ].
Επαναλάβετε τα βήματα 8 και 9 για κάθε νέο πεδίο που χρειάζεστε στο κύριο έγγραφο.
Όταν τελειώσετε, ελέγξτε τη λίστα. Θα πρέπει να ταιριάζει με τη λίστα ΟΛΑ τα πεδία ΚΕΦΑΛΑΙΑ στο έγγραφο (εάν επιλέξατε να τα δημιουργήσετε). Μην ανησυχείτε αν δεν το κάνει — μπορείτε να προσθέσετε πεδία αργότερα, αν και χρειάζεται περισσότερος χρόνος.
Κάντε κλικ στο OK.
Τώρα βλέπετε προσαρμοσμένα πεδία να εμφανίζονται ως επικεφαλίδες στηλών στο παράθυρο διαλόγου Νέα λίστα διευθύνσεων.
Στο τελικό σύνολο βημάτων, συμπληρώνετε τη λίστα παραληπτών. Πρέπει να εισάγετε εγγραφές, μία για κάθε έγγραφο που σκοπεύετε να δημιουργήσετε:
Πληκτρολογήστε τα δεδομένα της πρώτης εγγραφής.
Πληκτρολογήστε τις πληροφορίες που είναι κατάλληλες για κάθε πεδίο που εμφανίζεται στο πλαίσιο διαλόγου Νέα λίστα διευθύνσεων: όνομα, τίτλος, κακό ψευδώνυμο, πλανήτης προέλευσης και ούτω καθεξής.
Πατήστε Tab για να εισέλθετε στο επόμενο πεδίο.
Αφού συμπληρώσετε το τελευταίο πεδίο, πιθανότατα θα θέλετε να προσθέσετε μια άλλη εγγραφή:
Για να προσθέσετε μια νέα εγγραφή, πατήστε το πλήκτρο Tab αφού πληκτρολογήσετε το τελευταίο πεδίο.
Όταν πατάτε το πλήκτρο Tab στο τελευταίο πεδίο μιας εγγραφής, δημιουργείται αυτόματα μια νέα εγγραφή και προστίθεται στην επόμενη γραμμή. Συνεχίστε να συμπληρώνετε δεδομένα!
Ελέγξτε την εργασία σας όταν τελειώσετε.
Μπορείτε να επεξεργαστείτε οποιοδήποτε πεδίο σε οποιαδήποτε εγγραφή επιλέγοντάς το με το ποντίκι.
Εάν κατά λάθος προσθέσετε μια κενή εγγραφή στο τέλος της λίστας, κάντε κλικ για να την επιλέξετε και, στη συνέχεια, κάντε κλικ στο κουμπί Διαγραφή καταχώρισης. Το κάνετε αυτό επειδή οι κενές εγγραφές εξακολουθούν να υποβάλλονται σε επεξεργασία σε μια συγχώνευση αλληλογραφίας, η οποία μπορεί να οδηγήσει σε σπατάλη χαρτιού.
Κάντε κλικ στο OK.
Εμφανίζεται το παράθυρο διαλόγου Αποθήκευση λίστας διευθύνσεων, επιτρέποντάς σας να αποθηκεύσετε τη λίστα παραληπτών.
Οι λίστες παραληπτών βρίσκονται στο φάκελο με το όνομα My Data Sources, που βρίσκεται στο φάκελο Documents ή My Documents. Το Word επιλέγει (ή δημιουργεί) αυτόματα αυτόν τον φάκελο.
Πληκτρολογήστε ένα όνομα για τη λίστα διευθύνσεων.
Τα περιγραφικά ονόματα είναι τα καλύτερα. Μετά από όλα, μπορείτε να χρησιμοποιήσετε ξανά την ίδια λίστα παραληπτών.
Κάντε κλικ στο κουμπί Αποθήκευση.
Επιστρέφετε στο έγγραφο.
Το επόμενο βήμα στην αγωνία συγχώνευσης αλληλογραφίας είναι να ανακατέψετε τα πεδία από τη λίστα παραληπτών στο κύριο έγγραφο.
Στο Excel, είναι κρίσιμο να κατανοήσουμε τη διαφορά μεταξύ αναφορών και πινάκων εργαλείων για την αποτελεσματική ανάλυση και οπτικοποίηση δεδομένων.
Ανακαλύψτε πότε να χρησιμοποιήσετε το OneDrive για επιχειρήσεις και πώς μπορείτε να επωφεληθείτε από τον αποθηκευτικό χώρο των 1 TB.
Ο υπολογισμός του αριθμού ημερών μεταξύ δύο ημερομηνιών είναι κρίσιμος στον επιχειρηματικό κόσμο. Μάθετε πώς να χρησιμοποιείτε τις συναρτήσεις DATEDIF και NETWORKDAYS στο Excel για ακριβείς υπολογισμούς.
Ανακαλύψτε πώς να ανανεώσετε γρήγορα τα δεδομένα του συγκεντρωτικού πίνακα στο Excel με τέσσερις αποτελεσματικές μεθόδους.
Μάθετε πώς μπορείτε να χρησιμοποιήσετε μια μακροεντολή Excel για να αποκρύψετε όλα τα ανενεργά φύλλα εργασίας, βελτιώνοντας την οργάνωση του βιβλίου εργασίας σας.
Ανακαλύψτε τις Ιδιότητες πεδίου MS Access για να μειώσετε τα λάθη κατά την εισαγωγή δεδομένων και να διασφαλίσετε την ακριβή καταχώρηση πληροφοριών.
Ανακαλύψτε πώς να χρησιμοποιήσετε το εργαλείο αυτόματης σύνοψης στο Word 2003 για να συνοψίσετε εγγραφές γρήγορα και αποτελεσματικά.
Η συνάρτηση PROB στο Excel επιτρέπει στους χρήστες να υπολογίζουν πιθανότητες με βάση δεδομένα και πιθανότητες σχέσης, ιδανική για στατιστική ανάλυση.
Ανακαλύψτε τι σημαίνουν τα μηνύματα σφάλματος του Solver στο Excel και πώς να τα επιλύσετε, βελτιστοποιώντας τις εργασίες σας αποτελεσματικά.
Η συνάρτηση FREQUENCY στο Excel μετράει τις τιμές σε έναν πίνακα που εμπίπτουν σε ένα εύρος ή bin. Μάθετε πώς να την χρησιμοποιείτε για την κατανομή συχνότητας.





