Τι είναι οι πίνακες ελέγχου και οι αναφορές στο Excel;

Στο Excel, είναι κρίσιμο να κατανοήσουμε τη διαφορά μεταξύ αναφορών και πινάκων εργαλείων για την αποτελεσματική ανάλυση και οπτικοποίηση δεδομένων.
Μία από τις πιο ενδιαφέρουσες και χρήσιμες μορφές ανάλυσης δεδομένων που μπορείτε να εκτελέσετε στο Excel είναι η ανάλυση παλινδρόμησης. Στην ανάλυση παλινδρόμησης, εξερευνάτε τη σχέση μεταξύ δύο συνόλων τιμών, αναζητώντας συσχέτιση. Για παράδειγμα, μπορείτε να χρησιμοποιήσετε την ανάλυση παλινδρόμησης για να προσδιορίσετε εάν οι διαφημιστικές δαπάνες σχετίζονται με τις πωλήσεις, εάν το κάπνισμα τσιγάρων σχετίζεται με καρδιακές παθήσεις ή εάν η άσκηση σχετίζεται με τη μακροζωία.
Συχνά το πρώτο σας βήμα σε οποιαδήποτε ανάλυση παλινδρόμησης είναι να δημιουργήσετε ένα διάγραμμα διασποράς, το οποίο σας επιτρέπει να εξερευνήσετε οπτικά τη συσχέτιση μεταξύ δύο συνόλων τιμών. Στο Excel, το κάνετε αυτό χρησιμοποιώντας ένα γράφημα XY (Scatter).
Για παράδειγμα, ας υποθέσουμε ότι θέλετε να εξετάσετε ή να αναλύσετε αυτές τις τιμές. Το εύρος φύλλου εργασίας A1:A11 εμφανίζει αριθμούς διαφημίσεων. Το εύρος του φύλλου εργασίας B1:B11 δείχνει τις πωλήσεις που προκύπτουν. Με αυτά τα δεδομένα που συλλέγονται, μπορείτε να εξερευνήσετε την επίδραση των διαφημίσεων στις πωλήσεις—ή την έλλειψη εφέ.
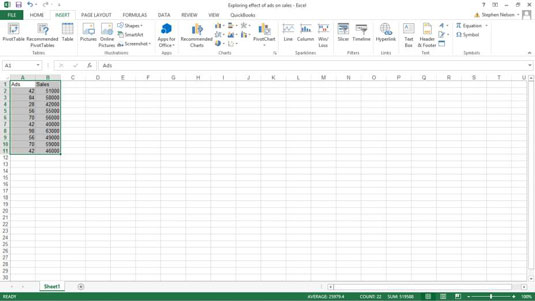
Για να δημιουργήσετε ένα διάγραμμα διασποράς αυτών των πληροφοριών, ακολουθήστε τα ακόλουθα βήματα:
Επιλέξτε την περιοχή φύλλου εργασίας A1:B11.
Στην καρτέλα Εισαγωγή, κάντε κλικ στο κουμπί εντολής γραφήματος XY (Scatter).
Επιλέξτε τον δευτερεύοντα τύπο γραφήματος που δεν περιλαμβάνει γραμμές.
Το Excel εμφανίζει τα δεδομένα σας σε ένα γράφημα XY (scatter).
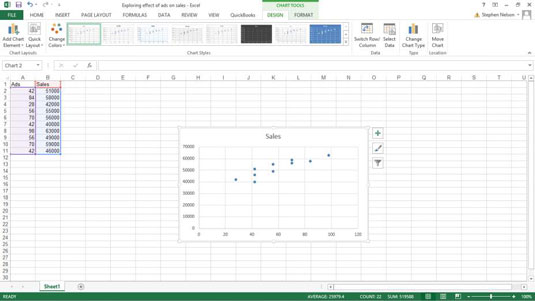
Επιβεβαιώστε την οργάνωση δεδομένων γραφήματος.
Επιβεβαιώστε ότι το Excel έχει πράγματι τακτοποιήσει σωστά τα δεδομένα σας κοιτάζοντας το γράφημα.
Εάν δεν είστε ικανοποιημένοι με την οργάνωση δεδομένων του γραφήματος —ίσως τα δεδομένα φαίνονται προς τα πίσω ή αναποδογυρισμένα— κάντε κλικ στο κουμπί εντολής Εναλλαγή γραμμής/στήλης στην καρτέλα Σχεδίαση εργαλείων γραφήματος. (Μπορείτε ακόμη και να πειραματιστείτε με την εντολή Switch Row/Column, οπότε δοκιμάστε το εάν πιστεύετε ότι μπορεί να σας βοηθήσει.) Σημειώστε ότι εδώ, τα δεδομένα είναι σωστά οργανωμένα. Το γράφημα δείχνει το αποτέλεσμα κοινής λογικής ότι η αυξημένη διαφήμιση φαίνεται να συνδέεται με τις αυξημένες πωλήσεις.
Σημειώστε το γράφημα, εάν χρειάζεται.
Προσθέστε αυτές τις μικρές ακμές στο γράφημά σας που θα το κάνουν πιο ελκυστικό και ευανάγνωστο. Για παράδειγμα, μπορείτε να χρησιμοποιήσετε τα κουμπιά Τίτλος γραφήματος και Τίτλοι άξονα για να σχολιάσετε το γράφημα με έναν τίτλο και με περιγραφές των αξόνων που χρησιμοποιούνται στο γράφημα.
Προσθέστε μια γραμμή τάσης κάνοντας κλικ στο κουμπί εντολής γραμμή τάσης του μενού Προσθήκη στοιχείου γραφήματος.
Για να εμφανίσετε το μενού Προσθήκη στοιχείου γραφήματος, κάντε κλικ στην καρτέλα Σχεδίαση και, στη συνέχεια, κάντε κλικ στην εντολή Προσθήκη στοιχείου γραφήματος. Για να εμφανιστεί η καρτέλα Σχεδίαση, πρέπει είτε να έχετε επιλέξει πρώτα ένα ενσωματωμένο αντικείμενο γραφήματος είτε να εμφανίσετε ένα φύλλο γραφήματος.
Το Excel εμφανίζει το μενού Trendline. Επιλέξτε τον τύπο υπολογισμού γραμμής τάσης ή παλινδρόμησης που θέλετε κάνοντας κλικ σε μία από τις διαθέσιμες επιλογές γραμμής τάσης. Για παράδειγμα, για να εκτελέσετε απλή γραμμική παλινδρόμηση, κάντε κλικ στο κουμπί Γραμμική.
Στο Excel 2007, προσθέτετε μια γραμμή τάσης κάνοντας κλικ στην εντολή Trendline της καρτέλας Chart Tools Layout.
Προσθέστε την εξίσωση παλινδρόμησης στο διάγραμμα διασποράς.
Για να εμφανίσετε την εξίσωση για τη γραμμή τάσης που χρησιμοποιεί το διάγραμμα διασποράς, επιλέξτε την εντολή Περισσότερες επιλογές γραμμής τάσης από το μενού Γραμμή τάσης.
Στη συνέχεια, επιλέξτε και τα δύο πλαίσια ελέγχου Εξίσωση εμφάνισης στο γράφημα και Εμφάνιση τετραγωνικής τιμής R στο γράφημα. Αυτό λέει στο Excel να προσθέσει τις απλές πληροφορίες ανάλυσης παλινδρόμησης που είναι απαραίτητες για μια γραμμή τάσης στο γράφημά σας. Σημειώστε ότι ίσως χρειαστεί να κάνετε κύλιση προς τα κάτω στο παράθυρο για να δείτε αυτά τα πλαίσια ελέγχου.
Στο Excel 2007 και στο Excel 2010, κάνετε κλικ στο κουμπί Γραμμή τάσης της καρτέλας Διάταξη γραφήματος και επιλέγετε την επιλογή Περισσότερες γραμμές τάσεων για να εμφανίσετε το πλαίσιο διαλόγου Μορφοποίηση γραμμής τάσης.
Χρησιμοποιήστε τα κουμπιά επιλογής και τα πλαίσια κειμένου στο παράθυρο Μορφοποίηση γραμμής τάσης για να ελέγξετε τον τρόπο υπολογισμού της γραμμής τάσης της ανάλυσης παλινδρόμησης. Για παράδειγμα, μπορείτε να χρησιμοποιήσετε το πλαίσιο ελέγχου Set Intercept = και το πλαίσιο κειμένου για να αναγκάσετε τη γραμμή τάσης να παρεμποδίσει τον άξονα x σε ένα συγκεκριμένο σημείο, όπως το μηδέν.
Μπορείτε επίσης να χρησιμοποιήσετε τα πλαίσια κειμένου Forecast Forward και Backward για να καθορίσετε ότι μια γραμμή τάσης θα πρέπει να επεκταθεί προς τα πίσω ή προς τα εμπρός πέρα από τα υπάρχοντα δεδομένα ή πριν από αυτήν.
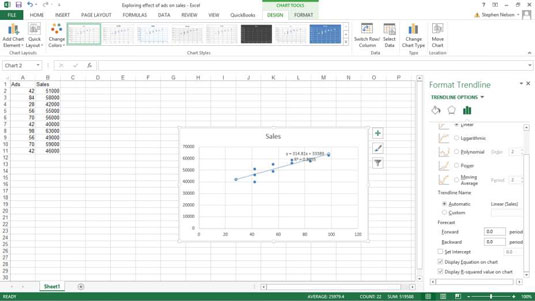
Κάντε κλικ στο OK.
Μετά βίας μπορείτε να δείτε τα δεδομένα παλινδρόμησης, επομένως έχει μορφοποιηθεί ώστε να είναι πιο ευανάγνωστα.
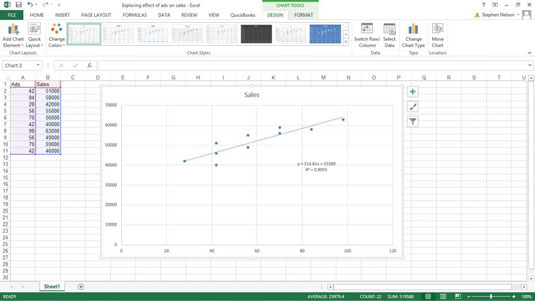
Στο Excel, είναι κρίσιμο να κατανοήσουμε τη διαφορά μεταξύ αναφορών και πινάκων εργαλείων για την αποτελεσματική ανάλυση και οπτικοποίηση δεδομένων.
Ανακαλύψτε πότε να χρησιμοποιήσετε το OneDrive για επιχειρήσεις και πώς μπορείτε να επωφεληθείτε από τον αποθηκευτικό χώρο των 1 TB.
Ο υπολογισμός του αριθμού ημερών μεταξύ δύο ημερομηνιών είναι κρίσιμος στον επιχειρηματικό κόσμο. Μάθετε πώς να χρησιμοποιείτε τις συναρτήσεις DATEDIF και NETWORKDAYS στο Excel για ακριβείς υπολογισμούς.
Ανακαλύψτε πώς να ανανεώσετε γρήγορα τα δεδομένα του συγκεντρωτικού πίνακα στο Excel με τέσσερις αποτελεσματικές μεθόδους.
Μάθετε πώς μπορείτε να χρησιμοποιήσετε μια μακροεντολή Excel για να αποκρύψετε όλα τα ανενεργά φύλλα εργασίας, βελτιώνοντας την οργάνωση του βιβλίου εργασίας σας.
Ανακαλύψτε τις Ιδιότητες πεδίου MS Access για να μειώσετε τα λάθη κατά την εισαγωγή δεδομένων και να διασφαλίσετε την ακριβή καταχώρηση πληροφοριών.
Ανακαλύψτε πώς να χρησιμοποιήσετε το εργαλείο αυτόματης σύνοψης στο Word 2003 για να συνοψίσετε εγγραφές γρήγορα και αποτελεσματικά.
Η συνάρτηση PROB στο Excel επιτρέπει στους χρήστες να υπολογίζουν πιθανότητες με βάση δεδομένα και πιθανότητες σχέσης, ιδανική για στατιστική ανάλυση.
Ανακαλύψτε τι σημαίνουν τα μηνύματα σφάλματος του Solver στο Excel και πώς να τα επιλύσετε, βελτιστοποιώντας τις εργασίες σας αποτελεσματικά.
Η συνάρτηση FREQUENCY στο Excel μετράει τις τιμές σε έναν πίνακα που εμπίπτουν σε ένα εύρος ή bin. Μάθετε πώς να την χρησιμοποιείτε για την κατανομή συχνότητας.





