Τι είναι οι πίνακες ελέγχου και οι αναφορές στο Excel;

Στο Excel, είναι κρίσιμο να κατανοήσουμε τη διαφορά μεταξύ αναφορών και πινάκων εργαλείων για την αποτελεσματική ανάλυση και οπτικοποίηση δεδομένων.
Η δημιουργία ενός νέου μηνύματος email στο Microsoft Outlook 2019 είναι εξαιρετικά εύκολη. Το Outlook ξεκινά πάντα στα Εισερχόμενα, εκτός εάν το ρυθμίσετε διαφορετικά. Εάν θέλετε να ξεκινήσετε σε κάποιον άλλο φάκελο εκτός από τα Εισερχόμενά σας, κάντε κλικ στην καρτέλα Αρχείο και επιλέξτε Επιλογές, κάντε κλικ στην επιλογή Για προχωρημένους και στην ενότητα Έναρξη και έξοδος του Outlook, αλλάξτε τη ρύθμιση Έναρξη του Outlook σε αυτόν τον φάκελο. Μπορείτε να κάνετε κλικ στο κουμπί Αναζήτηση και να περιηγηθείτε σε όλους τους φακέλους στο αρχείο δεδομένων του Outlook. Για να ξεκινήσετε σε κάποια άλλη λειτουργική μονάδα, επιλέξτε έναν φάκελο που αντιστοιχεί σε αυτήν τη λειτουργική μονάδα (για παράδειγμα, Ημερολόγιο, Εργασίες ή Σημειώσεις).
Ακολουθήστε αυτά τα βήματα για να δημιουργήσετε ένα γρήγορο και βρώμικο μήνυμα email:
Ξεκινήστε το Outlook. Εμφανίζεται η μονάδα αλληλογραφίας, εμφανίζοντας τα Εισερχόμενά σας.
Κάντε κλικ στο κουμπί Νέο email.
Εισαγάγετε μια διεύθυνση email στο πλαίσιο Προς.
Εισαγάγετε ένα θέμα στο πλαίσιο Θέμα.
Εισαγάγετε ένα μήνυμα στο πλαίσιο Μήνυμα.
Κάντε κλικ στο κουμπί Αποστολή. Το κάρφωσες, έτσι δεν είναι; Ήταν εύκολο ή τι;
Ίσως προτιμάτε μια πιο λεπτομερή προσέγγιση για τη δημιουργία ενός μηνύματος email. Εάν έχετε ένα γιεν για φανταχτερά μηνύματα ηλεκτρονικού ταχυδρομείου — ειδικά εάν θέλετε να επωφεληθείτε από κάθε καμπανάκι και σφύριγμα που μπορεί να προσθέσει το Outlook στο μήνυμά σας — ακολουθήστε τα εξής βήματα:
1. Στη λειτουργική μονάδα Mail, κάντε κλικ στο κουμπί New Email στην Κορδέλα (ή πατήστε Ctrl+N).
Ανοίγει η φόρμα Νέου μηνύματος, όπως φαίνεται.
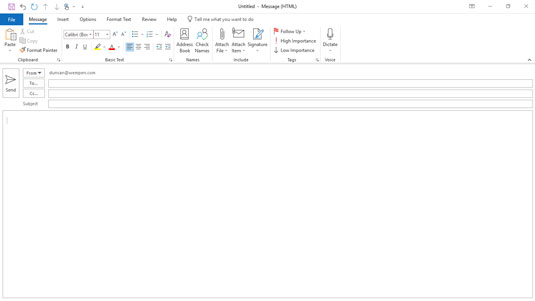
Η φόρμα νέου μηνύματος.
2. Κάντε κλικ στο πλαίσιο κειμένου Προς και πληκτρολογήστε τις διευθύνσεις email του ατόμου στο οποίο στέλνετε το μήνυμά σας.
Εάν στέλνετε μηνύματα σε πολλά άτομα, διαχωρίστε τις διευθύνσεις τους χρησιμοποιώντας κόμματα ή ερωτηματικά.
Μπορείτε επίσης να κάνετε κλικ στο ίδιο το κουμπί Προς, να βρείτε τα ονόματα των ατόμων στα οποία στέλνετε το μήνυμα στο Βιβλίο διευθύνσεών σας, να κάνετε διπλό κλικ στα ονόματά τους για να τα προσθέσετε στο πλαίσιο κειμένου Προς και, στη συνέχεια, κάντε κλικ στο κουμπί OK.
3. Κάντε κλικ στο πλαίσιο κειμένου Κοιν. και πληκτρολογήστε τις διευθύνσεις email του ατόμου στο οποίο θέλετε να στείλετε ένα αντίγραφο του μηνύματός σας.
Μπορείτε επίσης να κάνετε κλικ στο κουμπί Κοιν για να προσθέσετε άτομα από το Βιβλίο διευθύνσεων.
4. Κάντε κλικ στο κουμπί Έλεγχος ονομάτων στην κορδέλα της φόρμας νέου μηνύματος (ή πατήστε Ctrl+K).
Εάν δεν έχετε απομνημονεύσει την ακριβή διεύθυνση email όλων όσων γνωρίζετε (λαχανιά!), η λειτουργία Έλεγχος ονομάτων σάς επιτρέπει να εισαγάγετε ένα μέρος μιας διεύθυνσης και, στη συνέχεια, αναζητά την ακριβή διεύθυνση στο Βιβλίο διευθύνσεών σας, ώστε να μην χρειάζεται να ενοχλούμαι. Ελέγξτε ξανά τι εισάγει το Check Names. Μερικές φορές, εισάγει αυτόματα μια παρόμοια διεύθυνση από το βιβλίο διευθύνσεών σας αντί για αυτήν που είχατε σκοπό, κάτι που μπορεί να αποφέρει ενοχλητικά αποτελέσματα εάν δεν το καταλάβετε και στείλετε το μήνυμα σε κάποιον για τον οποίο θα ήταν ακατάλληλο, όπως μια ρομαντική σημείωση σχεδιασμένη για ο σύντροφός σου να πάει στο αφεντικό σου.
5. Πληκτρολογήστε το θέμα του μηνύματος στο πλαίσιο κειμένου Θέμα.
Θα πρέπει να κρατήσετε σύντομη τη γραμμή θέματός σας. Μια ζωηρή, σχετική γραμμή θέματος κάνει κάποιον να θέλει να διαβάσει το μήνυμά σας. μια μακρά ή περίεργη γραμμή θέματος δεν το κάνει.
Εάν ξεχάσετε να προσθέσετε ένα θέμα και προσπαθήσετε να στείλετε ένα μήνυμα, το Outlook ανοίγει ένα παράθυρο που σας ρωτά εάν πραγματικά θέλατε να στείλετε το μήνυμα χωρίς θέμα. Κάντε κλικ στο κουμπί Να μην αποσταλεί για να επιστρέψετε στο μήνυμα και να προσθέσετε ένα θέμα. Εάν θέλετε να στείλετε το μήνυμά σας χωρίς θέμα, απλώς κάντε κλικ στο κουμπί Αποστολή ούτως ή άλλως (αλλά όχι πριν γράψετε το μήνυμά σας).
6. Πληκτρολογήστε το κείμενο του μηνύματός σας στο πλαίσιο Μήνυμα.
Εάν χρησιμοποιείτε το Microsoft Word ως επεξεργαστή κειμένου, πιθανότατα γνωρίζετε τη μορφοποίηση, τα γραφικά, τους πίνακες και όλα τα κόλπα που είναι διαθέσιμα στο Word για να κάνετε το email σας πιο ελκυστικό. Αυτά τα ίδια κόλπα είναι διαθέσιμα στο Outlook χρησιμοποιώντας τα εργαλεία στο επάνω μέρος της φόρμας μηνύματος στην καρτέλα Μορφοποίηση κειμένου.
Μπορεί να υπάρχουν φορές που δεν χρειάζεται να βάλετε τίποτα στο πλαίσιο κειμένου Μήνυμα, όπως όταν προωθείτε ένα μήνυμα ή στέλνετε ένα συνημμένο. Εάν συμβαίνει αυτό, απλώς παραλείψτε το και προχωρήστε στο επόμενο βήμα.
Προσέξτε πώς διαμορφώνετε τα email για να τα στέλνετε σε άτομα στο Διαδίκτυο. Δεν μπορούν όλα τα συστήματα ηλεκτρονικού ταχυδρομείου να χειρίζονται γραφικά ή μορφοποιημένο κείμενο, όπως έντονους χαρακτήρες ή πλάγιους χαρακτήρες, επομένως το αριστούργημα της τέχνης αλληλογραφίας που στέλνετε στον πελάτη σας μπορεί να θεωρηθεί ως ασυναρτησία. Επίσης, πολλοί άνθρωποι διαβάζουν email στα κινητά τους τηλέφωνα, τα οποία μπορεί να κάνουν περίεργα πράγματα στο κείμενο που στέλνετε. Εάν δεν ξέρετε με βεβαιότητα πώς λαμβάνει το email σας ο παραλήπτης σας, δείτε τα γραφικά. Όταν στέλνετε email στους συναδέλφους σας στο ίδιο γραφείο ή εάν είστε σίγουροι ότι το άτομο στο οποίο στέλνετε έχει επίσης Outlook, η μορφοποίηση και τα γραφικά θα πρέπει να φαίνονται καλά.
7. Επιλέξτε την καρτέλα Αναθεώρηση και κάντε κλικ στο κουμπί Ορθογραφία & Γραμματική στο επάνω μέρος της οθόνης μηνυμάτων (ή πατήστε F7).
Το Outlook εκτελεί έναν ορθογραφικό έλεγχο για να βεβαιωθεί ότι το μήνυμά σας σας κάνει να φαίνεστε τόσο έξυπνοι όσο είστε στην πραγματικότητα.
8. Κάντε κλικ στο κουμπί Αποστολή (ή πατήστε Ctrl+Enter ή Alt+S).
Το Outlook μετακινεί την αλληλογραφία σας στα Εξερχόμενα. Εάν ο υπολογιστής σας είναι συνδεδεμένος, το Outlook στέλνει αμέσως τυχόν μηνύματα από τα Εξερχόμενα. Εάν το Outlook έχει ρυθμιστεί ώστε να μην στέλνει αμέσως μηνύματα (όπως μπορεί να συμβαίνει σε ορισμένα γραφεία), μπορείτε να πατήσετε F9 (ή να επιλέξετε την καρτέλα Αποστολή/Λήψη στην Κορδέλα και να κάνετε κλικ στο κουμπί Αποστολή/Λήψη όλων των φακέλων) για να στείλετε τυχόν μηνύματα email που βρίσκονται στην ουρά στα Εξερχόμενα. Εάν συντάξατε μηνύματα ενώ ο υπολογιστής σας ήταν εκτός σύνδεσης, μπορείτε να πατήσετε το F9 για να στείλετε τα μηνύματά σας όταν συνδεθεί ξανά στο Διαδίκτυο. Όταν αποστέλλεται ένα μήνυμα, μεταβαίνει αυτόματα στο φάκελο Απεσταλμένα.
Ένας άλλος τρόπος για να πείτε στο Outlook να στέλνει μηνύματα από τα Εξερχόμενα είναι να κάνετε κλικ στο μικρό κουμπί που μοιάζει με δύο επικαλυπτόμενους φακέλους που βρίσκονται στη γραμμή εργαλείων γρήγορης πρόσβασης στην επάνω αριστερή γωνία του παραθύρου του Outlook, η οποία είναι ορατή από οποιαδήποτε λειτουργική μονάδα του Outlook. Εάν τοποθετήσετε το δείκτη του ποντικιού πάνω από αυτό το κουμπί, εμφανίζεται μια συμβουλή οθόνης, που σας λέει ότι αυτό είναι το κουμπί Αποστολή/Λήψη όλων των φακέλων. Κάθε φορά που στέλνετε μηνύματα κάνοντας κλικ στο κουμπί Αποστολή σε ένα μήνυμα, κάνοντας κλικ στο κουμπί Αποστολή/Λήψη όλων των φακέλων ή πατώντας το F9, λέτε επίσης στο Outlook να ανακτήσει όλα τα εισερχόμενα μηνύματα, επομένως μην εκπλαγείτε αν λάβετε κάποια μηνύματα κάθε φορά που λέτε στο Outlook να στέλνει μηνύματα.
Ορισμένα μηνύματα είναι πιο σημαντικά από άλλα. Η βαρυσήμαντη αναφορά που στέλνετε στο αφεντικό σας απαιτεί το είδος της προσοχής που δεν θα ήταν κατάλληλη για τη σοφία που στέλνετε στον φίλο σας στο τμήμα πωλήσεων. Η ρύθμιση του επιπέδου σπουδαιότητας σε Υψηλό ενημερώνει τον παραλήπτη ότι το μήνυμά σας απαιτεί κάποια σοβαρή προσοχή.
Μπορείτε να επιλέξετε από τρία επίπεδα σπουδαιότητας:
Για να ορίσετε την προτεραιότητα για ένα μήνυμα, ακολουθήστε τα εξής βήματα:
1. Ενώ πληκτρολογείτε ένα μήνυμα στη λειτουργική μονάδα αλληλογραφίας, επιλέξτε την καρτέλα Μήνυμα στην Κορδέλα και κάντε κλικ στο κουμπί Ιδιότητες στην κάτω δεξιά γωνία της ομάδας Ετικέτες.
Ανοίγει το παράθυρο διαλόγου Ιδιότητες, όπως φαίνεται. Αυτό το πλαίσιο διαλόγου σάς δίνει τη δυνατότητα να ορίσετε μια σειρά από προαιρετικές ιδιότητες για το μήνυμά σας.
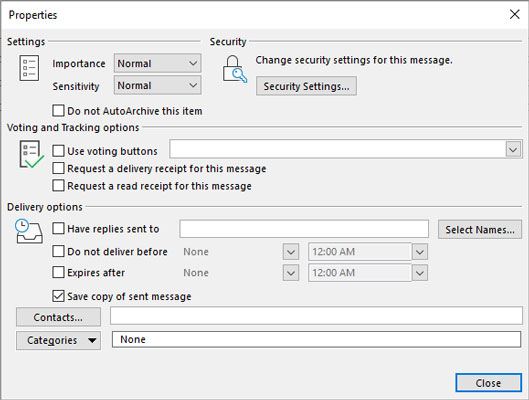
Χρησιμοποιήστε το πλαίσιο διαλόγου Ιδιότητες για να ορίσετε την προτεραιότητα για το μήνυμά σας.
2. Κάντε κλικ στο τρίγωνο δίπλα στο πλαίσιο Σημασία.
Εμφανίζεται ένα μενού επιλογών.
3. Επιλέξτε Χαμηλή, Κανονική ή Υψηλή.
Συνήθως, το Importance ορίζεται σε Normal, επομένως δεν χρειάζεται να κάνετε τίποτα.
4. Κάντε κλικ στο κουμπί Κλείσιμο (ή πατήστε Esc) για να κλείσετε το πλαίσιο διαλόγου Ιδιότητες.
Ένας ακόμη πιο γρήγορος τρόπος για να ορίσετε την προτεραιότητα ενός μηνύματος είναι να χρησιμοποιήσετε τα κουμπιά στην καρτέλα Μήνυμα της Κορδέλας, στην ομάδα Ετικέτες. Το κουμπί Υψηλής Σημασίας (με το κόκκινο θαυμαστικό) επισημαίνει το μήνυμά σας ως Υψηλής σημασίας. Το κουμπί Χαμηλής Σημασίας (με το μπλε βέλος προς τα κάτω) επισημαίνει το μήνυμά σας ως μήνυμα χαμηλής σημασίας.
Ίσως αναρωτιέστε γιατί κάποιος θα επισήμανε ένα μήνυμα Χαμηλής σημασίας. Εξάλλου, αν είναι τόσο ασήμαντο, γιατί να στείλετε το μήνυμα εξαρχής; Προφανώς, σε ορισμένα αφεντικά αρέσει στους υπαλλήλους τους να στέλνουν αναφορές ρουτίνας με σήμανση χαμηλής σημασίας, ώστε τα αφεντικά να γνωρίζουν να διαβάζουν αυτά τα πράγματα μετά από όλα αυτά τα συναρπαστικά νέα μηνύματα ηλεκτρονικού ταχυδρομείου που διαβάζουν κάθε μέρα. Μπορείτε επίσης να αποδώσετε σημασία στα μηνύματα που λαμβάνετε στα Εισερχόμενά σας για να πείτε στον εαυτό σας ποια μηνύματα μπορούν να αντιμετωπιστούν αργότερα — αν όχι.
Μπορεί να θέλετε το μήνυμά σας να το βλέπει μόνο ένα άτομο ή μπορεί να θέλετε να αποτρέψετε την αλλαγή του μηνύματός σας από οποιονδήποτε μετά την αποστολή του. Οι ρυθμίσεις ευαισθησίας σάς επιτρέπουν να περιορίσετε το τι μπορεί να κάνει κάποιος άλλος στο μήνυμά σας αφού το στείλετε και σας επιτρέπουν να ορίσετε ποιος μπορεί να είναι αυτός ο άλλος.
Για να ορίσετε την ευαισθησία ενός μηνύματος, ανοίξτε το πλαίσιο διαλόγου Ιδιότητες για ένα μήνυμα. Κάντε κλικ στο βέλος του πλαισίου λίστας δίπλα στη λέξη Ευαισθησία και σε ένα από τα επίπεδα που εμφανίζονται, όπως περιγράφεται σύντομα.
Τα περισσότερα μηνύματα που στέλνετε θα έχουν κανονική ευαισθησία, επομένως αυτό χρησιμοποιεί το Outlook αν δεν λέτε διαφορετικά. Οι ρυθμίσεις Personal, Private και Confidential ειδοποιούν μόνο τα άτομα που λαμβάνουν το μήνυμα ότι μπορεί να θέλουν να χειριστούν το μήνυμα διαφορετικά από ένα Normal μήνυμα. (Ορισμένοι οργανισμοί έχουν ακόμη και ειδικούς κανόνες για την αντιμετώπιση Εμπιστευτικών μηνυμάτων.) Από ό,τι αξίζει, χρησιμοποιώ το Outlook για περισσότερα από 20 χρόνια και δεν έχω αλλάξει ποτέ ούτε μια φορά τη ρύθμιση Ευαισθησίας ενός μηνύματος κατά τη διάρκεια της κανονικής δουλειάς.
Η ευαισθησία δεν σημαίνει τίποτα, ως πρακτικό θέμα. Η ρύθμιση της ευαισθησίας ενός μηνύματος σε Απόρρητο ή Εμπιστευτικό δεν το καθιστά πιο απόρρητο ή εμπιστευτικό από οποιοδήποτε άλλο μήνυμα. απλώς ειδοποιεί τον παραλήπτη ότι το μήνυμα περιέχει ιδιαίτερα ευαίσθητες πληροφορίες. Πολλές εταιρείες είναι πολύ προσεκτικές σχετικά με το τι είδους πληροφορίες μπορούν να σταλούν μέσω email εκτός της εταιρείας. Εάν χρησιμοποιείτε το Outlook στην εργασία, επικοινωνήστε με τους διαχειριστές του συστήματός σας προτού υποθέσετε ότι οι πληροφορίες που στέλνετε μέσω email είναι ασφαλείς.
Η εντολή Άδεια εμφανίζεται στην καρτέλα Επιλογές στην Κορδέλα κατά τη σύνταξη ενός μηνύματος. Σε αντίθεση με το Sensitivity, το Permission έχει στην πραγματικότητα τη δυνατότητα να αποτρέψει ορισμένα πράγματα από το να συμβούν στο μήνυμά σας, όπως το να προωθήσετε το μήνυμά σας σε όλους όσους γνωρίζετε. (Πόσο ντροπιαστικό.) Ωστόσο, εσείς και ο παραλήπτης σας πρέπει να έχετε εγκαταστήσει ένα συμβατό σύστημα email με κάτι που ονομάζεται Υπηρεσία Διαχείρισης Πληροφοριακών Δικαιωμάτων για να λειτουργήσει αυτό. Επίσης, δεν μπορείτε να είστε σίγουροι ότι θα λειτουργήσει με ορισμένες όλες τις υπηρεσίες email. μερικά από τα web-based όπως το Hotmail ή το Yahoo! Η αλληλογραφία ενδέχεται να μην το υποστηρίζει. Μάθετε περισσότερα για τη Διαχείριση Πληροφοριακών Δικαιωμάτων.
Στο Excel, είναι κρίσιμο να κατανοήσουμε τη διαφορά μεταξύ αναφορών και πινάκων εργαλείων για την αποτελεσματική ανάλυση και οπτικοποίηση δεδομένων.
Ανακαλύψτε πότε να χρησιμοποιήσετε το OneDrive για επιχειρήσεις και πώς μπορείτε να επωφεληθείτε από τον αποθηκευτικό χώρο των 1 TB.
Ο υπολογισμός του αριθμού ημερών μεταξύ δύο ημερομηνιών είναι κρίσιμος στον επιχειρηματικό κόσμο. Μάθετε πώς να χρησιμοποιείτε τις συναρτήσεις DATEDIF και NETWORKDAYS στο Excel για ακριβείς υπολογισμούς.
Ανακαλύψτε πώς να ανανεώσετε γρήγορα τα δεδομένα του συγκεντρωτικού πίνακα στο Excel με τέσσερις αποτελεσματικές μεθόδους.
Μάθετε πώς μπορείτε να χρησιμοποιήσετε μια μακροεντολή Excel για να αποκρύψετε όλα τα ανενεργά φύλλα εργασίας, βελτιώνοντας την οργάνωση του βιβλίου εργασίας σας.
Ανακαλύψτε τις Ιδιότητες πεδίου MS Access για να μειώσετε τα λάθη κατά την εισαγωγή δεδομένων και να διασφαλίσετε την ακριβή καταχώρηση πληροφοριών.
Ανακαλύψτε πώς να χρησιμοποιήσετε το εργαλείο αυτόματης σύνοψης στο Word 2003 για να συνοψίσετε εγγραφές γρήγορα και αποτελεσματικά.
Η συνάρτηση PROB στο Excel επιτρέπει στους χρήστες να υπολογίζουν πιθανότητες με βάση δεδομένα και πιθανότητες σχέσης, ιδανική για στατιστική ανάλυση.
Ανακαλύψτε τι σημαίνουν τα μηνύματα σφάλματος του Solver στο Excel και πώς να τα επιλύσετε, βελτιστοποιώντας τις εργασίες σας αποτελεσματικά.
Η συνάρτηση FREQUENCY στο Excel μετράει τις τιμές σε έναν πίνακα που εμπίπτουν σε ένα εύρος ή bin. Μάθετε πώς να την χρησιμοποιείτε για την κατανομή συχνότητας.





