Τι είναι οι πίνακες ελέγχου και οι αναφορές στο Excel;

Στο Excel, είναι κρίσιμο να κατανοήσουμε τη διαφορά μεταξύ αναφορών και πινάκων εργαλείων για την αποτελεσματική ανάλυση και οπτικοποίηση δεδομένων.
Η νέα δυνατότητα του φύλλου πρόβλεψης στο Excel 2016 καθιστά εξαιρετικά εύκολη τη μετατροπή ενός φύλλου εργασίας που περιέχει ιστορικά οικονομικά δεδομένα σε ένα αξιοσημείωτο φύλλο εργασίας οπτικής πρόβλεψης. Το μόνο που κάνετε είναι να ανοίξετε το φύλλο εργασίας με τα δεδομένα ιστορικού σας, να τοποθετήσετε τον κέρσορα κελιού σε ένα κελί του και, στη συνέχεια, να κάνετε κλικ στο κουμπί Φύλλο πρόβλεψης στην καρτέλα Δεδομένα της Κορδέλας (Alt+AFC).
Στη συνέχεια, το Excel επιλέγει όλα τα δεδομένα ιστορικού στον περιβάλλοντα πίνακα του φύλλου εργασίας (ο οποίος συνήθως περιλαμβάνει μια στήλη για ημερομηνίες καθώς και μία για τα σχετικά οικονομικά δεδομένα) ενώ ταυτόχρονα ανοίγει το παράθυρο διαλόγου Δημιουργία φύλλου εργασίας πρόβλεψης (παρόμοιο με αυτό που εμφανίζεται εδώ). .
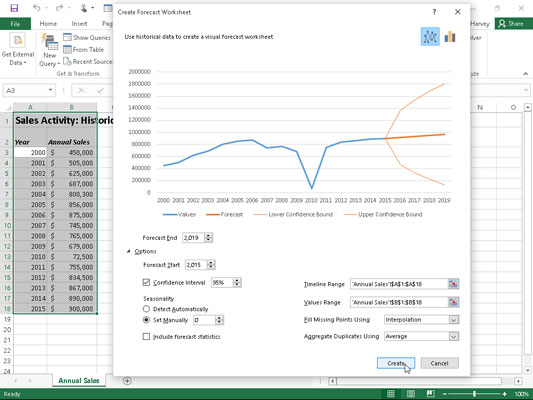
Καθορισμός των επιλογών για ένα νέο γραμμικό γράφημα που εμφανίζει το ιστορικό και τις προβλεπόμενες πωλήσεις στο παράθυρο διαλόγου Δημιουργία φύλλου εργασίας πρόβλεψης.
Από προεπιλογή, το Excel επιλέγει ένα γραμμικό γράφημα για να απεικονίσει οπτικά τις τάσεις στην πρόβλεψή του, αλλά, αν θέλετε, μπορείτε να βάλετε το πρόγραμμα να χρησιμοποιήσει ένα γράφημα στηλών. Απλώς κάντε κλικ στο εικονίδιο Γράφημα στηλών ακριβώς δεξιά από το εικονίδιο Γραμμικού γραφήματος στο επάνω μέρος του παραθύρου διαλόγου Δημιουργία φύλλου εργασίας πρόβλεψης.
Εκτός από την επιλογή του τύπου γραφήματος που θα χρησιμοποιηθεί στο φύλλο εργασίας πρόβλεψης, μπορείτε επίσης να ελέγξετε την ημερομηνία λήξης του γραφήματος πρόβλεψης. Αυτό μπορείτε να το κάνετε επιλέγοντας μια νέα ημερομηνία στο πλαίσιο κειμένου Τέλος πρόβλεψης που εμφανίζεται κάτω από την προεπισκόπηση του ενσωματωμένου γραφήματος γραμμής ή στήλης. Για παράδειγμα, ο πίνακας ιστορικών δεδομένων περιλαμβάνει ετήσιες πωλήσεις για τα έτη 2000 έως 2015 και το Excel χρησιμοποιεί αυτόματα αυτά τα δεδομένα για να παρατείνει την ημερομηνία λήξης της πρόβλεψης από τέσσερα χρόνια έως το 2019. Για να επεκτείνετε την πρόβλεψη πέρα από αυτήν την ημερομηνία λήξης, απλώς εισαγάγετε το νέο έτος στο το πλαίσιο κειμένου Forecast End (ή επιλέξτε ένα με τα κουμπιά περιστροφής).
Κάτω από το πλαίσιο κειμένου Τέλος πρόβλεψης στο παράθυρο διαλόγου Δημιουργία φύλλου εργασίας πρόβλεψης, βρίσκετε ένα κουμπί Επιλογές στο οποίο όταν κάνετε κλικ (όπως φαίνεται) επεκτείνει το πλαίσιο διαλόγου για να περιλαμβάνει τις ακόλουθες επιλογές:
Το Forecast Start σάς δίνει τη δυνατότητα να επιλέξετε μια ημερομηνία έναρξης στα δεδομένα ιστορικού αργότερα από αυτή που επιλέγει αυτόματα το Excel (που είναι η πρώτη ημερομηνία στον πίνακα του φύλλου εργασίας).
Το Διάστημα εμπιστοσύνης σάς επιτρέπει να επιλέξετε έναν νέο βαθμό εμπιστοσύνης που χρησιμοποιεί το Excel για να ορίσει τη γραμμή κατώτερου και ανώτερου ορίου εμπιστοσύνης στην πρόβλεψη όταν χρησιμοποιείτε το προεπιλεγμένο γράφημα γραμμών.
Εποχιακά αλλάζει από την επιλογή Αυτόματη ανίχνευση σε Μη αυτόματη ρύθμιση όπου μπορείτε να εισαγάγετε ή να επιλέξετε μια νέα τιμή που υποδεικνύει τον αριθμό των σημείων στο εύρος τιμών του πίνακα δεδομένων σας που αποτελούν μέρος ενός επαναλαμβανόμενου εποχιακού μοτίβου. Όταν το Excel δεν μπορεί να εντοπίσει αυτόματα την εποχικότητα στα δεδομένα του φύλλου εργασίας σας, εμφανίζεται μια προειδοποίηση που σας συμβουλεύει και σας προτείνει να επιλέξετε το κουμπί επιλογής Ορισμός μη αυτόματα (και να αφήσετε την προεπιλεγμένη ρύθμιση στο μηδέν) για να έχετε καλύτερα αποτελέσματα στην πρόβλεψη.
Συμπερίληψη στατιστικών προβλέψεων έχει το Excel να περιλαμβάνει έναν πίνακα με μετρήσεις ακρίβειας πρόβλεψης και παράγοντες εξομάλυνσης στο φύλλο εργασίας πρόβλεψης που προκύπτει.
Το εύρος γραμμής χρόνου t τροποποιεί το εύρος κελιών που περιέχει τις τιμές ημερομηνίας στα δεδομένα ιστορικού σας (από προεπιλογή, το Excel επιλέγει όλες αυτές τις τιμές που προσδιορίζει στον τρέχοντα πίνακα του φύλλου εργασίας).
Το εύρος τιμών τροποποιεί το εύρος κελιών που περιέχει τις οικονομικές τιμές στα δεδομένα ιστορικού σας (από προεπιλογή, το Excel επιλέγει όλες αυτές τις τιμές που προσδιορίζει στον τρέχοντα πίνακα του φύλλου εργασίας).
Συμπλήρωση σημείων που λείπουν Χρησιμοποιώντας το Excel συμπληρώνει αυτόματα τυχόν σημεία δεδομένων που λείπουν που βρίσκει στον πίνακα του φύλλου εργασίας στο διάγραμμα πρόβλεψης χρησιμοποιώντας είτε παρεμβολή είτε μηδενικά.
Συγκεντρωτικά διπλότυπα Η χρήση του t τροποποιεί τη στατιστική συνάρτηση.
Αφού επιλέξετε όλες τις επιθυμητές επιλογές στο παράθυρο διαλόγου Δημιουργία φύλλου εργασίας πρόβλεψης, δεν έχετε παρά να κάνετε κλικ στο κουμπί Δημιουργία για να δημιουργήσετε το Excel νέο φύλλο εργασίας πρόβλεψης. Αυτό το νέο φύλλο περιέχει έναν μορφοποιημένο πίνακα δεδομένων που συνδυάζει τα δεδομένα ιστορικού με τις τιμές πρόβλεψης καθώς και ένα ενσωματωμένο γράφημα γραμμής ή στήλης (ανάλογα με την επιλογή σας) που απεικονίζει την τάση τόσο στις τιμές ιστορικού όσο και στις τιμές πρόβλεψης.
Το παρακάτω σχήμα δείχνει το ολοκαίνουργιο φύλλο εργασίας πρόβλεψης που δημιούργησε η δυνατότητα του Excel Forecast Sheet χρησιμοποιώντας τα αρχικά δεδομένα ιστορικού πωλήσεων που εμφανίζονται στο προηγούμενο σχήμα, αφού επιλέξω το κουμπί επιλογής Set Manually με τη ρύθμιση στο μηδέν και επιλέγοντας το πλαίσιο ελέγχου Include Forecast Statistics πριν κάνοντας κλικ στο Δημιουργία στο παράθυρο διαλόγου Δημιουργία φύλλου εργασίας πρόβλεψης. Όπως μπορείτε να δείτε, το Excel τοποθέτησε αυτό το νέο φύλλο εργασίας πρόβλεψης (με το όνομα Φύλλο 1) πριν από το φύλλο εργασίας που περιέχει τα ιστορικά μου δεδομένα (με το όνομα Ετήσιες πωλήσεις).
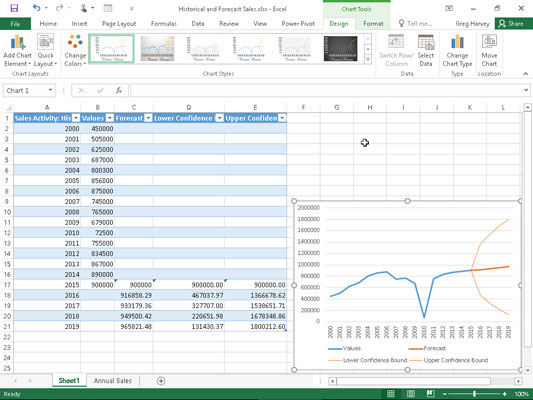
Φύλλο εργασίας με ενσωματωμένο γραμμικό γράφημα που απεικονίζει το ιστορικό και τις προβλέψεις πωλήσεων που δημιουργήθηκαν με τη λειτουργία Φύλλο πρόβλεψης.
Λάβετε υπόψη ότι για να εμφανιστούν όλες οι τιμές πρόβλεψης στον νέο μορφοποιημένο πίνακα δεδομένων που εμφανίζεται, το ενσωματωμένο γράφημα γραμμών επανατοποθετείται και αλλάζει το μέγεθός του έτσι ώστε να ταιριάζει όμορφα στην κάτω δεξιά γωνία πριν τραβήξετε το στιγμιότυπο οθόνης. Θα μπορούσατε να μετακινήσετε αυτό το γράφημα στο δικό του φύλλο γραφήματος προτού αποθηκεύσετε τον νέο πίνακα προβλέψεων και το γράφημα ως μέρος του βιβλίου εργασίας "Ιστορικό και πρόβλεψη πωλήσεων".
Στο Excel, είναι κρίσιμο να κατανοήσουμε τη διαφορά μεταξύ αναφορών και πινάκων εργαλείων για την αποτελεσματική ανάλυση και οπτικοποίηση δεδομένων.
Ανακαλύψτε πότε να χρησιμοποιήσετε το OneDrive για επιχειρήσεις και πώς μπορείτε να επωφεληθείτε από τον αποθηκευτικό χώρο των 1 TB.
Ο υπολογισμός του αριθμού ημερών μεταξύ δύο ημερομηνιών είναι κρίσιμος στον επιχειρηματικό κόσμο. Μάθετε πώς να χρησιμοποιείτε τις συναρτήσεις DATEDIF και NETWORKDAYS στο Excel για ακριβείς υπολογισμούς.
Ανακαλύψτε πώς να ανανεώσετε γρήγορα τα δεδομένα του συγκεντρωτικού πίνακα στο Excel με τέσσερις αποτελεσματικές μεθόδους.
Μάθετε πώς μπορείτε να χρησιμοποιήσετε μια μακροεντολή Excel για να αποκρύψετε όλα τα ανενεργά φύλλα εργασίας, βελτιώνοντας την οργάνωση του βιβλίου εργασίας σας.
Ανακαλύψτε τις Ιδιότητες πεδίου MS Access για να μειώσετε τα λάθη κατά την εισαγωγή δεδομένων και να διασφαλίσετε την ακριβή καταχώρηση πληροφοριών.
Ανακαλύψτε πώς να χρησιμοποιήσετε το εργαλείο αυτόματης σύνοψης στο Word 2003 για να συνοψίσετε εγγραφές γρήγορα και αποτελεσματικά.
Η συνάρτηση PROB στο Excel επιτρέπει στους χρήστες να υπολογίζουν πιθανότητες με βάση δεδομένα και πιθανότητες σχέσης, ιδανική για στατιστική ανάλυση.
Ανακαλύψτε τι σημαίνουν τα μηνύματα σφάλματος του Solver στο Excel και πώς να τα επιλύσετε, βελτιστοποιώντας τις εργασίες σας αποτελεσματικά.
Η συνάρτηση FREQUENCY στο Excel μετράει τις τιμές σε έναν πίνακα που εμπίπτουν σε ένα εύρος ή bin. Μάθετε πώς να την χρησιμοποιείτε για την κατανομή συχνότητας.





