Τι είναι οι πίνακες ελέγχου και οι αναφορές στο Excel;

Στο Excel, είναι κρίσιμο να κατανοήσουμε τη διαφορά μεταξύ αναφορών και πινάκων εργαλείων για την αποτελεσματική ανάλυση και οπτικοποίηση δεδομένων.
Θέλετε να δημιουργήσετε ένα ραντεβού στο Outlook.com; Εάν είστε πολεμιστής βαρέων καθηκόντων, πιθανότατα κρατάτε το ημερολόγιό σας σε ένα smartphone για δική σας αναφορά, αλλά για όλους τους άλλους, αυτά τα ραντεβού και οι συναντήσεις είναι πολύ πιθανό σε ένα Ημερολόγιο του Outlook. Τα ραντεβού και οι συναντήσεις που δημοσιεύετε στο Outlook συνδέονται με το Outlook.com, επομένως από οποιαδήποτε συσκευή με δυνατότητα web, μπορείτε να δείτε πού πρέπει να βρίσκεστε και με ποιον. Τώρα θα ξέρετε πότε θα είστε διαθέσιμοι για συσκέψεις, γεύματα και τυχαίες γλωσσικές μαστιγώσεις.
Εάν θέλετε τα δεδομένα επιφάνειας εργασίας του Outlook και τα δεδομένα του Outlook.com να συγχρονίζονται αυτόματα, πρέπει να χρησιμοποιείτε την ίδια διεύθυνση email και στα δύο συστήματα. Τα δεδομένα του ημερολογίου σας δεν θα είναι τα ίδια εάν εγγραφείτε για έναν λογαριασμό email στο Outlook.com αλλά χρησιμοποιείτε έναν λογαριασμό POP από άλλη υπηρεσία στο Outlook για επιτραπέζιους υπολογιστές. Μπορείτε να έχετε πολλούς λογαριασμούς email στο Outlook.com. απλώς δημιουργήστε έναν νέο και, στη συνέχεια, συνδέστε τον με τον προτιμώμενο λογαριασμό που χρησιμοποιείτε στην έκδοση του Outlook για υπολογιστές.
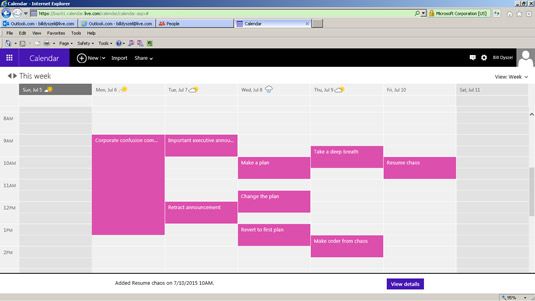
Ακολουθήστε αυτά τα βήματα για να δημιουργήσετε εύκολα ραντεβού στο Outlook.com και να διατηρήσετε τον προγραμματισμό σας οργανωμένο. Για περισσότερες πληροφορίες σχετικά με την αποδοτικότητα και την οργάνωση χρησιμοποιώντας το Outlook, επισκεφθείτε τις επίσημες σελίδες υποστήριξης της Microsoft.
Στο Excel, είναι κρίσιμο να κατανοήσουμε τη διαφορά μεταξύ αναφορών και πινάκων εργαλείων για την αποτελεσματική ανάλυση και οπτικοποίηση δεδομένων.
Ανακαλύψτε πότε να χρησιμοποιήσετε το OneDrive για επιχειρήσεις και πώς μπορείτε να επωφεληθείτε από τον αποθηκευτικό χώρο των 1 TB.
Ο υπολογισμός του αριθμού ημερών μεταξύ δύο ημερομηνιών είναι κρίσιμος στον επιχειρηματικό κόσμο. Μάθετε πώς να χρησιμοποιείτε τις συναρτήσεις DATEDIF και NETWORKDAYS στο Excel για ακριβείς υπολογισμούς.
Ανακαλύψτε πώς να ανανεώσετε γρήγορα τα δεδομένα του συγκεντρωτικού πίνακα στο Excel με τέσσερις αποτελεσματικές μεθόδους.
Μάθετε πώς μπορείτε να χρησιμοποιήσετε μια μακροεντολή Excel για να αποκρύψετε όλα τα ανενεργά φύλλα εργασίας, βελτιώνοντας την οργάνωση του βιβλίου εργασίας σας.
Ανακαλύψτε τις Ιδιότητες πεδίου MS Access για να μειώσετε τα λάθη κατά την εισαγωγή δεδομένων και να διασφαλίσετε την ακριβή καταχώρηση πληροφοριών.
Ανακαλύψτε πώς να χρησιμοποιήσετε το εργαλείο αυτόματης σύνοψης στο Word 2003 για να συνοψίσετε εγγραφές γρήγορα και αποτελεσματικά.
Η συνάρτηση PROB στο Excel επιτρέπει στους χρήστες να υπολογίζουν πιθανότητες με βάση δεδομένα και πιθανότητες σχέσης, ιδανική για στατιστική ανάλυση.
Ανακαλύψτε τι σημαίνουν τα μηνύματα σφάλματος του Solver στο Excel και πώς να τα επιλύσετε, βελτιστοποιώντας τις εργασίες σας αποτελεσματικά.
Η συνάρτηση FREQUENCY στο Excel μετράει τις τιμές σε έναν πίνακα που εμπίπτουν σε ένα εύρος ή bin. Μάθετε πώς να την χρησιμοποιείτε για την κατανομή συχνότητας.






Σοφία -
Πολύ χρήσιμες πληροφορίες! Ξέρω αρκετούς που θα ήθελαν να μάθουν για τον τρόπο δημιουργίας ραντεβού
Άννα -
Έχω απογοητευτεί πολλές φορές με άλλες εφαρμογές, αλλά ο Outlook είναι ο καλύτερος. Τεράστια βοήθεια!
Μαρίνα -
Πολύ καλή παρουσίαση! Είναι καλό να υπάρχουν τέτοιες οδηγίες για τους αρχάριους. Ελπίζω να συνεχίσετε!
Ταξιάρχης -
Αναρωτιέμαι αν αυτή η μέθοδος λειτουργεί και για τις ομάδες. Έχετε να προτείνετε κάτι σχετικά με αυτό;
Ελένη Côte d'Azur -
Ανακοίνωσα την μέθοδο σας στους συνεργάτες μου! Ολοι χρειάζονται καλύτερη οργάνωση με το Outlook.
Χρήστος -
Ενδιαφέρον άρθρο! Κάθε φορά που χρειάζομαι βοήθεια με το Outlook, ψάχνω για άρθρα σαν αυτό
Γιώργος 123 -
Πλέον μπορώ να οργανώσω το πρόγραμμα μου καλύτερα. Ευχαριστώ για την βοήθεια
Δημήτρης -
Ακολούθησα τα βήματα και πέτυχα να δημιουργήσω ραντεβού για το επόμενο μήνα! Ευχαριστώ πολύ
Ρένα -
Είναι πολύ χρήσιμο να ξέρω πώς να δημιουργώ ραντεβού. Μάλιστα, θα το μοιραστώ με τους φίλους μου!
Μαριάνα -
Ευχαριστώ για τις πληροφορίες! Είχα προβλήματα με τη δημιουργία ραντεβού. Θα δοκιμάσω τα βήματα που προτείνετε
Λία -
Η διαδικασία είναι πολύ απλή, πραγματικά! Έχω χρησιμοποιήσει τον Outlook εδώ και χρόνια και δεν το μετάνιωσα ποτέ.
Σπύρος -
Ανυπομονώ να δοκιμάσω την μέθοδο σας! Το Outlook είναι τόσο χρήσιμο για τη διαχείριση ραντεβού.
Κωστής IT -
Αν δεν το έχετε δοκιμάσει ακόμα, καλό είναι να κάνετε μια προεπισκόπηση του ημερολογίου σας πριν από τη δημιουργία ραντεβού
Ζαφείρης -
Απίστευτο πόσο εύκολο είναι! Έκανα την πρώτη μου ρύθμιση και όλα δούλεψαν τέλεια, ευχαριστώ