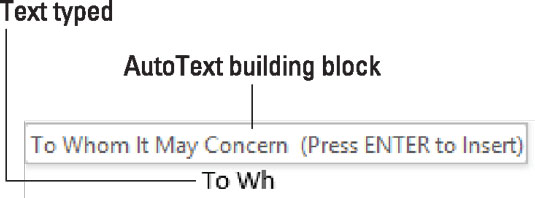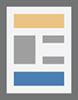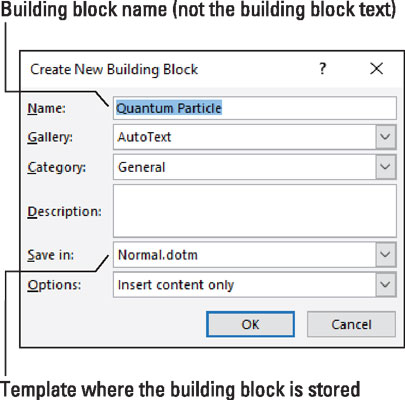Το Word 2016 δεν διαθέτει λειτουργία Αυτόματης Συμπλήρωσης. Καταργήθηκε πριν από μερικές εκδόσεις. Στη θέση του δημιουργείτε ένα δομικό στοιχείο AutoText, το οποίο λειτουργεί ακριβώς όπως το παλιό AutoComplete.
Το δομικό στοιχείο AutoText είναι ένας βοηθός πληκτρολόγησης. Δημιουργείτε δομικά στοιχεία για το κείμενο που πληκτρολογείτε συχνά, όπως το όνομά σας, τη διεύθυνσή σας, τις συγγνώμες και ούτω καθεξής. Αφού πληκτρολογήσετε τα πρώτα γράμματα, το Word εμφανίζει το συννεφάκι δομικού στοιχείου AutoText, όπως φαίνεται. Πατήστε το πλήκτρο Enter για να εισαχθεί αυτόματα αυτό το κείμενο στο έγγραφό σας.
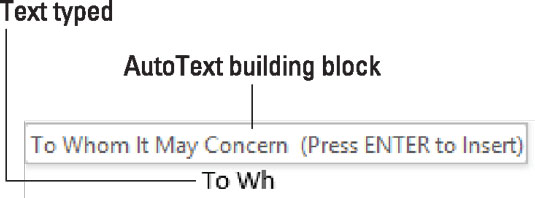
Ένα δομικό στοιχείο AutoText σε δράση.
Σε αντίθεση με την παλιά λειτουργία AutoComplete, το ρεπερτόριο του δομικού στοιχείου AutoText είναι αρκετά άδειο. Αυτό σημαίνει ότι μπορείτε να είστε απασχολημένοι με τη δημιουργία των δικών σας καταχωρίσεων. Ακολουθήστε αυτές τις οδηγίες:
Πληκτρολογήστε το κείμενο που θέλετε να κολλήσετε σε ένα δομικό στοιχείο AutoText.
Για παράδειγμα, το όνομά σας, το όνομα της οδού, την επιχείρηση ή οποιοδήποτε κείμενο που πληκτρολογείτε τακτικά.
Επιλέξτε το κείμενο.
Εάν θέλετε το δομικό στοιχείο να περιλαμβάνει το πλήκτρο Enter στο τέλος μιας γραμμής, βεβαιωθείτε ότι είναι επιλεγμένο. Εάν όχι, απλώς επιλέξτε μέχρι το τελευταίο γράμμα της λέξης που θέλετε στο δομικό στοιχείο.
Κάντε κλικ στην καρτέλα Εισαγωγή.
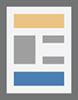
Στην ομάδα Κείμενο, κάντε κλικ στο κουμπί Γρήγορα μέρη.
Επιλέξτε AutoText → Save Selection to AutoText Gallery.
Εμφανίζεται το πλαίσιο διαλόγου Create New Building Block.
Οι επιλογές στο πλαίσιο διαλόγου Δημιουργία νέου μπλοκ δόμησης έχουν οριστεί σχεδόν με τον τρόπο που χρειάζεστε. Ωστόσο, εάν χρησιμοποιείτε ένα συγκεκριμένο πρότυπο, επιλέξτε Normal.dotm, ώστε το δομικό στοιχείο να είναι διαθέσιμο σε όλα τα έγγραφα του Word.
Κάντε κλικ στο OK.
Το επιλεγμένο κείμενο προστίθεται στη λίστα των δομικών στοιχείων.
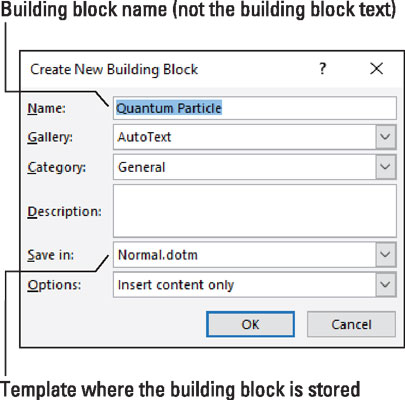
Το παράθυρο διαλόγου Δημιουργία νέου μπλοκ δόμησης.
Για να δοκιμάσετε την εφεύρεσή σας, ξεκινήστε μια νέα γραμμή κειμένου σε ένα έγγραφο και πληκτρολογήστε τα πρώτα γράμματα ή λέξεις που έχετε ορίσει ως δομικό στοιχείο AutoText. Όταν δείτε το συννεφάκι να εμφανίζεται, πατήστε το πλήκτρο Enter για να εισαγάγετε το κείμενο.
- Ένας πιο γρήγορος τρόπος για να εισαγάγετε ένα δομικό στοιχείο είναι να πληκτρολογήσετε τα πρώτα γράμματα και να πατήσετε το πλήκτρο F3. Με αυτόν τον τρόπο, δεν χρειάζεται να περιμένετε να εμφανιστεί η φούσκα.
- Για πιο ακριβή επιλογή κειμένου, απενεργοποιήστε τη δυνατότητα επιλογής λέξεων του Word. Αντίθετα, κατευθύνετε το Word για να επιλέξετε κείμενο ένα γράμμα τη φορά.
- Εάν αντιμετωπίζετε πρόβλημα να μην επιλέξετε το κλειδί Enter όταν επιλέγετε το δομικό στοιχείο (ανατρέξτε στο Βήμα 2), πληκτρολογήστε λίγο κείμενο μετά την τελευταία λέξη στο δομικό στοιχείο. Αυτό το επιπλέον κείμενο εμποδίζει το Word να επιλέξει αυτόματα το πλήκτρο Enter (χαρακτήρας παραγράφου) στο τέλος μιας παραγράφου.
- Χρησιμοποιήστε το μενού Επιλογές στο παράθυρο διαλόγου Δημιουργία νέου δομικού μπλοκ για να ορίσετε τον τρόπο με τον οποίο το Word εισάγει το κείμενο. Επιλέξτε την επιλογή Εισαγωγή περιεχομένου στη δική του παράγραφο για να βεβαιωθείτε ότι το δομικό στοιχείο έχει οριστεί ως γραμμή από μόνο του.
- Μπορείτε να επιλέξετε πολλές γραμμές κειμένου ως δομικό στοιχείο. Για παράδειγμα, η διεύθυνση επιστροφής σας.
• Διατηρήστε μοναδικά τα ονόματα δομικών στοιχείων, καθώς και το αρχικό κείμενο για ένα δομικό στοιχείο. Για παράδειγμα, εάν δημιουργήσετε δύο δομικά στοιχεία που ξεκινούν με το ίδιο κείμενο, κανένα δεν εμφανίζεται ποτέ όταν πληκτρολογείτε κείμενο.