Τι είναι οι πίνακες ελέγχου και οι αναφορές στο Excel;

Στο Excel, είναι κρίσιμο να κατανοήσουμε τη διαφορά μεταξύ αναφορών και πινάκων εργαλείων για την αποτελεσματική ανάλυση και οπτικοποίηση δεδομένων.
Το Excel 2019 σάς επιτρέπει να δημιουργήσετε ένα γράφημα για να ταιριάζει σχεδόν σε κάθε σκοπό. Μόλις δημιουργήσετε το γράφημα του Excel, μπορείτε επίσης να χρησιμοποιήσετε την καρτέλα Σχεδίαση για να κάνετε πιο συγκεκριμένο και να τροποποιήσετε το γράφημα για τις ανάγκες σας. Δείτε πώς μπορείτε να δημιουργήσετε ένα γράφημα Excel 2019 .
Μερικές φορές γνωρίζετε ότι θέλετε το νέο σας γράφημα Excel να εμφανίζεται στο δικό του ξεχωριστό φύλλο στο βιβλίο εργασίας και δεν έχετε χρόνο να χαζεύετε μετακινώντας ένα ενσωματωμένο γράφημα που δημιουργήθηκε με το εργαλείο Γρήγορης ανάλυσης ή τα διάφορα κουμπιά εντολών γραφήματος στην καρτέλα Εισαγωγή της Κορδέλας στο δικό της φύλλο. Σε μια τέτοια περίπτωση, απλώς τοποθετήστε τον δείκτη κελιού κάπου στον πίνακα των δεδομένων που πρόκειται να σχηματιστούν γραφικά (ή επιλέξτε τη συγκεκριμένη περιοχή κελιών σε έναν μεγαλύτερο πίνακα) και, στη συνέχεια, απλώς πατήστε F11.
Στη συνέχεια, το Excel δημιουργεί ένα γράφημα στήλης συμπλέγματος χρησιμοποιώντας τα δεδομένα του πίνακα ή την επιλογή κελιών στο δικό του φύλλο γραφήματος (Γράφημα1) που προηγείται όλων των άλλων φύλλων στο παρακάτω βιβλίο εργασίας. Στη συνέχεια, μπορείτε να προσαρμόσετε το γράφημα στο νέο φύλλο γραφήματος όπως θα κάνατε σε ένα ενσωματωμένο γράφημα.
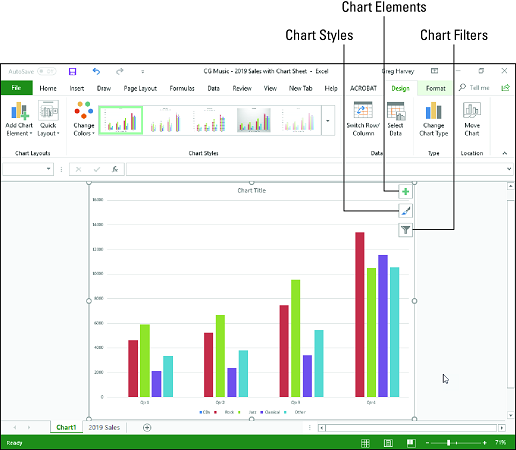
Γράφημα στήλης ομαδοποίησης που δημιουργήθηκε στο δικό του φύλλο γραφήματος.
Μπορείτε να χρησιμοποιήσετε τα κουμπιά εντολών στην καρτέλα Σχεδίαση της καρτέλας συμφραζόμενα Εργαλεία γραφήματος για να κάνετε κάθε είδους αλλαγές στο νέο σας γράφημα Excel. Αυτή η καρτέλα περιέχει τα ακόλουθα κουμπιά εντολών:
Τροποποίηση της διάταξης γραφήματος και του στυλ του γραφήματος Excel
Μόλις το Excel σχεδιάσει ένα νέο γράφημα στο φύλλο εργασίας σας, το πρόγραμμα επιλέγει το γράφημά σας και προσθέτει την καρτέλα με τα συμφραζόμενα Εργαλεία γραφήματος στο τέλος της Κορδέλας και επιλέγει την καρτέλα Σχεδίαση. Στη συνέχεια, μπορείτε να χρησιμοποιήσετε τις γκαλερί Γρήγορη διάταξη και Στυλ γραφήματος για να βελτιώσετε περαιτέρω το νέο γράφημα.
Η παρακάτω εικόνα δείχνει το αρχικό γράφημα ομαδοποιημένων στηλών αφού επιλέξετε Layout 9 στην αναπτυσσόμενη συλλογή του κουμπιού Quick Layout και, στη συνέχεια, επιλέξετε τη μικρογραφία Style 8 στην αναπτυσσόμενη συλλογή Chart Styles. Επιλέγοντας Layout 9 προσθέτουμε τίτλους άξονα τόσο στον κάθετο όσο και στον οριζόντιο άξονα, καθώς και στη δημιουργία του Legend στη δεξιά πλευρά του γραφήματος. Επιλέγοντας το Στυλ 8 δίνεται στο γράφημα ομαδοποιημένων στηλών το σκούρο φόντο και οι περιγραμμένες άκρες στις ίδιες τις ομαδοποιημένες στήλες.
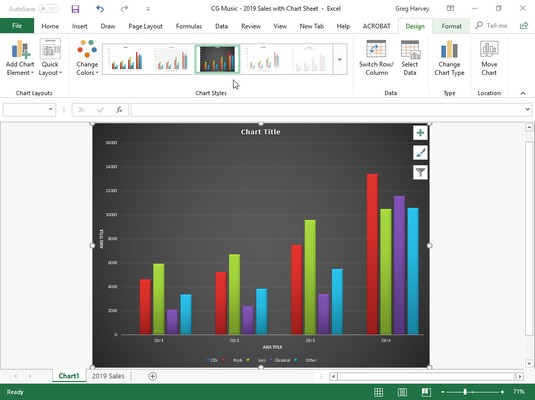
Ομαδοποιημένο γράφημα στηλών στο δικό του φύλλο γραφήματος μετά την επιλογή νέας διάταξης και στυλ από την καρτέλα Σχεδίαση.
Εναλλαγή των γραμμών και στηλών σε ένα γράφημα του Excel
Συνήθως, όταν το Excel δημιουργεί ένα νέο γράφημα, γράφει αυτόματα τα δεδομένα ανά σειρές στην επιλογή κελιών, έτσι ώστε οι επικεφαλίδες στηλών να εμφανίζονται κατά μήκος του οριζόντιου άξονα (κατηγορία) στο κάτω μέρος του γραφήματος και οι επικεφαλίδες σειρών να εμφανίζονται στο υπόμνημα (υποθέτοντας ότι έχουμε να κάνουμε με έναν τύπο γραφήματος που χρησιμοποιεί άξονες x – και y ).
Μπορείτε να κάνετε κλικ στο κουμπί εντολής Εναλλαγή γραμμής/στήλης στην καρτέλα Σχεδίαση της καρτέλας με βάση τα Εργαλεία γραφήματος για να αλλάξετε το γράφημα έτσι ώστε οι επικεφαλίδες σειρών να εμφανίζονται στον οριζόντιο άξονα (κατηγορία) και οι επικεφαλίδες στηλών να εμφανίζονται στο υπόμνημα (ή μπορείτε να πατήσετε Alt +JCW).
Μπορείτε να δείτε πώς λειτουργεί αυτό στην παρακάτω εικόνα. Η ακόλουθη εικόνα δείχνει το ίδιο γράφημα ομαδοποιημένης στήλης αφού επιλέξετε το κουμπί εντολής Εναλλαγή γραμμής/στήλης στην καρτέλα Σχεδίαση. Τώρα, οι επικεφαλίδες στηλών (Qtr 1, Qtr 2, Qtr 3 και Qtr 4) χρησιμοποιούνται στο υπόμνημα στα δεξιά και οι επικεφαλίδες σειρών (Είδος, Ροκ, Τζαζ, Κλασική και Άλλα) εμφανίζονται κατά μήκος του οριζόντιου άξονα (κατηγορία) .
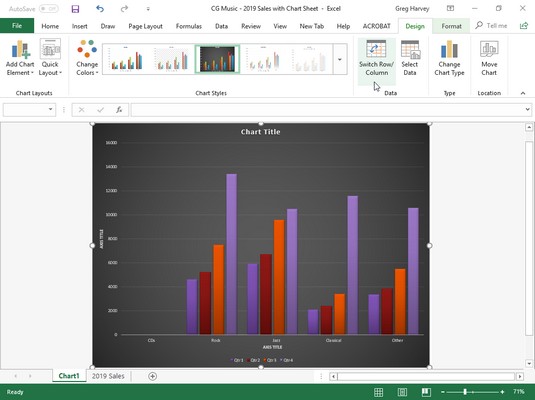
Το γράφημα ομαδοποιημένων στηλών μετά την εναλλαγή των στηλών και των γραμμών.
Επεξεργασία της προέλευσης των δεδομένων που παρουσιάζονται γραφικά στο γράφημα του Excel
Όταν κάνετε κλικ στο κουμπί εντολής Επιλογή δεδομένων στην καρτέλα Σχεδίαση της καρτέλας συμφραζόμενα Εργαλεία γραφήματος (ή πατάτε Alt+JCE), το Excel ανοίγει ένα παράθυρο διαλόγου Επιλογή προέλευσης δεδομένων παρόμοιο με αυτό που φαίνεται παρακάτω. Τα στοιχεία ελέγχου σε αυτό το παράθυρο διαλόγου σάς επιτρέπουν να κάνετε τις ακόλουθες αλλαγές στα δεδομένα προέλευσης:
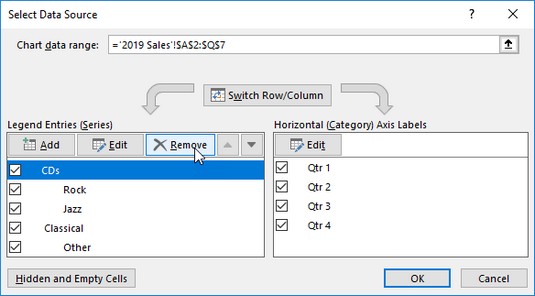
Χρησιμοποιώντας το πλαίσιο διαλόγου Επιλογή προέλευσης δεδομένων για να αφαιρέσετε την άδεια ετικέτα Είδος από το υπόμνημα του γραφήματος στηλών συμπλέγματος.
Το παράδειγμα γραφήματος στηλών ομαδοποιημένης στήλης στις δύο εικόνες που παρέχονται παραπάνω δείχνει μια συνηθισμένη κατάσταση όπου πρέπει να χρησιμοποιήσετε τις επιλογές στο πλαίσιο διαλόγου Πηγή δεδομένων πηγής. Το εύρος δεδομένων φύλλου εργασίας για αυτό το γράφημα, A2:Q7, περιλαμβάνει την επικεφαλίδα της σειράς Genre στο κελί A3 που είναι ουσιαστικά μια επικεφαλίδα για μια κενή σειρά (E3:Q3). Ως αποτέλεσμα, το Excel περιλαμβάνει αυτήν την κενή γραμμή ως την πρώτη σειρά δεδομένων στο γράφημα στηλών συμπλέγματος. Ωστόσο, επειδή αυτή η σειρά δεν έχει τιμές σε αυτήν (η επικεφαλίδα προορίζεται μόνο για τον προσδιορισμό του τύπου λήψης μουσικής που έχει εγγραφεί σε αυτήν τη στήλη του πίνακα δεδομένων πωλήσεων), το σύμπλεγμα της δεν έχει γραμμές δεδομένων (στήλες) σε αυτό — γεγονός που γίνεται είναι αρκετά εμφανές όταν αλλάζετε τις επικεφαλίδες στηλών και σειρών.
Για να καταργήσετε αυτήν την κενή σειρά δεδομένων από το γράφημα στηλών συμπλέγματος, ακολουθήστε τα εξής βήματα:
Κάντε κλικ στην καρτέλα του φύλλου Chart1 και, στη συνέχεια, κάντε κλικ σε κάποιο σημείο στην περιοχή του γραφήματος για να επιλέξετε το γράφημα στηλών συμπλέγματος. κάντε κλικ στην καρτέλα Σχεδίαση στην περιοχή Εργαλεία γραφήματος στην Κορδέλα και, στη συνέχεια, κάντε κλικ στο κουμπί εντολής Επιλογή δεδομένων στην καρτέλα Σχεδίαση της καρτέλας συμφραζόμενα Εργαλεία γραφήματος.
Το Excel ανοίγει το παράθυρο διαλόγου Επιλογή προέλευσης δεδομένων στο φύλλο εργασίας 2016 Sales παρόμοιο με αυτό που εμφανίζεται παραπάνω.
Κάντε κλικ στο κουμπί Εναλλαγή γραμμής/στήλης στο παράθυρο διαλόγου Επιλογή προέλευσης δεδομένων για να τοποθετήσετε τις επικεφαλίδες σειρών (Είδος, Ροκ, Τζαζ, Κλασική και Άλλα) στο πλαίσιο λίστας Καταχωρήσεις μύθου (Σειρά).
Κάντε κλικ στο Είδος στο επάνω μέρος του πλαισίου λίστας Εγγραφές υπόμνημα (Σειρά) και, στη συνέχεια, κάντε κλικ στο κουμπί Κατάργηση.
Το Excel καταργεί την κενή σειρά δεδομένων Είδος από το γράφημα στηλών συμπλέγματος, καθώς και την ετικέτα Είδος από το πλαίσιο λίστας Καταχωρήσεις υπομνήματος (Σειρά) στο παράθυρο διαλόγου Επιλογή προέλευσης δεδομένων.
Κάντε ξανά κλικ στο κουμπί Εναλλαγή γραμμής/στήλης στο παράθυρο διαλόγου Επιλογή προέλευσης δεδομένων για να ανταλλάξετε τις επικεφαλίδες σειρών και στηλών στο γράφημα και, στη συνέχεια, κάντε κλικ στο κουμπί Κλείσιμο για να κλείσετε το παράθυρο διαλόγου Επιλογή προέλευσης δεδομένων.
Αφού κλείσετε το παράθυρο διαλόγου Επιλογή προέλευσης δεδομένων, θα παρατηρήσετε ότι τα διάφορα χρωματιστά περιγράμματα στο εύρος δεδομένων γραφήματος δεν περιλαμβάνουν πλέον τη σειρά 3 με την επικεφαλίδα της σειράς Είδος (A3) και τα κενά της (E3:Q3).
Αντί να ακολουθήσετε όλα αυτά τα βήματα στο πλαίσιο διαλόγου Επιλογή πηγής δεδομένων για να αφαιρέσετε την κενή σειρά δεδομένων Είδος από το παράδειγμα ομαδοποιημένο γράφημα στηλών, μπορείτε απλώς να αφαιρέσετε τη σειρά Είδος από το γράφημα στο αναδυόμενο μενού κουμπιών Φίλτρα γραφήματος. Όταν είναι επιλεγμένο το γράφημα, κάντε κλικ στο κουμπί Φίλτρα γραφήματος στην επάνω δεξιά γωνία του γραφήματος (με το εικονίδιο φίλτρου κώνου) και, στη συνέχεια, αποεπιλέξτε το πλαίσιο ελέγχου Είδος που εμφανίζεται κάτω από την επικεφαλίδα ΣΕΙΡΑ στο αναδυόμενο μενού πριν κάνετε κλικ στο κουμπί Εφαρμογή . Μόλις κάνετε κλικ στο κουμπί Φίλτρα γραφήματος για να κλείσετε το μενού του, βλέπετε ότι το Excel έχει αφαιρέσει τις κενές σειρές δεδομένων από το επανασχεδιασμένο γράφημα ομαδοποιημένων στηλών. Διαβάστε εδώ για να μάθετε για τα φίλτρα του Excel .
Στο Excel, είναι κρίσιμο να κατανοήσουμε τη διαφορά μεταξύ αναφορών και πινάκων εργαλείων για την αποτελεσματική ανάλυση και οπτικοποίηση δεδομένων.
Ανακαλύψτε πότε να χρησιμοποιήσετε το OneDrive για επιχειρήσεις και πώς μπορείτε να επωφεληθείτε από τον αποθηκευτικό χώρο των 1 TB.
Ο υπολογισμός του αριθμού ημερών μεταξύ δύο ημερομηνιών είναι κρίσιμος στον επιχειρηματικό κόσμο. Μάθετε πώς να χρησιμοποιείτε τις συναρτήσεις DATEDIF και NETWORKDAYS στο Excel για ακριβείς υπολογισμούς.
Ανακαλύψτε πώς να ανανεώσετε γρήγορα τα δεδομένα του συγκεντρωτικού πίνακα στο Excel με τέσσερις αποτελεσματικές μεθόδους.
Μάθετε πώς μπορείτε να χρησιμοποιήσετε μια μακροεντολή Excel για να αποκρύψετε όλα τα ανενεργά φύλλα εργασίας, βελτιώνοντας την οργάνωση του βιβλίου εργασίας σας.
Ανακαλύψτε τις Ιδιότητες πεδίου MS Access για να μειώσετε τα λάθη κατά την εισαγωγή δεδομένων και να διασφαλίσετε την ακριβή καταχώρηση πληροφοριών.
Ανακαλύψτε πώς να χρησιμοποιήσετε το εργαλείο αυτόματης σύνοψης στο Word 2003 για να συνοψίσετε εγγραφές γρήγορα και αποτελεσματικά.
Η συνάρτηση PROB στο Excel επιτρέπει στους χρήστες να υπολογίζουν πιθανότητες με βάση δεδομένα και πιθανότητες σχέσης, ιδανική για στατιστική ανάλυση.
Ανακαλύψτε τι σημαίνουν τα μηνύματα σφάλματος του Solver στο Excel και πώς να τα επιλύσετε, βελτιστοποιώντας τις εργασίες σας αποτελεσματικά.
Η συνάρτηση FREQUENCY στο Excel μετράει τις τιμές σε έναν πίνακα που εμπίπτουν σε ένα εύρος ή bin. Μάθετε πώς να την χρησιμοποιείτε για την κατανομή συχνότητας.





