Τι είναι οι πίνακες ελέγχου και οι αναφορές στο Excel;

Στο Excel, είναι κρίσιμο να κατανοήσουμε τη διαφορά μεταξύ αναφορών και πινάκων εργαλείων για την αποτελεσματική ανάλυση και οπτικοποίηση δεδομένων.
Ένας τύπος πίνακα είναι ένας ειδικός τύπος που λειτουργεί σε μια περιοχή τιμών στο Excel 2010. Όταν δημιουργείτε έναν τύπο πίνακα σε ένα φύλλο εργασίας, πατάτε Ctrl+Shift+Enter για να εισαγάγετε έναν τύπο πίνακα στην περιοχή του πίνακα.
Για να πάρετε μια ιδέα για το πώς δημιουργείτε και χρησιμοποιείτε τύπους πίνακα σε ένα φύλλο εργασίας, εξετάστε το παρακάτω παράδειγμα. Αυτό το φύλλο εργασίας έχει σχεδιαστεί για να υπολογίζει τους εβδομαδιαίους μισθούς για κάθε εργαζόμενο. Αυτό θα το κάνει πολλαπλασιάζοντας την ωριαία αμοιβή κάθε υπαλλήλου με τον αριθμό των ωρών εργασίας σε κάθε περίοδο αμοιβής. Χρησιμοποιήστε έναν τύπο πίνακα αντί να δημιουργήσετε τον ακόλουθο τύπο στο κελί R10 και να τον αντιγράψετε στα κελιά R11 έως R13:
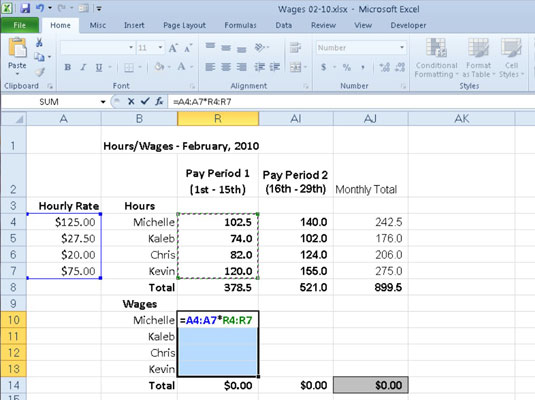
Δημιουργία τύπου πίνακα για τον υπολογισμό των ωρομισθίων για την πρώτη περίοδο αμοιβής.
=A4*R4
Μπορείτε να δημιουργήσετε τον ακόλουθο τύπο πίνακα στην περιοχή πίνακα:
={A4:A7*R4:R7}
Αυτός ο τύπος πίνακα πολλαπλασιάζει καθεμία από τις ωριαίες τιμές στον πίνακα 4 x 1 στο εύρος A4:A7 με καθεμία από τις ώρες εργασίας στη διάταξη 4 x 1 στην περιοχή R4:R7. Αυτός ο ίδιος τύπος εισάγεται σε όλα τα κελιά της περιοχής πίνακα (R10:R13) μόλις ολοκληρώσετε τον τύπο στο ενεργό κελί R10. Για να δείτε πώς γίνεται αυτό, ακολουθήστε τα βήματα που απαιτούνται για τη δημιουργία αυτού του τύπου πίνακα:
Κάντε το κελί R10 το ενεργό κελί και, στη συνέχεια, επιλέξτε το εύρος πίνακα R10:R13 και πληκτρολογήστε = (σύμβολο ίσου) για να ξεκινήσετε τον τύπο πίνακα.
Ξεκινάτε πάντα έναν τύπο πίνακα επιλέγοντας το εύρος κελιών ή κελιών όπου θα εμφανίζονται τα αποτελέσματα. Σημειώστε ότι οι τύποι πίνακα, όπως και οι τυπικοί τύποι, ξεκινούν με το σύμβολο ίσου.
Επιλέξτε το εύρος A4:A7 που περιέχει την ωριαία αμοιβή για κάθε εργαζόμενο, πληκτρολογήστε * (ένας αστερίσκος για πολλαπλασιασμό) και, στη συνέχεια, επιλέξτε το εύρος R4:R7 που περιέχει τον συνολικό αριθμό ωρών εργασίας κατά την περίοδο της πρώτης αμοιβής.
Πατήστε Ctrl+Shift+Enter για να εισαγάγετε έναν τύπο πίνακα στην περιοχή του πίνακα.
Το Excel εισάγει άγκιστρα γύρω από τον τύπο και αντιγράφει τον τύπο πίνακα {=A4:A7*R4:R7} σε καθένα από τα κελιά της περιοχής πίνακα R10:R13.
Όταν εισάγετε έναν τύπο πίνακα, πρέπει να θυμάστε να πατάτε Ctrl+Shift+Enter αντί για απλώς το πλήκτρο Enter επειδή αυτός ο συνδυασμός πλήκτρων λέει στο Excel ότι δημιουργείτε έναν τύπο πίνακα, έτσι ώστε το πρόγραμμα να περικλείει τον τύπο σε αγκύλες και να τον αντιγράφει σε κάθε κελί στην περιοχή του πίνακα.
Το παρακάτω σχήμα δείχνει τον πίνακα μισθών Φεβρουαρίου αφού συμπληρώσετε όλους τους τύπους πίνακα σε τρεις περιοχές: R10:R13, AI10:AI13 και AJ10:AJ13. Στο δεύτερο εύρος κελιών, AI10:AI13, εισήχθη ο ακόλουθος τύπος πίνακα για τον υπολογισμό των ωρομισθίων για τη δεύτερη περίοδο αμοιβής τον Φεβρουάριο:
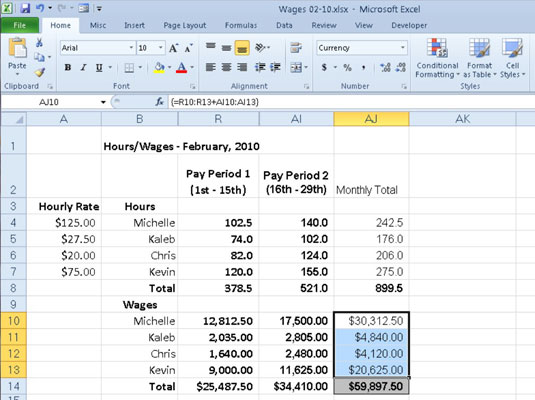
Υπολογιστικό φύλλο ωρομισθίου μετά την εισαγωγή και των τριών τύπων πίνακα.
{=A4:A7*AI4:AI7}
Ο ακόλουθος τύπος πίνακα εισήχθη στην τρίτη περιοχή κελιών, AJ10:AJ13, για τον υπολογισμό των συνολικών μισθών που καταβλήθηκαν σε κάθε εργαζόμενο τον Φεβρουάριο του 2010:
{=R10:R13+AI10:AI13}
Όταν εισάγετε έναν τύπο πίνακα, ο τύπος θα πρέπει να παράγει έναν πίνακα με τις ίδιες διαστάσεις με το εύρος του πίνακα που επιλέξατε. Εάν ο πίνακας που προκύπτει από τον τύπο είναι μικρότερος από το εύρος του πίνακα, το Excel επεκτείνει τον πίνακα που προκύπτει για να γεμίσει το εύρος. Εάν ο πίνακας που προκύπτει είναι μεγαλύτερος από το εύρος του πίνακα, το Excel δεν εμφανίζει όλα τα αποτελέσματα. Κατά την επέκταση των αποτελεσμάτων σε μια περιοχή πίνακα, το Excel λαμβάνει υπόψη τις διαστάσεις όλων των πινάκων που χρησιμοποιούνται στα ορίσματα της λειτουργίας. Κάθε όρισμα πρέπει να έχει τον ίδιο αριθμό γραμμών με τον πίνακα με τις περισσότερες σειρές και τον ίδιο αριθμό στηλών με τον πίνακα με τις περισσότερες στήλες.
Στο Excel, είναι κρίσιμο να κατανοήσουμε τη διαφορά μεταξύ αναφορών και πινάκων εργαλείων για την αποτελεσματική ανάλυση και οπτικοποίηση δεδομένων.
Ανακαλύψτε πότε να χρησιμοποιήσετε το OneDrive για επιχειρήσεις και πώς μπορείτε να επωφεληθείτε από τον αποθηκευτικό χώρο των 1 TB.
Ο υπολογισμός του αριθμού ημερών μεταξύ δύο ημερομηνιών είναι κρίσιμος στον επιχειρηματικό κόσμο. Μάθετε πώς να χρησιμοποιείτε τις συναρτήσεις DATEDIF και NETWORKDAYS στο Excel για ακριβείς υπολογισμούς.
Ανακαλύψτε πώς να ανανεώσετε γρήγορα τα δεδομένα του συγκεντρωτικού πίνακα στο Excel με τέσσερις αποτελεσματικές μεθόδους.
Μάθετε πώς μπορείτε να χρησιμοποιήσετε μια μακροεντολή Excel για να αποκρύψετε όλα τα ανενεργά φύλλα εργασίας, βελτιώνοντας την οργάνωση του βιβλίου εργασίας σας.
Ανακαλύψτε τις Ιδιότητες πεδίου MS Access για να μειώσετε τα λάθη κατά την εισαγωγή δεδομένων και να διασφαλίσετε την ακριβή καταχώρηση πληροφοριών.
Ανακαλύψτε πώς να χρησιμοποιήσετε το εργαλείο αυτόματης σύνοψης στο Word 2003 για να συνοψίσετε εγγραφές γρήγορα και αποτελεσματικά.
Η συνάρτηση PROB στο Excel επιτρέπει στους χρήστες να υπολογίζουν πιθανότητες με βάση δεδομένα και πιθανότητες σχέσης, ιδανική για στατιστική ανάλυση.
Ανακαλύψτε τι σημαίνουν τα μηνύματα σφάλματος του Solver στο Excel και πώς να τα επιλύσετε, βελτιστοποιώντας τις εργασίες σας αποτελεσματικά.
Η συνάρτηση FREQUENCY στο Excel μετράει τις τιμές σε έναν πίνακα που εμπίπτουν σε ένα εύρος ή bin. Μάθετε πώς να την χρησιμοποιείτε για την κατανομή συχνότητας.





