Τι είναι οι πίνακες ελέγχου και οι αναφορές στο Excel;

Στο Excel, είναι κρίσιμο να κατανοήσουμε τη διαφορά μεταξύ αναφορών και πινάκων εργαλείων για την αποτελεσματική ανάλυση και οπτικοποίηση δεδομένων.
Ο συγκεντρωτικός πίνακας είναι ένας ειδικός τύπος συνοπτικού πίνακα που είναι μοναδικός για το Excel. Οι συγκεντρωτικοί πίνακες είναι ιδανικοί για τη σύνοψη τιμών σε έναν πίνακα, επειδή κάνουν τα μαγικά τους χωρίς να σας κάνουν να δημιουργήσετε τύπους για να εκτελέσετε τους υπολογισμούς. Οι συγκεντρωτικοί πίνακες σάς επιτρέπουν επίσης να παίξετε με τη διάταξη των συνοπτικών δεδομένων. Είναι αυτή η δυνατότητα αλλαγής της διάταξης των συνοψισμένων δεδομένων εν κινήσει απλώς περιστρέφοντας τις επικεφαλίδες σειρών και στηλών που δίνει το όνομά του στον συγκεντρωτικό πίνακα.
Ακολουθήστε αυτά τα βήματα για να δημιουργήσετε έναν συγκεντρωτικό πίνακα:
Ανοίξτε το φύλλο εργασίας που περιέχει τον πίνακα που θέλετε να συνοψιστεί κατά συγκεντρωτικό πίνακα και επιλέξτε οποιοδήποτε κελί στον πίνακα.
Βεβαιωθείτε ότι ο πίνακας δεν έχει κενές γραμμές ή στήλες και ότι κάθε στήλη έχει μια κεφαλίδα.
Κάντε κλικ στο κουμπί Συγκεντρωτικός Πίνακας στην ομάδα Πίνακες στην καρτέλα Εισαγωγή.
Κάντε κλικ στο επάνω μέρος του κουμπιού. εάν κάνετε κλικ στο βέλος, κάντε κλικ στην επιλογή Συγκεντρωτικός πίνακας στο αναπτυσσόμενο μενού. Το Excel ανοίγει το παράθυρο διαλόγου Δημιουργία Συγκεντρωτικού Πίνακα και επιλέγει όλα τα δεδομένα του πίνακα, όπως υποδεικνύεται από ένα πλαίσιο γύρω από το εύρος κελιών.
Εάν είναι απαραίτητο, προσαρμόστε το εύρος στο πλαίσιο κειμένου Πίνακας/Εύρος κάτω από το κουμπί επιλογής Επιλογή πίνακα ή εύρους.
Εάν η πηγή δεδομένων για τον συγκεντρωτικό σας πίνακα είναι ένας εξωτερικός πίνακας βάσης δεδομένων που δημιουργήθηκε με ένα ξεχωριστό πρόγραμμα, όπως η Access, κάντε κλικ στο κουμπί επιλογής Χρήση εξωτερικής πηγής δεδομένων, κάντε κλικ στο κουμπί Επιλογή σύνδεσης και, στη συνέχεια, κάντε κλικ στο όνομα της σύνδεσης στο Υπάρχον Παράθυρο διαλόγου Συνδέσεις.
Επιλέξτε τη θέση για τον συγκεντρωτικό πίνακα.
Από προεπιλογή, το Excel δημιουργεί τον συγκεντρωτικό πίνακα σε ένα νέο φύλλο εργασίας που προσθέτει στο βιβλίο εργασίας. Εάν θέλετε ο συγκεντρωτικός πίνακας να εμφανίζεται στο ίδιο φύλλο εργασίας, κάντε κλικ στο κουμπί επιλογής Υπάρχον φύλλο εργασίας και, στη συνέχεια, υποδείξτε τη θέση του πρώτου κελιού του νέου πίνακα στο πλαίσιο κειμένου Θέση.
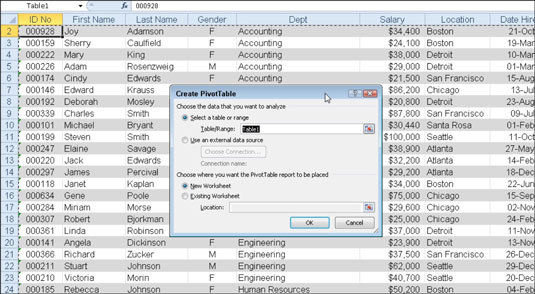
Υποδείξτε την προέλευση δεδομένων και τη θέση του συγκεντρωτικού πίνακα στο παράθυρο διαλόγου Create PivotTable.
Κάντε κλικ στο OK.
Το Excel προσθέτει ένα κενό πλέγμα για τον νέο συγκεντρωτικό πίνακα και εμφανίζει ένα παράθυρο εργασιών Λίστα πεδίων Συγκεντρωτικού Πίνακα στη δεξιά πλευρά της περιοχής του φύλλου εργασίας. Το παράθυρο εργασιών Λίστα πεδίων Συγκεντρωτικού Πίνακα χωρίζεται σε δύο περιοχές: το πλαίσιο λίστας Επιλογή πεδίων για προσθήκη στην αναφορά με τα ονόματα όλων των πεδίων στα δεδομένα προέλευσης για τον συγκεντρωτικό πίνακα και μια περιοχή χωρισμένη σε τέσσερις ζώνες πτώσης (Φίλτρο αναφοράς, Ετικέτες στήλης , Ετικέτες σειρών και Τιμές) στο κάτω μέρος.
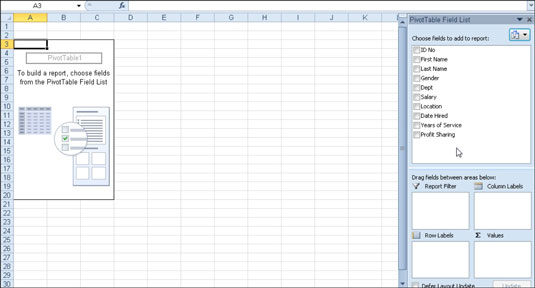
Νέος συγκεντρωτικός πίνακας που εμφανίζει το κενό πλέγμα πίνακα και το παράθυρο εργασιών Λίστα πεδίων Συγκεντρωτικού πίνακα.
Για να ολοκληρώσετε τον συγκεντρωτικό πίνακα, αντιστοιχίστε τα πεδία στο παράθυρο εργασιών Λίστα πεδίων Συγκεντρωτικού πίνακα στα διάφορα μέρη του πίνακα. Μπορείτε να το κάνετε αυτό σύροντας ένα όνομα πεδίου από το πλαίσιο λίστας Επιλογή πεδίων για προσθήκη στην αναφορά και τοποθετώντας το σε μία από τις τέσσερις παρακάτω περιοχές, που ονομάζονται ζώνες απόθεσης:
Φίλτρο αναφοράς: Αυτή η περιοχή περιέχει τα πεδία που σας επιτρέπουν να σελιδοποιήσετε τις περιλήψεις δεδομένων που εμφανίζονται στον πραγματικό συγκεντρωτικό πίνακα, φιλτράροντας σύνολα δεδομένων — λειτουργούν ως φίλτρα για την αναφορά. Έτσι, για παράδειγμα, εάν ορίσετε το Πεδίο έτους από έναν πίνακα ως Φίλτρο Αναφοράς, μπορείτε να εμφανίσετε περιλήψεις δεδομένων στον συγκεντρωτικό πίνακα για μεμονωμένα έτη ή για όλα τα έτη που αντιπροσωπεύονται στον πίνακα.
Ετικέτες στηλών: Αυτή η περιοχή περιέχει τα πεδία που καθορίζουν τη διάταξη των δεδομένων που εμφανίζονται στις στήλες του συγκεντρωτικού πίνακα.
Ετικέτες γραμμής: Αυτή η περιοχή περιέχει τα πεδία που καθορίζουν τη διάταξη των δεδομένων που εμφανίζονται στις σειρές του συγκεντρωτικού πίνακα.
Τιμές: Αυτή η περιοχή περιέχει τα πεδία που καθορίζουν ποια δεδομένα παρουσιάζονται στα κελιά του συγκεντρωτικού πίνακα — είναι οι τιμές που συνοψίζονται στην τελευταία στήλη του (συνολικά από προεπιλογή).
Συνεχίστε να χειρίζεστε τον πίνακα περιστροφής όπως απαιτείται μέχρι να εμφανιστούν τα επιθυμητά αποτελέσματα.
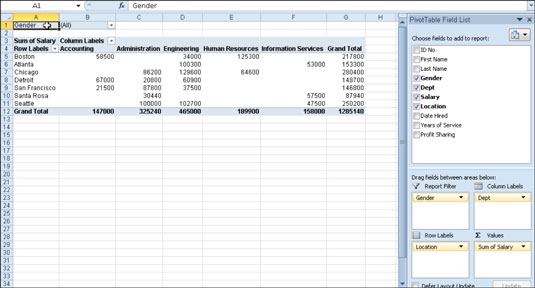
Ολοκληρώθηκε ο συγκεντρωτικός πίνακας μετά την προσθήκη των πεδίων από τον πίνακα υπαλλήλων στις διάφορες ζώνες πτώσης.
Μόλις δημιουργήσετε έναν νέο συγκεντρωτικό πίνακα (ή επιλέξετε το κελί ενός υπάρχοντος πίνακα σε ένα φύλλο εργασίας), το Excel εμφανίζει την καρτέλα Επιλογές της καρτέλας συμφραζόμενα Εργαλεία Συγκεντρωτικού Πίνακα. Μεταξύ των πολλών ομάδων σε αυτήν την καρτέλα, βρίσκετε την ομάδα Εμφάνιση/Απόκρυψη που περιέχει τα ακόλουθα χρήσιμα κουμπιά εντολών:
Λίστα πεδίων για απόκρυψη και επανεμφάνιση του παραθύρου εργασιών Λίστα πεδίων Συγκεντρωτικού πίνακα στη δεξιά πλευρά της περιοχής του φύλλου εργασίας.
+/- Κουμπιά για απόκρυψη και επανεμφάνιση των κουμπιών επέκτασης (+) και σύμπτυξης (-) μπροστά από συγκεκριμένα πεδία στήλης ή πεδία γραμμής που σας επιτρέπουν να αφαιρέσετε προσωρινά και, στη συνέχεια, να εμφανίσετε ξανά τις συγκεκριμένες συνοπτικές τιμές τους στον συγκεντρωτικό πίνακα.
Κεφαλίδες πεδίων για απόκρυψη και επανεμφάνιση των πεδίων που έχουν εκχωρηθεί στις ετικέτες στηλών και στις ετικέτες γραμμής στον συγκεντρωτικό πίνακα.
Αυτή η ματιά στους συγκεντρωτικούς πίνακες του Excel σας άφησε να λαχταράτε περισσότερες πληροφορίες και πληροφορίες σχετικά με το δημοφιλές πρόγραμμα υπολογιστικών φύλλων της Microsoft; Είστε ελεύθεροι να δοκιμάσετε οποιοδήποτε από τα μαθήματα eLearning For LuckyTemplates . Επιλέξτε το μάθημά σας (μπορεί να σας ενδιαφέρουν περισσότερα από το Excel 2010 ), συμπληρώστε μια γρήγορη εγγραφή και, στη συνέχεια, κάντε μια περιστροφή στο eLearning με το Δοκιμάστε το! κουμπί. Θα είστε έτοιμοι για περισσότερη αξιόπιστη τεχνογνωσία: Η πλήρης έκδοση είναι επίσης διαθέσιμη στο Excel 2010 .
Στο Excel, είναι κρίσιμο να κατανοήσουμε τη διαφορά μεταξύ αναφορών και πινάκων εργαλείων για την αποτελεσματική ανάλυση και οπτικοποίηση δεδομένων.
Ανακαλύψτε πότε να χρησιμοποιήσετε το OneDrive για επιχειρήσεις και πώς μπορείτε να επωφεληθείτε από τον αποθηκευτικό χώρο των 1 TB.
Ο υπολογισμός του αριθμού ημερών μεταξύ δύο ημερομηνιών είναι κρίσιμος στον επιχειρηματικό κόσμο. Μάθετε πώς να χρησιμοποιείτε τις συναρτήσεις DATEDIF και NETWORKDAYS στο Excel για ακριβείς υπολογισμούς.
Ανακαλύψτε πώς να ανανεώσετε γρήγορα τα δεδομένα του συγκεντρωτικού πίνακα στο Excel με τέσσερις αποτελεσματικές μεθόδους.
Μάθετε πώς μπορείτε να χρησιμοποιήσετε μια μακροεντολή Excel για να αποκρύψετε όλα τα ανενεργά φύλλα εργασίας, βελτιώνοντας την οργάνωση του βιβλίου εργασίας σας.
Ανακαλύψτε τις Ιδιότητες πεδίου MS Access για να μειώσετε τα λάθη κατά την εισαγωγή δεδομένων και να διασφαλίσετε την ακριβή καταχώρηση πληροφοριών.
Ανακαλύψτε πώς να χρησιμοποιήσετε το εργαλείο αυτόματης σύνοψης στο Word 2003 για να συνοψίσετε εγγραφές γρήγορα και αποτελεσματικά.
Η συνάρτηση PROB στο Excel επιτρέπει στους χρήστες να υπολογίζουν πιθανότητες με βάση δεδομένα και πιθανότητες σχέσης, ιδανική για στατιστική ανάλυση.
Ανακαλύψτε τι σημαίνουν τα μηνύματα σφάλματος του Solver στο Excel και πώς να τα επιλύσετε, βελτιστοποιώντας τις εργασίες σας αποτελεσματικά.
Η συνάρτηση FREQUENCY στο Excel μετράει τις τιμές σε έναν πίνακα που εμπίπτουν σε ένα εύρος ή bin. Μάθετε πώς να την χρησιμοποιείτε για την κατανομή συχνότητας.





