Τι είναι οι πίνακες ελέγχου και οι αναφορές στο Excel;

Στο Excel, είναι κρίσιμο να κατανοήσουμε τη διαφορά μεταξύ αναφορών και πινάκων εργαλείων για την αποτελεσματική ανάλυση και οπτικοποίηση δεδομένων.
Οι λάτρεις των γραφημάτων θα χαρούν να μάθουν ότι η τοποθέτηση ενός γραφήματος σε έγγραφα του Word, φύλλα εργασίας του Excel ή διαφάνειες PowerPoint είναι αρκετά εύκολη. Ακολουθούν τα βασικά βήματα που πρέπει να γνωρίζουν όλοι για να δημιουργήσουν ένα γράφημα:
Εάν εργάζεστε στο Excel: Επιλέξτε τα δεδομένα που θα χρησιμοποιήσετε για τη δημιουργία του γραφήματος. Αν εργάζεστε στο Word ή το PowerPoint, δημιουργήστε πρώτα το γράφημα και εισάγετε τα δεδομένα μετά.
Ανάλογα με το πρόγραμμα:
Στο Word και το PowerPoint, αντικαταστήστε τα δείγματα δεδομένων στο πλέγμα με τα δικά σας δεδομένα και κάντε κλικ στο κουμπί Κλείσιμο.
Χρησιμοποιήστε τις καρτέλες και τα κουμπιά Εργαλείων γραφήματος για να αλλάξετε την εμφάνιση του γραφήματος σας.

Ο χρυσός κανόνας για την επιλογή ενός τύπου γραφήματος είναι να επιλέξετε αυτό που παρουσιάζει τις πληροφορίες όσο το δυνατόν καλύτερα. Ο πίνακας παρακάτω περιγράφει τους 17 τύπους γραφημάτων:
Τύποι γραφημάτων| Τύπος γραφήματος | Καλύτερη χρήση/Περιγραφή |
|---|---|
| Περιοχή | Εξετάστε πώς οι τιμές κυμαίνονται με την πάροδο του χρόνου. |
| Μπαρ | Συγκρίνετε τιμές σε διαφορετικές κατηγορίες. |
| Στήλη | Συγκρίνετε τιμές σε διαφορετικές κατηγορίες. |
| Πίτα | Εμφανίστε ποσοστά ενός συνόλου. |
| Γραμμή | Εξετάστε πώς οι τιμές κυμαίνονται με την πάροδο του χρόνου. |
Κάθε γράφημα δημιουργείται από ακατέργαστα δεδομένα. Μπορείτε να εισάγετε δεδομένα στο πλέγμα δεδομένων στο Word και το PowerPoint.
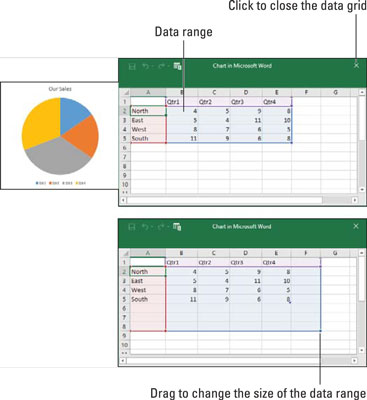
Για να αλλάξετε τη θέση του γραφήματος, κάντε κλικ στο γράφημα και σύρετέ το στην επιθυμητή θέση.
Στο Excel, είναι κρίσιμο να κατανοήσουμε τη διαφορά μεταξύ αναφορών και πινάκων εργαλείων για την αποτελεσματική ανάλυση και οπτικοποίηση δεδομένων.
Ανακαλύψτε πότε να χρησιμοποιήσετε το OneDrive για επιχειρήσεις και πώς μπορείτε να επωφεληθείτε από τον αποθηκευτικό χώρο των 1 TB.
Ο υπολογισμός του αριθμού ημερών μεταξύ δύο ημερομηνιών είναι κρίσιμος στον επιχειρηματικό κόσμο. Μάθετε πώς να χρησιμοποιείτε τις συναρτήσεις DATEDIF και NETWORKDAYS στο Excel για ακριβείς υπολογισμούς.
Ανακαλύψτε πώς να ανανεώσετε γρήγορα τα δεδομένα του συγκεντρωτικού πίνακα στο Excel με τέσσερις αποτελεσματικές μεθόδους.
Μάθετε πώς μπορείτε να χρησιμοποιήσετε μια μακροεντολή Excel για να αποκρύψετε όλα τα ανενεργά φύλλα εργασίας, βελτιώνοντας την οργάνωση του βιβλίου εργασίας σας.
Ανακαλύψτε τις Ιδιότητες πεδίου MS Access για να μειώσετε τα λάθη κατά την εισαγωγή δεδομένων και να διασφαλίσετε την ακριβή καταχώρηση πληροφοριών.
Ανακαλύψτε πώς να χρησιμοποιήσετε το εργαλείο αυτόματης σύνοψης στο Word 2003 για να συνοψίσετε εγγραφές γρήγορα και αποτελεσματικά.
Η συνάρτηση PROB στο Excel επιτρέπει στους χρήστες να υπολογίζουν πιθανότητες με βάση δεδομένα και πιθανότητες σχέσης, ιδανική για στατιστική ανάλυση.
Ανακαλύψτε τι σημαίνουν τα μηνύματα σφάλματος του Solver στο Excel και πώς να τα επιλύσετε, βελτιστοποιώντας τις εργασίες σας αποτελεσματικά.
Η συνάρτηση FREQUENCY στο Excel μετράει τις τιμές σε έναν πίνακα που εμπίπτουν σε ένα εύρος ή bin. Μάθετε πώς να την χρησιμοποιείτε για την κατανομή συχνότητας.






Φωτεινή Κ. -
Μια ερώτηση: Ποιες είναι οι βασικές επιλογές διαμόρφωσης όταν φτιάχνουμε γράφημα;
Κώστας -
Πολύ χρήσιμο άρθρο! Ξέρατε ότι τα γραφήματα μπορούν να σας βοηθήσουν σε παρουσιάσεις; Έχω κάνει πολλές
Αγγελική -
Σας ευχαριστώ για το άρθρο! Είχαμε μία παρουσίαση στο γραφείο και χρησιμοποίησα τα γραφήματα, οι συνάδελφοί μου ενθουσιάστηκαν
Δημήτρης M. -
Ρε παιδιά, τελικά είναι πανεύκολο να το κάνεις αυτό! Το δοκίμασα και δεν πίστευα πόσο γρήγορα το έκανα
Ρένα -
Ευχαριστώ πολύ! Παρακολουθώ αυτές τις διαδικασίες και είναι πολύ χρήσιμες για φοιτητές και επαγγελματίες!
Τεό -
Δηλαδή μπορώ να δημιουργήσω γραφήματα και σε Mac; Αυτό ακριβώς ήθελα να μάθω!
Λίνα Ε.Ι. -
Ευχαριστώ πολύ για τις πληροφορίες! Χρησιμοποίησα αυτές τις συμβουλές για να φτιάξω ένα γράφημα για την εργασία μου και πέτυχα!
Αλέξανδρος -
Καλή δουλειά! Συνήθως κάνω τους πίνακες αλλά μάλλον πρέπει να δοκιμάσω και γραφήματα
Νίκος IT -
Σκεφτόμουν να αυτοματοποιήσω κάποιες διαδικασίες με τα γραφήματα στο Office 365. Έχει κανείς προτάσεις;
Λευτέρης 99 -
Γιατί να χρησιμοποιούμε γραφήματα; Νομίζω ότι βοηθούν στη σαφήνεια των δεδομένων. Πείτε μου την άποψή σας
Κατερίνα -
Ωραία δουλειά! Θα το μοιραστώ με τους φίλους μου που ασχολούνται με στατιστικά!
Σοφία -
Έκπληκτος από τα αποτελέσματα! Τα γραφήματα του Office 365 είναι πραγματικά επαγγελματικά!
Μάγδα το γατάκι -
Η αλήθεια είναι πως ήρθα στο άρθρο για μια εργασία και έμαθα τόσο πολλά. Ευχαριστώ!
Πέτρος -
Αν υπήρχε και μια βίντεο εκπαίδευση θα ήταν τέλεια! Έχω πόσες ερωτήσεις ακόμα.
Γιάννης -
Συμφωνώ απόλυτα με το άρθρο. Αλλά μήπως θα μπορούσες να δώσεις κάποιες προτάσεις για πιο σύνθετα γραφήματα;
Μαρία -
Ωραίο άρθρο! Η δημιουργία γραφημάτων στο Office 365 είναι πολύ εύκολη και βοηθάει ιδιαίτερα στην οργάνωση των δεδομένων μας.