Τι είναι οι πίνακες ελέγχου και οι αναφορές στο Excel;

Στο Excel, είναι κρίσιμο να κατανοήσουμε τη διαφορά μεταξύ αναφορών και πινάκων εργαλείων για την αποτελεσματική ανάλυση και οπτικοποίηση δεδομένων.
Τα γράμματα είναι ένας από τους πιο συνηθισμένους τύπους εγγράφων του Word 2013 που συγχωνεύονται με αλληλογραφία. Συνήθως τα πεδία συγχώνευσης χρησιμοποιούνται για τη δημιουργία της ταχυδρομικής διεύθυνσης. Σε ορισμένα γράμματα, τα πεδία χρησιμοποιούνται επίσης για την προσαρμογή του ίδιου του γράμματος.
Το Word 2013 παρέχει δύο μπλοκ κώδικα που εξοικονομούν χρόνο, > και >. Μπορείτε να βρείτε κουμπιά για αυτούς τους κωδικούς στην καρτέλα Αποστολές.
Ο κωδικός > δημιουργεί μια τυπική ταχυδρομική διεύθυνση για εσάς ή μπορείτε να εισαγάγετε μεμονωμένους κωδικούς για να δημιουργήσετε μόνοι σας το μπλοκ ταχυδρομικών διευθύνσεων. Για παράδειγμα, τα ακόλουθα είναι ισοδύναμα:
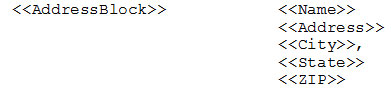
| Το Word παρέχει επίσης ένα μπλοκ κώδικα > που εισάγει έναν χαιρετισμό, όπως το Dear |
. Μπορείτε να προσαρμόσετε τον κωδικό γραμμής χαιρετισμού ώστε να χρησιμοποιείτε οποιονδήποτε συνδυασμό τίτλων, ονομάτων και επωνύμων. |
Η ακόλουθη άσκηση δεν χρησιμοποιεί τον κωδικό γραμμής χαιρετισμού επειδή το αρχείο δεδομένων δεν έχει ξεχωριστά πεδία για το όνομα και το επώνυμο και ο κωδικός > λειτουργεί καλύτερα όταν αυτά τα ονόματα είναι ξεχωριστά.
Ανοίξτε ένα έγγραφο για με ένα γράμμα μέσα.
Επιλέξτε Αλληλογραφία→Έναρξη συγχώνευσης αλληλογραφίας→Επιστολές.
Επιλέξτε Αλληλογραφία→Επιλογή παραληπτών→Χρήση υπάρχουσας λίστας.
Ανοίγει το παράθυρο διαλόγου Επιλογή προέλευσης δεδομένων.
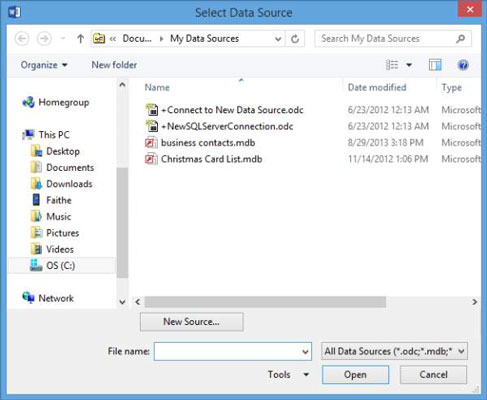
Μεταβείτε στο φάκελο που περιέχει τα αρχεία δεδομένων σας για τη συγχώνευση αλληλογραφίας σας. Επιλέξτε το αρχείο συγχώνευσης αλληλογραφίας και κάντε κλικ στο Άνοιγμα.
Ανοίγει το παράθυρο διαλόγου Επιλογή πίνακα, ζητώντας σας να επιλέξετε ποιο φύλλο εργασίας θέλετε να χρησιμοποιήσετε.
Στο παράθυρο διαλόγου Επιλογή πίνακα, βεβαιωθείτε ότι είναι επιλεγμένο το Sheet1$ και κάντε κλικ στο OK.
Το σύμβολο του δολαρίου μετά το όνομα του φύλλου είναι ο τρόπος του Excel να πει ότι το όνομα είναι απόλυτο — δηλαδή, δεν αλλάζει όταν το αναφέρετε σε έναν τύπο. Δεν είναι σημαντικό για τους σκοπούς μας σε αυτήν την άσκηση.
Μετακινήστε το σημείο εισαγωγής στη γραμμή ακριβώς κάτω από την ημερομηνία και, στη συνέχεια, επιλέξτε Αλληλογραφία→ Μπλοκ διευθύνσεων.
Ανοίγει το πλαίσιο διαλόγου Εισαγωγή μπλοκ διεύθυνσης.
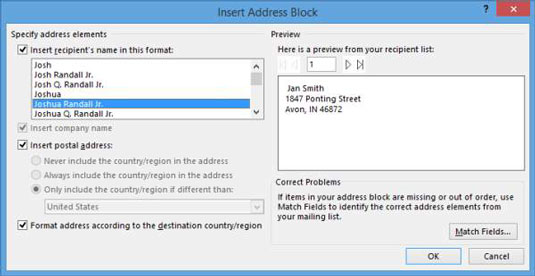
Εάν το δείγμα στην περιοχή Προεπισκόπηση δεν είναι σωστό, κάντε κλικ στο κουμπί Αντιστοίχιση πεδίων και καθορίστε ποια πεδία πρέπει να συσχετιστούν με ποια μέρη του μπλοκ διευθύνσεων.
Επιβεβαιώστε ότι η διεύθυνση στην περιοχή Προεπισκόπηση φαίνεται σωστά διαμορφωμένη και, στη συνέχεια, κάντε κλικ στο OK για να αποδεχτείτε τις προεπιλεγμένες ρυθμίσεις.
Ένας κωδικός > εμφανίζεται στο έγγραφο.
Πατήστε Enter για να ξεκινήσετε μια νέα γραμμή μετά τον κωδικό > και, στη συνέχεια, πληκτρολογήστε Dear και πατήστε το πλήκτρο διαστήματος μία φορά.
Στην καρτέλα Αποστολές, κάντε κλικ στο κάτω βέλος κάτω από το Εισαγωγή πεδίου συγχώνευσης και στο μενού που εμφανίζεται κάντε κλικ στο Όνομα.
Εισάγεται κωδικός A >.
Πληκτρολογήστε ένα κόμμα μετά τον κωδικό και, στη συνέχεια, κάντε κλικ για να μετακινήσετε το σημείο εισαγωγής αμέσως πριν από την αποθήκευση λέξεων στην πρώτη παράγραφο.
Κάντε ξανά κλικ στο κάτω βέλος κάτω από το κουμπί Εισαγωγή πεδίου συγχώνευσης και κάντε κλικ στην πόλη.
Ο κωδικός > εισάγεται στο σημείο εισαγωγής.
Πατήστε το πλήκτρο διαστήματος μία φορά για να προσθέσετε ένα κενό διάστημα μετά τον κωδικό.
Το γράμμα μοιάζει με το ακόλουθο παράδειγμα.
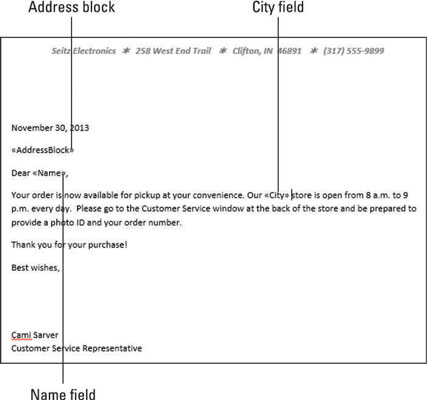
Επιλέξτε Αποστολές→ Προεπισκόπηση αποτελεσμάτων.
Το πρώτο γράμμα εμφανίζεται όπως θα εκτυπωθεί. Παρατηρήστε ότι υπάρχει επιπλέον χώρος μεταξύ των γραμμών του μπλοκ διευθύνσεων.
Επιλέξτε όλες τις γραμμές του μπλοκ διευθύνσεων στο γράμμα που έχετε προεπισκόπηση και, στη συνέχεια, επιλέξτε Αρχική→ Διάστιχο γραμμής και παραγράφου→ Κατάργηση διαστήματος μετά την παράγραφο. Κάντε κλικ μακριά από την επιλογή για να την αποεπιλέξετε όταν τελειώσετε.
Αυτό αντιμετωπίζει το πρόβλημα του διαστήματος για όλα τα γράμματα στο αρχείο συγχώνευσης.
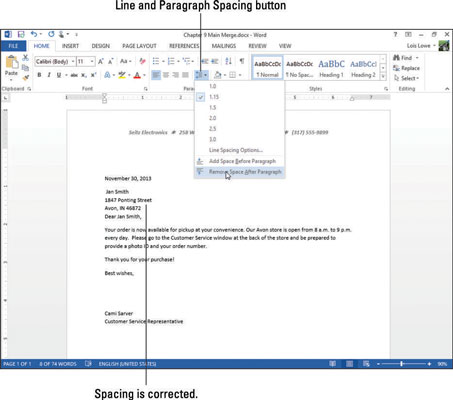
Κάντε κλικ στο τέλος της τελευταίας γραμμής του μπλοκ διευθύνσεων και πατήστε Enter μία φορά, δημιουργώντας μια επιπλέον γραμμή κενού μεταξύ της διεύθυνσης και του χαιρετισμού.
Επιλέξτε Αλληλογραφία→ Επόμενη εγγραφή για να δείτε μια προεπισκόπηση του επόμενου γράμματος.
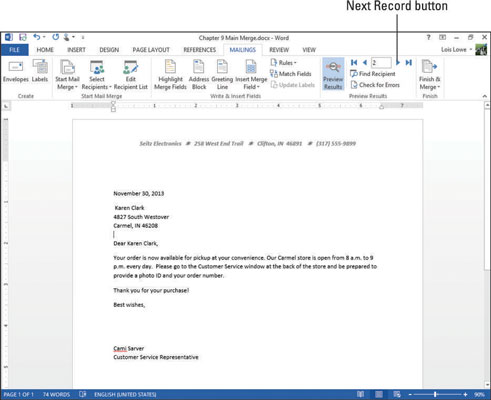
Για να φαίνονται καλύτερα τα γράμματα, θα μπορούσατε να τα κεντράρετε κάθετα στη σελίδα.
Συνεχίστε να κάνετε κλικ στο Next Record μέχρι να δείτε όλες τις εγγραφές και, στη συνέχεια, επιλέξτε Mailings→ Finish & Merge→ Edit Individual Documents.
Ανοίγει το παράθυρο διαλόγου Συγχώνευση σε νέο έγγραφο.
Κάντε κλικ στο OK για να συγχωνεύσετε όλα τα αντίγραφα σε ένα έγγραφο.
Ανοίγει ένα νέο έγγραφο — Letters1 —.
Κάντε κύλιση στο νέο έγγραφο για να ελέγξετε τα γράμματα. στη συνέχεια κλείστε το χωρίς να αποθηκεύσετε τις αλλαγές σε αυτό.
Αποθηκεύστε τις αλλαγές σας στο αρχείο Main Merge και μετά κλείστε το.
Στο Excel, είναι κρίσιμο να κατανοήσουμε τη διαφορά μεταξύ αναφορών και πινάκων εργαλείων για την αποτελεσματική ανάλυση και οπτικοποίηση δεδομένων.
Ανακαλύψτε πότε να χρησιμοποιήσετε το OneDrive για επιχειρήσεις και πώς μπορείτε να επωφεληθείτε από τον αποθηκευτικό χώρο των 1 TB.
Ο υπολογισμός του αριθμού ημερών μεταξύ δύο ημερομηνιών είναι κρίσιμος στον επιχειρηματικό κόσμο. Μάθετε πώς να χρησιμοποιείτε τις συναρτήσεις DATEDIF και NETWORKDAYS στο Excel για ακριβείς υπολογισμούς.
Ανακαλύψτε πώς να ανανεώσετε γρήγορα τα δεδομένα του συγκεντρωτικού πίνακα στο Excel με τέσσερις αποτελεσματικές μεθόδους.
Μάθετε πώς μπορείτε να χρησιμοποιήσετε μια μακροεντολή Excel για να αποκρύψετε όλα τα ανενεργά φύλλα εργασίας, βελτιώνοντας την οργάνωση του βιβλίου εργασίας σας.
Ανακαλύψτε τις Ιδιότητες πεδίου MS Access για να μειώσετε τα λάθη κατά την εισαγωγή δεδομένων και να διασφαλίσετε την ακριβή καταχώρηση πληροφοριών.
Ανακαλύψτε πώς να χρησιμοποιήσετε το εργαλείο αυτόματης σύνοψης στο Word 2003 για να συνοψίσετε εγγραφές γρήγορα και αποτελεσματικά.
Η συνάρτηση PROB στο Excel επιτρέπει στους χρήστες να υπολογίζουν πιθανότητες με βάση δεδομένα και πιθανότητες σχέσης, ιδανική για στατιστική ανάλυση.
Ανακαλύψτε τι σημαίνουν τα μηνύματα σφάλματος του Solver στο Excel και πώς να τα επιλύσετε, βελτιστοποιώντας τις εργασίες σας αποτελεσματικά.
Η συνάρτηση FREQUENCY στο Excel μετράει τις τιμές σε έναν πίνακα που εμπίπτουν σε ένα εύρος ή bin. Μάθετε πώς να την χρησιμοποιείτε για την κατανομή συχνότητας.





