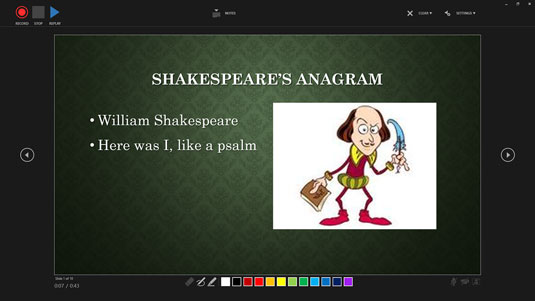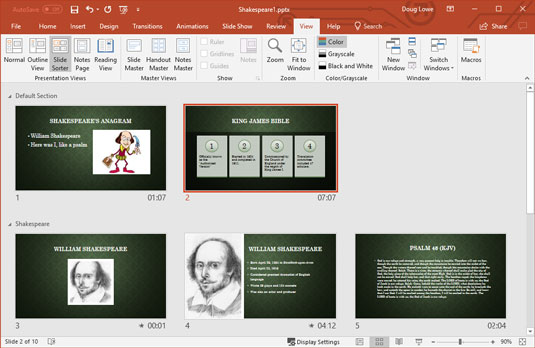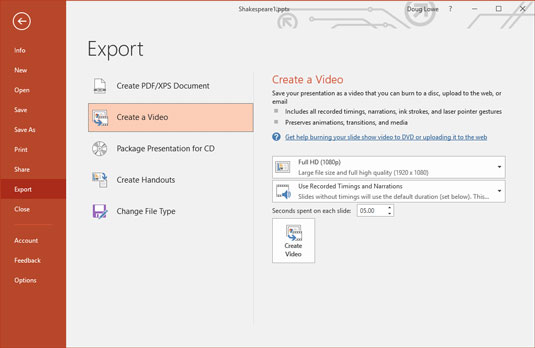Το Microsoft PowerPoint 2019 είναι εξαιρετικό για την προετοιμασία παρουσιάσεων για αυτοπροσώπως. Τι γίνεται όμως με το να κάνεις παρουσιάσεις όταν δεν μπορείς να είσαι εκεί; Καθώς οι ψηφιακές βιντεοκάμερες πρακτικά δίνονται σε κουτιά δημητριακών αυτές τις μέρες, σχεδόν οποιοσδήποτε μπορεί να καταγράψει ένα βίντεο με τον εαυτό του να κάνει μια παρουσίαση. Δεν θα ήταν υπέροχο αν μπορούσατε να συνδυάσετε εύκολα τις διαφάνειες από μια παρουσίαση του PowerPoint με ένα βίντεο με την παρουσίασή της; Στη συνέχεια, ο καθένας μπορεί να παρακολουθήσει την παρουσίαση αργότερα, όταν δεν μπορείτε να είστε εκεί.
Καλά νέα: Μπορείτε! Στην πραγματικότητα, η δημιουργία μιας έκδοσης βίντεο της παρουσίασής σας είναι ένα στιγμιότυπο. Αρχικά, ρυθμίζετε τον χρόνο που θέλετε για κάθε διαφάνεια και για κάθε κινούμενη εικόνα σε κάθε διαφάνεια. Μπορείτε ακόμη και να προσθέσετε μια φωνητική αφήγηση σε κάθε διαφάνεια. Αφού ρυθμιστούν όλοι οι χρονισμοί και η αφήγηση, απλώς κάνετε κλικ μερικές φορές με το ποντίκι και η παρουσίασή σας μετατρέπεται σε βίντεο.
Πώς να προσθέσετε χρονισμούς και αφήγηση στις διαφάνειες του PowerPoint
Το PowerPoint περιλαμβάνει μια εξαιρετική δυνατότητα που σας επιτρέπει να καταγράφετε τους χρονισμούς για κάθε διαφάνεια και για κάθε στοιχείο κινούμενης εικόνας (όπως εμφανίζονται κουκκίδες). Ταυτόχρονα, μπορείτε να ηχογραφήσετε τη δική σας φωνή για να τη χρησιμοποιήσετε ως αφήγηση για την παρουσίαση.
Για να καταγράψετε τους χρόνους, ουσιαστικά κάνετε πρόβες της παρουσίασης σαν να την δίνατε σε κοινό. Το PowerPoint παρακολουθεί το χρόνο μεταξύ κάθε κλικ του ποντικιού ή άλλης ενέργειας και καταγράφει αυτούς τους χρονισμούς μαζί με την παρουσίαση.
Όσο για την αφήγηση, απλά εκφωνείτε την αφήγησή σας σε ένα μικρόφωνο και το PowerPoint επισυνάπτει την ηχογραφημένη φωνή σας σε κάθε διαφάνεια. Στη συνέχεια, κατά την αναπαραγωγή της παρουσίασης, οι διαφάνειες συγχρονίζονται αυτόματα με τις αφηγήσεις που ηχογραφήσατε.
Σημειώστε ότι μπορείτε επίσης να εγγράψετε τον ενσωματωμένο δείκτη λέιζερ του PowerPoint. Στη συνέχεια, όταν αναπαράγετε την εκπομπή ή δημιουργείτε ένα βίντεο, ο δείκτης θα χορεύει αυτόματα στην οθόνη!
Χρειάζεστε ένα μικρόφωνο συνδεδεμένο στον υπολογιστή σας για την εγγραφή αφηγήσεων. Σας συνιστώ να πάρετε το είδος που είναι ενσωματωμένο σε ακουστικά αντί για μικρόφωνο χειρός. Το μικρόφωνο ακουστικών θα παρέχει πιο σταθερή ποιότητα φωνής, καθώς και θα αφήσει ελεύθερα τα χέρια σας για να δουλέψετε το πληκτρολόγιο και το ποντίκι σας ενώ καταγράφετε τους χρονισμούς, την αφήγηση και τον δείκτη λέιζερ.
Για να καταγράψετε χρονισμούς και αφήγηση, συνδέστε πρώτα ένα μικρόφωνο στην υποδοχή εισόδου μικροφώνου του υπολογιστή σας. Στη συνέχεια, ανοίξτε την παρουσίαση και ακολουθήστε τα εξής βήματα:
1. Ανοίξτε την καρτέλα Προβολή παρουσίασης, επιλέξτε Εγγραφή παρουσίασης και, στη συνέχεια, επιλέξτε Έναρξη εγγραφής από την αρχή.
Το PowerPoint μεταβαίνει σε Προβολή παρουσιαστή.
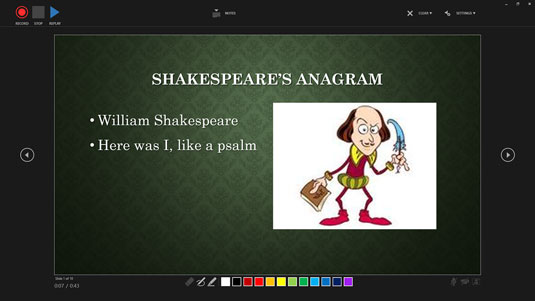
Εγγραφή παρουσίασης σε προβολή παρουσιαστή.
2. Κάντε κλικ στο κουμπί Εγγραφή, ξεκινήστε την εγγραφή της παρουσίασης.
Στην οθόνη εμφανίζεται μια αντίστροφη μέτρηση: 3 … 2 … 1 και, στη συνέχεια, ξεκινά η εγγραφή.
3. Πείτε την αφήγησή σας στο μικρόφωνο. Πατήστε Enter ή κάντε κλικ στο κουμπί του ποντικιού κάθε φορά που θέλετε να προχωρήσετε σε μια νέα διαφάνεια ή να καλέσετε ένα νέο στοιχείο κινούμενης εικόνας (όπως μια κουκκίδα).
4. Εάν θέλετε να χρησιμοποιήσετε το δείκτη λέιζερ σε μια διαφάνεια, κρατήστε πατημένο το πλήκτρο Ctrl και, στη συνέχεια, κάντε κλικ και κρατήστε πατημένο το κουμπί του ποντικιού και χρησιμοποιήστε το ποντίκι για να ελέγξετε τον δείκτη λέιζερ.
Όταν αφήσετε το κουμπί του ποντικιού, ο δείκτης λέιζερ εξαφανίζεται.
5. Εάν χρειαστεί να διακόψετε την εγγραφή ανά πάσα στιγμή, κάντε κλικ στο κουμπί Παύση που εμφανίζεται επάνω αριστερά στην οθόνη Προβολή παρουσιαστή.
Η εγγραφή έχει ανασταλεί. μπορείτε να κάνετε ξανά κλικ στην Εγγραφή για να συνεχίσετε την εγγραφή.
6. Όταν ολοκληρώσετε την εγγραφή, κάντε κλικ στο Διακοπή.
Η εγγραφή θα τερματιστεί αυτόματα όταν βγείτε από την τελευταία διαφάνεια, επομένως μπορείτε να παραλείψετε αυτό το βήμα εάν εγγράψετε ολόκληρη την παρουσίαση.
7. Μετάβαση σε προβολή ταξινόμησης διαφανειών.
Η προβολή ταξινόμησης διαφανειών σάς επιτρέπει να βλέπετε τους χρονισμούς που σχετίζονται με κάθε διαφάνεια, όπως φαίνεται εδώ.
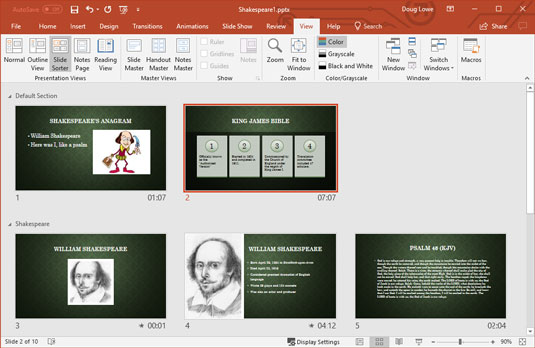
Μπορείτε να δείτε τους χρονισμούς των διαφανειών στην Προβολή ταξινόμησης διαφανειών.
8. Εάν έχετε μπλέξει σε οποιαδήποτε διαφάνεια, επιλέξτε αυτήν τη διαφάνεια, κάντε κλικ στην επιλογή Εγγραφή προβολής διαφανειών και, στη συνέχεια, επιλέξτε Έναρξη εγγραφής από την τρέχουσα διαφάνεια. Στη συνέχεια, ηχογραφήστε ξανά τους χρόνους και την αφήγηση για αυτήν τη διαφάνεια. Πατήστε Esc για να σταματήσετε την εγγραφή.
Μπορείτε να εγγράψετε ξανά περισσότερες από μία διαφάνειες με αυτόν τον τρόπο. απλά πατήστε Enter ή κάντε κλικ με το ποντίκι για να προχωρήσετε σε όλες τις διαφάνειες που θέλετε να εγγράψετε ξανά. Πατήστε Esc για να σταματήσετε την εγγραφή.
9. Πατήστε F5 ή κάντε κλικ στο κουμπί Παρουσίαση στη δεξιά πλευρά της γραμμής κατάστασης για να ξεκινήσει η προβολή διαφανειών, ώστε να μπορείτε να δείτε εάν η αφήγηση σας λειτουργεί.
Ξεκινά η προβολή διαφανειών. Η αφήγηση αναπαράγεται από τα ηχεία του υπολογιστή σας και οι διαφάνειες προχωρούν αυτόματα μαζί με την αφήγηση. Ο δείκτης λέιζερ θα πρέπει επίσης να εμφανίζεται εάν τον χρησιμοποιήσατε κατά την εγγραφή.
Ακολουθούν ορισμένα πρόσθετα πράγματα που πρέπει να έχετε κατά νου σχετικά με τις αφηγήσεις:
- Καθώς ηχογραφείτε την αφήγηση, αφήστε ένα μικρό κενό ανάμεσα σε κάθε διαφάνεια. Το PowerPoint καταγράφει την αφήγηση για κάθε διαφάνεια ως ξεχωριστό αρχείο ήχου και, στη συνέχεια, επισυνάπτει τον ήχο στη διαφάνεια. Δυστυχώς, αποκόπτεστε αν μιλήσετε ακριβώς μέσα από τις μεταβάσεις της διαφάνειας.
- Η αφήγηση ακυρώνει τυχόν άλλους ήχους που τοποθετήσατε στις διαφάνειες.
- Για να διαγράψετε μια αφήγηση, κάντε κλικ στο κουμπί Εγγραφή προβολής διαφανειών, κάντε κλικ στην επιλογή Εκκαθάριση και, στη συνέχεια, κάντε κλικ στην επιλογή Εκκαθάριση αφηγήσεων στην τρέχουσα διαφάνεια (για διαγραφή αφήγησης από μία μόνο διαφάνεια) ή Εκκαθάριση αφήγησης σε όλες τις διαφάνειες (για διαγραφή όλης της αφήγησης).
Πώς να δημιουργήσετε ένα βίντεο PowerPoint
Η δημιουργία ενός βίντεο από την παρουσίασή σας δεν θα μπορούσε να είναι πολύ πιο εύκολη. Ιδού η διαδικασία:
1. (Προαιρετικό) Καταγράψτε τους χρονισμούς των διαφανειών και οποιαδήποτε αφήγηση θέλετε να χρησιμοποιήσετε.
Για τη διαδικασία καταγραφής χρονισμών και αφήγησης, ανατρέξτε στην προηγούμενη ενότητα. Εάν παραλείψετε αυτό το βήμα, κάθε διαφάνεια θα εμφανίζεται για μια σταθερή διάρκεια στο βίντεο που προκύπτει.
2. Επιλέξτε Αρχείο → Εξαγωγή → Δημιουργία βίντεο.
Εμφανίζεται η οθόνη Create a Video Backstage View, όπως φαίνεται.
3. Επιλέξτε την ποιότητα βίντεο.
Η πρώτη αναπτυσσόμενη λίστα στη σελίδα Δημιουργία βίντεο σάς επιτρέπει να επιλέξετε εάν το βίντεό σας στοχεύει σε οθόνες υπολογιστή, στο Διαδίκτυο ή σε φορητές συσκευές.
4. Επιλέξτε εάν θα χρησιμοποιήσετε ηχογραφημένες χρονικές στιγμές και αφηγήσεις.
Εάν επιλέξετε να μην χρησιμοποιείτε καταγεγραμμένους χρονισμούς, μπορείτε να ορίσετε τη διάρκεια εμφάνισης κάθε διαφάνειας. (Η προεπιλογή είναι 5 δευτερόλεπτα.)
5. Κάντε κλικ στην επιλογή Δημιουργία βίντεο.
Εμφανίζεται ένα πλαίσιο διαλόγου Αποθήκευση ως.
6. Επιλέξτε το φάκελο στον οποίο θέλετε να αποθηκεύσετε το αρχείο και εισαγάγετε το όνομα αρχείου που θέλετε να χρησιμοποιήσετε.
Από προεπιλογή, το αρχείο βίντεο θα αποθηκευτεί στον ίδιο φάκελο με την παρουσίαση και θα έχει το ίδιο όνομα, αλλά με την επέκταση .wmv.
7. Κάντε κλικ στην Αποθήκευση.
Το βίντεο δημιουργείται.
Ανάλογα με το μέγεθος της παρουσίασης και την ποιότητα που επιλέξατε, μπορεί να χρειαστεί πολύς χρόνος για τη δημιουργία του βίντεο. Στη γραμμή κατάστασης εμφανίζεται μια γραμμή προόδου για να υποδείξει την πρόοδο του βίντεο. Μπορείτε να συνεχίσετε να κάνετε άλλες εργασίες στο PowerPoint ενώ δημιουργείται το βίντεο, αλλά ο υπολογιστής σας πιθανότατα θα ανταποκρίνεται αργά μέχρι να ολοκληρωθεί το βίντεο.
8. Όταν ολοκληρωθεί η γραμμή προόδου, το βίντεο έχει τελειώσει!
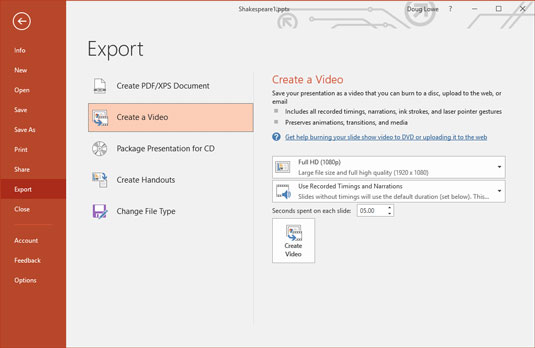
Δημιουργία βίντεο.
Μπορείτε να προβάλετε το βίντεο στο Windows Media Player μεταβαίνοντας σε αυτό στην Εξερεύνηση των Windows και κάνοντας διπλό κλικ στο αρχείο .wmv του βίντεο.