Τι είναι οι πίνακες ελέγχου και οι αναφορές στο Excel;

Στο Excel, είναι κρίσιμο να κατανοήσουμε τη διαφορά μεταξύ αναφορών και πινάκων εργαλείων για την αποτελεσματική ανάλυση και οπτικοποίηση δεδομένων.
Μια σημείωση είναι ο μόνος τύπος στοιχείου που μπορείτε να δημιουργήσετε στο Outlook που δεν χρησιμοποιεί ένα κανονικό πλαίσιο διαλόγου με μενού, Κορδέλες ή γραμμές εργαλείων. Οι σημειώσεις είναι ευκολότερες στη χρήση — αλλά κάπως πιο δύσκολες στην εξήγηση — από άλλα στοιχεία του Outlook.
Δεν εμφανίζεται όνομα στο εικονίδιο Σημείωση και δεν υπάρχει όνομα για το τμήμα της σημείωσης που σύρετε όταν θέλετε να αλλάξετε το μέγεθός της, αν και μπορείτε να δείτε πώς φαίνεται στην παρακάτω εικόνα.
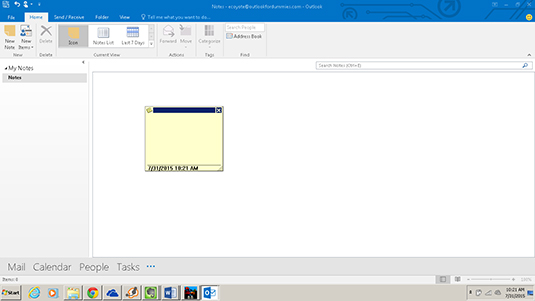
Πώς ζήσατε ποτέ χωρίς αυτές τις μικρές κίτρινες σημειώσεις; Είναι παντού! Το αστείο με τις αυτοκόλλητες σημειώσεις είναι ότι προήλθαν από την αποτυχία ενός εφευρέτη. Ένας επιστήμονας προσπαθούσε να εφεύρει μια νέα φόρμουλα για την κόλλα και βρήκε ένα είδος κόλλας που δεν κολλούσε πολύ καλά. Όπως και οι επιστήμονες υπολογιστών που ήρθαν αργότερα, είπε: «Αυτό δεν είναι σφάλμα. αυτό είναι ένα χαρακτηριστικό!» Στη συνέχεια, σκέφτηκε πώς να κάνει μια περιουσία πουλώντας μικρά χαρτονομίσματα που δεν κολλούσαν πολύ καλά. Είναι φυσικό μια εφεύρεση όπως αυτή να προσαρμόζεται για υπολογιστές.
Εάν ομαδοποιήσετε τα στοιχεία σας στη γραμμή εργασιών των Windows (στο κάτω μέρος της οθόνης σας), τότε κάθε φορά που ξεκινάτε ένα πρόγραμμα, η γραμμή εργασιών των Windows προσθέτει ένα εικονίδιο. Με αυτόν τον τρόπο, γνωρίζετε πόσα προγράμματα εκτελείτε. Εάν κάνετε κλικ σε ένα εικονίδιο για ένα πρόγραμμα στη γραμμή εργασιών, μεταβαίνετε σε αυτό το πρόγραμμα. Εάν ξεκινήσετε το Word και το Excel, για παράδειγμα, θα δείτε εικονίδια για αυτά τα προγράμματα στη γραμμή εργασιών.
Ωστόσο, εάν έχετε δύο ή περισσότερα έγγραφα ανοιχτά στο Word ή στο Excel, για παράδειγμα, θα δείτε μόνο ένα εικονίδιο με ετικέτα — με W για Word ή E για Excel. Εάν κάνετε κλικ σε αυτό το εικονίδιο, θα δείτε μια λίστα με κάθε ανοιχτό έγγραφο ή υπολογιστικό φύλλο.
Το Outlook λειτουργεί με τον ίδιο τρόπο. Όταν δημιουργείτε ένα νέο στοιχείο στο Outlook, πρέπει να κάνετε κλικ στο εικονίδιο του Outlook για να δείτε τη λίστα με τα ανοιχτά στοιχεία του Outlook. Η λίστα παραμένει μέχρι να κλείσετε και να αποθηκεύσετε κάθε στοιχείο. Είναι σαν να έχετε δύο ή περισσότερα προγράμματα ανοιχτά στα Windows ταυτόχρονα.
Το πλεονέκτημα αυτής της ρύθμισης είναι ότι μπορείτε να αφήσετε κάτι σαν σημείωση ανοιχτό για μεγάλο χρονικό διάστημα και να συνεχίσετε να το αλλάζετε για να προσθέτετε σχόλια. Το μειονέκτημα είναι ότι αν δεν κοιτάξετε τη γραμμή εργασιών για να δείτε πόσες σημειώσεις έχετε ανοιχτές, μπορεί να δημιουργείτε ακαταστασία σημειώσεων όταν προτιμάτε μόνο μία.
Ένα άλλο πλεονέκτημα είναι ότι μπορείτε να έχετε δύο σημειώσεις ανοιχτές ταυτόχρονα — ή μια σημείωση και ένα μήνυμα email — και να σύρετε κείμενο από τη μία στην άλλη.
Για να κρατάτε εικονικές σημειώσεις ενώ κάνετε την εργασία σας, ακολουθήστε τα εξής βήματα:
Κάντε κλικ στο κουμπί Σημειώσεις στο παράθυρο πλοήγησης (ή πατήστε Ctrl+5).
Εμφανίζεται η λίστα Σημειώσεις.
Στην πραγματικότητα δεν χρειάζεται να μεταβείτε στη μονάδα Σημειώσεις για να δημιουργήσετε μια νέα σημείωση. μπορείτε να πατήσετε Ctrl+Shift+N και, στη συνέχεια, να μεταβείτε στο βήμα 3. Μεταβείτε πρώτα στη λειτουργική μονάδα Notes, ώστε να μπορείτε να δείτε τη σημείωσή σας να εμφανίζεται στη λίστα των σημειώσεων όταν τελειώσετε. Διαφορετικά, η σημείωσή σας φαίνεται να εξαφανίζεται στον αέρα (παρόλο που δεν συμβαίνει). Το Outlook αρχειοθετεί αυτόματα τη σημείωσή σας στη λειτουργική μονάδα Notes, εκτός εάν καταβάλλετε ιδιαίτερη προσπάθεια να τη στείλετε κάπου αλλού.
Κάντε κλικ στο κουμπί Νέα σημείωση.
Εμφανίζεται το κενό πλαίσιο σημειώσεων.
Πληκτρολογήστε αυτό που θέλετε να πείτε στη σημείωσή σας και κάντε κλικ στο εικονίδιο Σημείωση στην επάνω αριστερή γωνία της σημείωσης.
Η πρώτη γραμμή κάθε νότας είναι ο τίτλος ή το θέμα. Μπορείτε να χρησιμοποιήσετε την πρώτη γραμμή δημιουργικά για να βοηθήσετε στην εύρεση μιας σημείωσης ή για να ελέγξετε γρήγορα τα θέματα που έχετε στο σωρό σημειώσεων σας. Η παρακάτω εικόνα δείχνει ένα παράδειγμα σημείωσης.
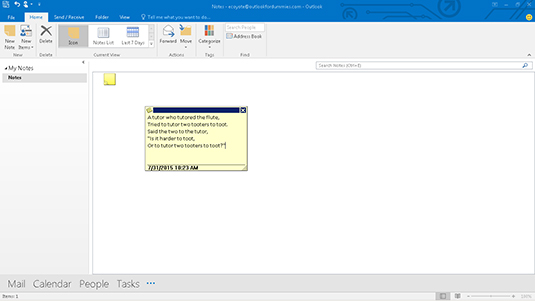
Πατήστε Esc.
Στο Excel, είναι κρίσιμο να κατανοήσουμε τη διαφορά μεταξύ αναφορών και πινάκων εργαλείων για την αποτελεσματική ανάλυση και οπτικοποίηση δεδομένων.
Ανακαλύψτε πότε να χρησιμοποιήσετε το OneDrive για επιχειρήσεις και πώς μπορείτε να επωφεληθείτε από τον αποθηκευτικό χώρο των 1 TB.
Ο υπολογισμός του αριθμού ημερών μεταξύ δύο ημερομηνιών είναι κρίσιμος στον επιχειρηματικό κόσμο. Μάθετε πώς να χρησιμοποιείτε τις συναρτήσεις DATEDIF και NETWORKDAYS στο Excel για ακριβείς υπολογισμούς.
Ανακαλύψτε πώς να ανανεώσετε γρήγορα τα δεδομένα του συγκεντρωτικού πίνακα στο Excel με τέσσερις αποτελεσματικές μεθόδους.
Μάθετε πώς μπορείτε να χρησιμοποιήσετε μια μακροεντολή Excel για να αποκρύψετε όλα τα ανενεργά φύλλα εργασίας, βελτιώνοντας την οργάνωση του βιβλίου εργασίας σας.
Ανακαλύψτε τις Ιδιότητες πεδίου MS Access για να μειώσετε τα λάθη κατά την εισαγωγή δεδομένων και να διασφαλίσετε την ακριβή καταχώρηση πληροφοριών.
Ανακαλύψτε πώς να χρησιμοποιήσετε το εργαλείο αυτόματης σύνοψης στο Word 2003 για να συνοψίσετε εγγραφές γρήγορα και αποτελεσματικά.
Η συνάρτηση PROB στο Excel επιτρέπει στους χρήστες να υπολογίζουν πιθανότητες με βάση δεδομένα και πιθανότητες σχέσης, ιδανική για στατιστική ανάλυση.
Ανακαλύψτε τι σημαίνουν τα μηνύματα σφάλματος του Solver στο Excel και πώς να τα επιλύσετε, βελτιστοποιώντας τις εργασίες σας αποτελεσματικά.
Η συνάρτηση FREQUENCY στο Excel μετράει τις τιμές σε έναν πίνακα που εμπίπτουν σε ένα εύρος ή bin. Μάθετε πώς να την χρησιμοποιείτε για την κατανομή συχνότητας.





