Τι είναι οι πίνακες ελέγχου και οι αναφορές στο Excel;

Στο Excel, είναι κρίσιμο να κατανοήσουμε τη διαφορά μεταξύ αναφορών και πινάκων εργαλείων για την αποτελεσματική ανάλυση και οπτικοποίηση δεδομένων.
Μπορείτε εύκολα να αφαιρέσετε τα υπολογισμένα πεδία και στοιχεία από έναν συγκεντρωτικό πίνακα του Excel. Για να καταργήσετε ένα υπολογισμένο πεδίο, κάντε κλικ σε ένα κελί στον συγκεντρωτικό πίνακα. Στη συνέχεια, κάντε κλικ στην εντολή Πεδία, στοιχεία και σύνολα της καρτέλας Ανάλυση και επιλέξτε Υπολογισμένο πεδίο από το υπομενού που εμφανίζεται.
Όταν το Excel εμφανίζει το παράθυρο διαλόγου Εισαγωγή υπολογισμένου πεδίου, επιλέξτε το πεδίο υπολογισμού που θέλετε να καταργήσετε από το πλαίσιο λίστας Όνομα. Στη συνέχεια, κάντε κλικ στο κουμπί Διαγραφή. Το Excel καταργεί το πεδίο υπολογισμού.
Στο Excel 2007 ή στο Excel 2010, κάντε κλικ στην εντολή Τύποι της καρτέλας Επιλογές Εργαλείων Συγκεντρωτικού Πίνακα και επιλέξτε Υπολογισμένο Πεδίο από το υπομενού Τύποι για να εμφανιστεί το παράθυρο διαλόγου Εισαγωγή υπολογισμένου πεδίου.

Για να αφαιρέσετε ένα υπολογιζόμενο στοιχείο από έναν συγκεντρωτικό πίνακα, εκτελέστε τα ακόλουθα βήματα:
Κάντε κλικ στο κουμπί του υπολογιζόμενου στοιχείου που θέλετε να καταργήσετε.
Για παράδειγμα, εάν θέλετε να αφαιρέσετε το στοιχείο Volcano Blend Decaf από τον συγκεντρωτικό πίνακα, κάντε κλικ στο κουμπί Προϊόν.
Κάντε κλικ στο κουμπί Πεδία, στοιχεία 7 Ρυθμίσεις της καρτέλας Ανάλυση και, στη συνέχεια, κάντε κλικ στο Υπολογισμένο στοιχείο από το μενού που εμφανίζεται.
Εμφανίζεται το πλαίσιο διαλόγου Εισαγωγή υπολογισμένου στοιχείου.
Στο Excel 2007 ή στο Excel 2010, κάνετε κλικ στο κουμπί Τύποι της καρτέλας Επιλογές και, στη συνέχεια, επιλέξτε Υπολογισμένο στοιχείο από το μενού για να εμφανιστεί το παράθυρο διαλόγου Εισαγωγή υπολογισμένου στοιχείου.
Επιλέξτε το υπολογιζόμενο στοιχείο από το πλαίσιο λίστας Όνομα που θέλετε να διαγράψετε.
Κάντε κλικ στο κουμπί Διαγραφή.
Κάντε κλικ στο OK.

Όταν δημιουργείτε έναν Συγκεντρωτικό Πίνακα, το Excel εμφανίζει τη Λίστα Πεδίων Συγκεντρωτικού Πίνακα, ώστε να μπορείτε να προσθέσετε πεδία στον Συγκεντρωτικό Πίνακα, να τα αναδιατάξετε και να τα επανατοποθετήσετε όπως απαιτείται ή να τα αφαιρέσετε από τον Συγκεντρωτικό Πίνακα. Από προεπιλογή, η Λίστα Πεδίων Συγκεντρωτικού Πίνακα εμφανίζει δύο ενότητες:
Ένα τμήμα πεδίου στο επάνω μέρος για την προσθήκη πεδίων και την αφαίρεση πεδίων από τον Συγκεντρωτικό Πίνακα
Ένα τμήμα διάταξης στο κάτω μέρος για αναδιάταξη και επανατοποθέτηση πεδίων
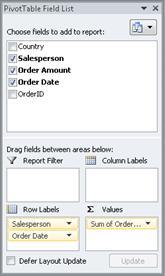
Μπορείτε να προσαρτήσετε τη Λίστα Πεδίων Συγκεντρωτικού Πίνακα σε κάθε πλευρά του παραθύρου του Excel και να αλλάξετε το μέγεθός της οριζόντια. Μπορείτε επίσης να αποσυνδέσετε τη Λίστα Πεδίων Συγκεντρωτικού Πίνακα, σε αυτήν την περίπτωση, μπορείτε να αλλάξετε το μέγεθός της τόσο κατακόρυφα όσο και οριζόντια.
Εάν δεν βλέπετε τη λίστα πεδίων Συγκεντρωτικού Πίνακα, βεβαιωθείτε ότι έχετε κάνει κλικ οπουδήποτε στον Συγκεντρωτικό Πίνακα.
Εάν κλείσετε τη Λίστα Πεδίων Συγκεντρωτικού Πίνακα, μπορείτε να την εμφανίσετε ξανά. Κάντε δεξί κλικ στον Συγκεντρωτικό Πίνακα και, στη συνέχεια, κάντε κλικ στο Εμφάνιση λίστας πεδίων. Μπορείτε επίσης να κάνετε κλικ στο Λίστα πεδίων στην Κορδέλα (Εργαλεία Συγκεντρωτικού Πίνακα, < /span> Εμφάνιση/Απόκρυψη ομάδα για συγκεντρωτικό γράφημα). καρτέλα, Ανάλυση, Εργαλεία Συγκεντρωτικού Γραφήματος ομάδας για Συγκεντρωτικό Πίνακα. Εμφάνιση καρτέλα, Επιλογές
Εάν δεν βλέπετε τα πεδία που θέλετε να χρησιμοποιήσετε στη λίστα πεδίων Συγκεντρωτικού Πίνακα, ανανεώστε τον Συγκεντρωτικό Πίνακα ή το Συγκεντρωτικό Γράφημα για να εμφανίσετε τυχόν νέα πεδία, υπολογισμένα πεδία, μέτρα, υπολογισμένες μετρήσεις ή διαστάσεις που ��χετε προστέθηκε από την τελευταία λειτουργία (Εργαλεία Συγκεντρωτικού Πίνακα, Επιλογές καρτέλα, ομάδα).Δεδομένα
Είναι σημαντικό να κατανοήσετε πώς λειτουργεί η Λίστα πεδίων Συγκεντρωτικού Πίνακα και τους τρόπους με τους οποίους μπορείτε να τακτοποιήσετε διαφορετικούς τύπους πεδίων, ώστε να επιτύχετε τα αποτελέσματα που θέλετε όταν δημιουργείτε τη διάταξη πεδίων ενός Συγκεντρωτικού Πίνακα ή Συγκεντρωτικού Γραφήματος.

1. Μια εξωτερική πηγή δεδομένων περιέχει δομημένα δεδομένα οργανωμένα ως ένα ή περισσότερα πεδία (ονομάζονται επίσης στήλες) που εμφανίζονται στη λίστα πεδίων.
2. Μετακινήστε ένα πεδίο στην περιοχή Φίλτρο αναφοράς στη Λίστα πεδίων, η οποία ταυτόχρονα μετακινεί το πεδίο στην περιοχή Φίλτρο αναφοράς στον Συγκεντρωτικό πίνακα.
3. Μετακινήστε ένα πεδίο στην περιοχή Ετικέτα στήλης στη Λίστα πεδίων, η οποία μετακινεί ταυτόχρονα το πεδίο στην περιοχή Ετικέτα στήλης στον Συγκεντρωτικό Πίνακα.
4. Μετακινήστε ένα πεδίο στην περιοχή Ετικέτα γραμμής στη Λίστα πεδίων, η οποία μετακινεί ταυτόχρονα το πεδίο στην περιοχή Ετικέτα γραμμής στον Συγκεντρωτικό Πίνακα.
5. Μετακινήστε ένα πεδίο στην περιοχή Τιμές στη Λίστα πεδίων, η οποία μετακινεί ταυτόχρονα το πεδίο στην περιοχή Τιμές στον Συγκεντρωτικό Πίνακα.
Για να δημιουργήσετε μια διάταξη πεδίου, χρησιμοποιήστε τις ακόλουθες οδηγίες για τη μετακίνηση των πεδίων Τιμή, Όνομα και Ιδιότητα από την ενότητα πεδίου στις τέσσερις περιοχές αναφοράς στην ενότητα διάταξης.
Πεδία τιμών Εάν επιλέξετε ένα πλαίσιο ελέγχου μόνο για ένα αριθμητικό πεδίο, από προεπιλογή, μεταφέρεται στην περιοχή Τιμές.
Πεδία γραμμής και στήλης Μπορείτε να προσθέσετε ένα πεδίο μόνο μία φορά είτε στο Φίλτρο αναφοράς, < /span> περιοχές στην ενότητα διάταξης — το πεδίο αφαιρείται αυτόματα από την αρχική περιοχή και τοποθετείται στη νέα περιοχή.Ετικέτες στηλών και στις Ετικέτες σειρών , ανεξάρτητα από το αν ο τύπος δεδομένων είναι αριθμητικός ή μη αριθμητική. Εάν προσπαθήσετε να προσθέσετε το ίδιο πεδίο περισσότερες από μία φορές — για παράδειγμα, στις Ετικέτες στηλών ή Ετικέτες σειρών
Μέτρα Σε μια πηγή δεδομένων ηλεκτρονικής αναλυτικής επεξεργασίας (OLAP), υπάρχουν συχνά πολλά πεδία (ή μέτρα) οργανωμένα σε μια ιεραρχία διαφορετικών διαστάσεων, ιεραρχιών και επιπέδων. Κάντε κλικ στα κουμπιά επέκτασης  και σύμπτυξε
και σύμπτυξε  μέχρι να βρείτε τα πεδία που θέλετε.
μέχρι να βρείτε τα πεδία που θέλετε.
Μπορείτε να μετακινήσετε μόνο ιεραρχίες, χαρακτηριστικά και ονομασμένα σύνολα στις περιοχές Ετικέτες σειρών, Ετικέτες στηλών και Φίλτρα αναφορών.
Μπορείτε να μετακινήσετε μόνο μέτρα, υπολογισμένες μετρήσεις και βασικούς δείκτες απόδοσης (KPI) στην περιοχή Τιμές.
Η Λίστα Πεδίων Συγκεντρωτικού Πίνακα έχει πέντε διαφορετικές προβολές που έχουν σχεδιαστεί και βελτιστοποιηθεί για διαφορετικούς τύπους εργασιών Συγκεντρωτικού Πίνακα.
Για να αλλάξετε την προβολή, κάντε κλικ στο κουμπί Προβολές λίστας πεδίων στο επάνω μέρος της λίστας πεδίων Συγκεντρωτικού πίνακα.

Στη λίστα, επιλέξτε μία από τις ακόλουθες προβολές:
|
Τομέας πεδίων και Τομέας περιοχών στοιβαγμένο |
Αυτή είναι η προεπιλεγμένη προβολή και έχει σχεδιαστεί για μικρό αριθμό πεδίων. |
|
Τομέας Πεδίων και Περιοχών Τομέας δίπλα-δίπλα |
Αυτή η προβολή έχει σχεδιαστεί για την προσθήκη και την αφαίρεση πεδίων όταν έχετε περισσότερα από τέσσερα πεδία σε κάθε περιοχή. |
|
Μόνο Ενότητα Πεδίων |
Αυτή η προβολή έχει σχεδιαστεί για απλώς προσθήκη και αφαίρεση πολλών πεδίων. |
|
Μόνο τμήμα περιοχών (2 επί 2) |
Αυτή η προβολή έχει σχεδιαστεί για απλώς αναδιάταξη πολλών πεδίων. |
|
Μόνο τμήμα περιοχών (1 επί 4) |
Αυτή η προβολή έχει σχεδιαστεί για απλώς αναδιάταξη πολλών πεδίων. |
Συμβουλή Στην Ενότητα πεδίων και στοιβαγμένες περιοχές και Πεδία Τομέας και Περιοχές Ενότητα δίπλα-δίπλα προβολές, μπορείτε να προσαρμόσετε το πλάτος και το ύψος κάθε τμήματος ακουμπώντας τον δείκτη στο διαχωριστικό τμήματος έως ότου ο δείκτης αλλάξει σε κατακόρυφο διπλό βέλος < /span> , σύροντας το διπλό βέλος πάνω ή κάτω ή αριστερά ή δεξιά στο σημείο που το θέλετε και, στη συνέχεια, είτε κάνοντας κλικ στο διπλό βέλος είτε πατώντας το < /span> .ENTER ή οριζόντιο διπλό βέλος
ή οριζόντιο διπλό βέλος 
Αφού δημιουργήσετε έναν Συγκεντρωτικό Πίνακα ή Συγκεντρωτικό Γράφημα, είστε έτοιμοι να προσθέσετε τα πεδία που περιέχουν τα δεδομένα που θέλετε να εμφανίσετε στην αναφορά. Συνήθως επιλέγετε ένα πεδίο για κάθε περιοχή στην ενότητα διάταξης. Ωστόσο, για να δείτε διαφορετικές τιμές για ένα συγκεκριμένο πεδίο, μπορείτε επίσης να προσθέσετε πολλά αντίγραφα ενός πεδίου στην περιοχή Τιμές .
Εάν ο Συγκεντρωτικός Πίνακας είναι συνδεδεμένος με μια εξωτερική πηγή δεδομένων που περιέχει πολλά δεδομένα, μπορείτε να φιλτράρετε ένα ή περισσότερα πεδία προτού προσθέσετε πεδία στην αναφορά, κάτι που μπορεί να συμβάλει στη μείωση του χρόνου που απαιτείται για την ενημέρωση της αναφοράς.
Στη Λίστα Πεδίων Συγκεντρωτικού Πίνακα, μπορείτε να προσθέσετε πεδία στον Συγκεντρωτικό Πίνακα ή στο Συγκεντρωτικό Γράφημα κάνοντας ένα ή περισσότερα από τα εξής:
Για να τοποθετήσετε ένα πεδίο σε μια καθορισμένη περιοχή της ενότητας διάταξης, στο πλαίσιο Επιλογή πεδίων για προσθήκη στην αναφορά , επιλέξτε το πλαίσιο ελέγχου του τομέα που θέλετε. Στη συνέχεια, μπορείτε να αναδιατάξετε τα πεδία αργότερα, αν θέλετε.
Σημείωση Από προεπιλογή, τα μη αριθμητικά πεδία προστίθενται στην περιοχή Ετικέτες σειρών , προστίθενται αριθμητικά πεδία στην περιοχή Τιμές και οι ιεραρχίες ημερομηνίας και ώρας της ηλεκτρονικής αναλυτικής επεξεργασίας (OLAP) προστίθενται στις Ετικέτες στηλών< /span> περιοχή.
Για να τοποθετήσετε ένα πεδίο σε μια συγκεκριμένη περιοχή της ενότητας διάταξης, στο πλαίσιο Επιλογή πεδίων για προσθήκη στην αναφορά , κάντε δεξί κλικ στο όνομα πεδίου και, στη συνέχεια, κάντε κλικ στο Προσθήκη στο φίλτρο αναφοράς, Προσθήκη στην ετικέτα στήλης, Προσθήκη στην ετικέτα γραμμής ή Προσθήκη στις τιμές. α>
Για να σύρετε ένα πεδίο σε μια περιοχή στην ενότητα διάταξης, στο πλαίσιο Επιλογή πεδίων για προσθήκη στην αναφορά , κάντε κλικ παρατεταμένα σε ένα πεδίο , και μετά σύρετέ το από την ενότητα πεδίου στην ενότητα διάταξης που θέλετε.
Σε έναν Συγκεντρωτικό Πίνακα που βασίζεται σε δεδομένα σε ένα φύλλο εργασίας του Excel ή σε εξωτερικά δεδομένα από μια πηγή δεδομένων μη διαδικτυακής αναλυτικής επεξεργασίας (OLAP), μπορεί να θέλετε να προσθέσετε το ίδιο πεδίο περισσότερες από μία φορές στο Περιοχή Τιμές . Μπορείτε να το κάνετε αυτό είτε ο τύπος δεδομένων είναι αριθμητικός είτε μη αριθμητικός. Για παράδειγμα, μπορεί να θέλετε να συγκρίνετε τους υπολογισμούς δίπλα-δίπλα, όπως τα μεικτά και καθαρά περιθώρια κέρδους, τις ελάχιστες και μέγιστες πωλήσεις ή τον αριθμό πελατών και το ποσοστό των συνολικών πελατών.
Στη λίστα πεδίων Συγκεντρωτικού πίνακα, στο πλαίσιο Επιλογή πεδίων για προσθήκη στην αναφορά , κάντε κλικ παρατεταμένα σε ένα πεδίο και, στη συνέχεια, σύρετέ το στο την περιοχή Τιμές στην ενότητα διάταξης.
Επαναλάβετε το βήμα 1 για να δημιουργήσετε τόσα αντίγραφα αυτού του πεδίου που θέλετε να εμφανίσετε στην περιοχή Τιμή .
Στον Συγκεντρωτικό Πίνακα, αλλάξτε τη συνάρτηση σύνοψης ή τον προσαρμοσμένο υπολογισμό με τον τρόπο που θέλετε σε κάθε αντίγραφο του πεδίου.
Συμβουλή Μπορείτε επίσης να αλλάξετε το όνομα των αντιγραμμένων πεδίων στον ίδιο τον Συγκεντρωτικό Πίνακα.
Σημειώσεις
Όταν προσθέτετε δύο ή περισσότερα πεδία στην περιοχή Τιμές, είτε είναι αντίγραφα του ίδιου πεδίου είτε διαφορετικά πεδία, η Λίστα πεδίων προσθέτει αυτόματα μια Στήλη Τιμών ετικέτα στην περιοχή Τιμές . Μπορείτε να χρησιμοποιήσετε αυτό το πεδίο για να μετακινήσετε τις θέσεις των πεδίων πάνω και κάτω στην περιοχή Τιμές. Μπορείτε ακόμη να μετακινήσετε την Ετικέτα στήλης τιμών στην περιοχή Ετικέτες στηλών ή Ετικέτες σειρών . Ωστόσο, δεν μπορείτε να μετακινήσετε την ετικέτα Τιμές στήλης στην περιοχή Φίλτρα αναφοράς .
Μπορείτε να προσθέσετε ένα πεδίο μόνο μία φορά είτε στο Φίλτρο Αναφοράς, Ετικέτες σειρών περιοχές στην ενότητα διάταξης — το πεδίο αφαιρείται αυτόματα από την αρχική περιοχή και τοποθετείται στη νέα περιοχή.Ετικέτες στηλών και στις Ετικέτες σειρών , είτε ο τύπος δεδομένων είναι αριθμητικός είτε μη αριθμητικός. Εάν προσπαθήσετε να προσθέσετε το ίδιο πεδίο περισσότερες από μία φορές — για παράδειγμα, στις Ετικέτες στηλών ή
Ένας άλλος τρόπος για να προσθέσετε το ίδιο πεδίο στην περιοχή Τιμές είναι χρησιμοποιώντας έναν τύπο (που ονομάζεται επίσης υπολογισμένο πεδίο) που χρησιμοποιεί τον ίδιο πεδίο στον τύπο.
Στη Λίστα Πεδίων Συγκεντρωτικού Πίνακα, στο πλαίσιο Επιλογή πεδίων για προσθήκη στην αναφορά , τοποθετήστε τον δείκτη στο όνομα ενός πεδίου και, στη συνέχεια, κάντε κλικ το αναπτυσσόμενο βέλος φίλτρου δίπλα στο όνομα του πεδίου.
Στο μενού Φίλτρο , επιλέξτε τις επιλογές φίλτρου που θέλετε.
Στη Λίστα Πεδίων Συγκεντρωτικού Πίνακα, μπορείτε να αναδιατάξετε τα υπάρχοντα πεδία ή να επανατοποθετήσετε αυτά τα πεδία χρησιμοποιώντας μία από τις τέσσερις περιοχές στο κάτω μέρος της ενότητας διάταξης:
|
Συγκεντρωτικός πίνακας |
Περιγραφή |
|---|---|
|
Αξίες |
Χρησιμοποιείται για την εμφάνιση συνοπτικών αριθμητικών δεδομένων. |
|
Ετικέτες σειρών |
Χρησιμοποιείται για την εμφάνιση συνοπτικών αριθμητικών δεδομένων. |
|
Ετικέτες στηλών |
Χρησιμοποιήστε το για να εμφανίσετε τα πεδία ως στήλες στο επάνω μέρος της αναφοράς. Μια στήλη χαμηλότερη στη θέση της βρίσκεται μέσα σε μια άλλη στήλη αμέσως πάνω της. |
|
Φίλτρο αναφοράς |
Χρησιμοποιήστε το για να φιλτράρετε ολόκληρη την αναφορά με βάση το επιλεγμένο στοιχείο στο φίλτρο αναφοράς. |
|
Συγκεντρωτικό γράφημα |
Περιγραφή |
|---|---|
|
Αξίες |
Χρησιμοποιείται για την εμφάνιση συνοπτικών αριθμητικών δεδομένων. |
|
Πεδίο άξονα (κατηγορίες) |
Χρησιμοποιήστε το για να εμφανίσετε τα πεδία ως άξονα στο γράφημα. |
|
Legend Fields (Σειρά) |
Χρησιμοποιείται για την εμφάνιση πεδίων στο υπόμνημα του γραφήματος. |
|
Φίλτρο αναφοράς |
Χρησιμοποιήστε το για να φιλτράρετε ολόκληρη την αναφορά με βάση το επιλεγμένο στοιχείο στο φίλτρο αναφοράς. |
Για να αναδιατάξετε τα πεδία σε έναν Συγκεντρωτικό Πίνακα, κάντε κλικ στο όνομα του πεδίου σε μία από τις περιοχές και, στη συνέχεια, επιλέξτε μία από τις ακόλουθες εντολές:
|
Μετακίνηση προς τα επάνω |
Μετακινεί το πεδίο μία θέση προς τα πάνω στην περιοχή. |
|
Μετακινηθείτε προς τα κάτω |
Μετακινεί το πεδίο προς τα κάτω στην περιοχή. |
|
Μετακίνηση στην αρχή |
Μετακινεί το πεδίο στην αρχή της περιοχής. |
|
Μετακίνηση στο Τέλος |
Μετακινεί το πεδίο στο τέλος της περιοχής. |
|
Μετακίνηση στο Φίλτρο Αναφορών |
Μετακινεί το πεδίο στην περιοχή Φίλτρο αναφοράς. |
|
Μεταβείτε στις Ετικέτες γραμμής |
Μετακινεί το πεδίο στην περιοχή Ετικέτες γραμμής. |
|
Μετακίνηση στις Ετικέτες στηλών |
Μετακινεί το πεδίο στην περιοχή Ετικέτες στήλης. |
|
Μετακίνηση στις Αξίες |
Μετακινεί το πεδίο στην περιοχή Τιμές. |
|
Ρυθμίσεις πεδίου τιμών, Ρυθμίσεις πεδίου |
Εμφανίζει το παράθυρο Ρυθμίσεις πεδίου ή Ρυθμίσεις πεδίου τιμών κουτιά. Για περισσότερες πληροφορίες σχετικά με κάθε ρύθμιση, κάντε κλικ στο κουμπί Βοήθεια |
Συμβουλή Μπορείτε επίσης να κάνετε κλικ παρατεταμένα σε ένα όνομα πεδίου και, στη συνέχεια, να σύρετε το πεδίο μεταξύ των ενοτήτων πεδίου και διάταξης και μεταξύ των διαφορετικών περιοχών.
Για να καταργήσετε ένα πεδίο, στη Λίστα Πεδίων Συγκεντρωτικού Πίνακα, κάντε ένα από τα εξής:
Στο πλαίσιο Επιλογή πεδίων για προσθήκη στην αναφορά , καταργήστε την επιλογή του πλαισίου ελέγχου του πεδίου που θέλετε να καταργήσετε.
Σημείωση Η εκκαθάριση ενός πλαισίου ελέγχου καταργεί όλες τις εμφανίσεις του πεδίου από την αναφορά.
Σε μια περιοχή διάταξης, κάντε κλικ στο πεδίο που θέλετε να καταργήσετε και, στη συνέχεια, κάντε κλικ στο Κατάργηση πεδίου.
Σε μια περιοχή διάταξης, κάντε κλικ και κρατήστε πατημένο το πεδίο που θέλετε να καταργήσετε και, στη συνέχεια, σύρετέ το έξω από τη Λίστα Πεδίων Συγκεντρωτικού Πίνακα.
Από προεπιλογή, οι αλλαγές που κάνετε στη Λίστα πεδίων Συγκεντρωτικού Πίνακα ενημερώνονται αυτόματα στη διάταξη της αναφοράς. Για να βελτιώσετε την απόδοση όταν έχετε πρόσβαση σε μεγάλο όγκο εξωτερικών δεδομένων, μπορείτε να μεταβείτε προσωρινά στη λειτουργία μη αυτόματης ενημέρωσης. Η λειτουργία μη αυτόματης ενημέρωσης σάς επιτρέπει να προσθέτετε, μετακινείτε και αφαιρείτε γρήγορα πεδία στη Λίστα πεδίων Συγκεντρωτικού Πίνακα. Ωστόσο, δεν μπορείτε να χρησιμοποιήσετε την αναφορά μέχρι να επιστρέψετε στη λειτουργία αυτόματης ενημέρωσης.
Για να ενεργοποιήσετε τη μη αυτόματη ενημέρωση του Συγκεντρωτικού Πίνακα, στο κάτω μέρος της Λίστας Πεδίων Συγκεντρωτικού Πίνακα, επιλέξτε το πλαίσιο ελέγχου Αναβολή ενημέρωσης διάταξης . α>
Προσοχή Αφού ρυθμίσετε τη διάταξη της αναφοράς σε μη αυτόματη ενημέρωση, κλείνοντας τη λίστα πεδίων Συγκεντρωτικού πίνακα, αλλάζοντας σε Μόνο πεδία προβολή ή έξοδος από το Excel απορρίπτει όλες τις αλλαγές διάταξης που έχετε κάνει στον Συγκεντρωτικό Πίνακα χωρίς επιβεβαίωση.
Στη Λίστα Πεδίων Συγκεντρωτικού Πίνακα, πραγματοποιήστε αλλαγές στη διάταξη του πεδίου και, στη συνέχεια, κάντε κλικ στο Ενημέρωση για να ενημερώσετε μη αυτόματα τη διάταξη στον Συγκεντρωτικό πίνακα.Ενημέρωση . α>
Για να επιστρέψετε στην αυτόματη ενημέρωση αφού ολοκληρώσετε την αλλαγή της διάταξης της αναφοράς στη Λίστα πεδίων, καταργήστε την επιλογή του πλαισίου ελέγχου Αναβολή ενημέρωσης διάταξης . α>
Στο Excel, είναι κρίσιμο να κατανοήσουμε τη διαφορά μεταξύ αναφορών και πινάκων εργαλείων για την αποτελεσματική ανάλυση και οπτικοποίηση δεδομένων.
Ανακαλύψτε πότε να χρησιμοποιήσετε το OneDrive για επιχειρήσεις και πώς μπορείτε να επωφεληθείτε από τον αποθηκευτικό χώρο των 1 TB.
Ο υπολογισμός του αριθμού ημερών μεταξύ δύο ημερομηνιών είναι κρίσιμος στον επιχειρηματικό κόσμο. Μάθετε πώς να χρησιμοποιείτε τις συναρτήσεις DATEDIF και NETWORKDAYS στο Excel για ακριβείς υπολογισμούς.
Ανακαλύψτε πώς να ανανεώσετε γρήγορα τα δεδομένα του συγκεντρωτικού πίνακα στο Excel με τέσσερις αποτελεσματικές μεθόδους.
Μάθετε πώς μπορείτε να χρησιμοποιήσετε μια μακροεντολή Excel για να αποκρύψετε όλα τα ανενεργά φύλλα εργασίας, βελτιώνοντας την οργάνωση του βιβλίου εργασίας σας.
Ανακαλύψτε τις Ιδιότητες πεδίου MS Access για να μειώσετε τα λάθη κατά την εισαγωγή δεδομένων και να διασφαλίσετε την ακριβή καταχώρηση πληροφοριών.
Ανακαλύψτε πώς να χρησιμοποιήσετε το εργαλείο αυτόματης σύνοψης στο Word 2003 για να συνοψίσετε εγγραφές γρήγορα και αποτελεσματικά.
Η συνάρτηση PROB στο Excel επιτρέπει στους χρήστες να υπολογίζουν πιθανότητες με βάση δεδομένα και πιθανότητες σχέσης, ιδανική για στατιστική ανάλυση.
Ανακαλύψτε τι σημαίνουν τα μηνύματα σφάλματος του Solver στο Excel και πώς να τα επιλύσετε, βελτιστοποιώντας τις εργασίες σας αποτελεσματικά.
Η συνάρτηση FREQUENCY στο Excel μετράει τις τιμές σε έναν πίνακα που εμπίπτουν σε ένα εύρος ή bin. Μάθετε πώς να την χρησιμοποιείτε για την κατανομή συχνότητας.





