Τι είναι οι πίνακες ελέγχου και οι αναφορές στο Excel;

Στο Excel, είναι κρίσιμο να κατανοήσουμε τη διαφορά μεταξύ αναφορών και πινάκων εργαλείων για την αποτελεσματική ανάλυση και οπτικοποίηση δεδομένων.
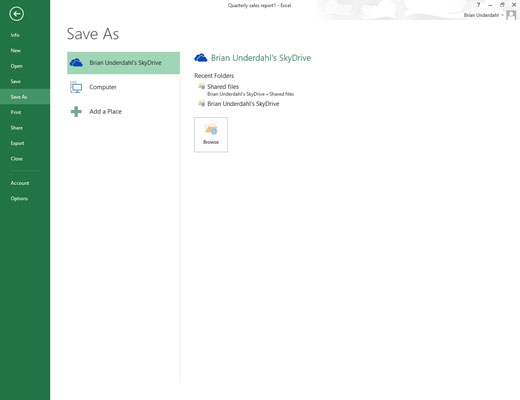
Κάντε κλικ στο κουμπί Αποθήκευση στη γραμμή εργαλείων Γρήγορης πρόσβασης (αυτή με το εικονίδιο του δίσκου) ή επιλέξτε Αρχείο→Αποθήκευση από το κουμπί μενού Αρχείο ή πατήστε Ctrl+S.
Ανοίγει η οθόνη Αποθήκευση ως όπου επιλέγετε τη θέση όπου θα αποθηκευτεί το προσαρμοσμένο αρχείο προτύπου.
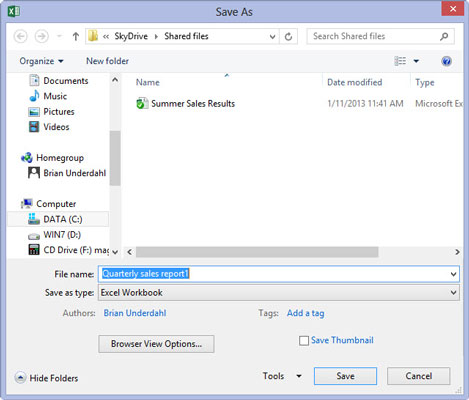
Επιλέξτε τη μονάδα δίσκου και το φάκελο όπου αποθηκεύετε όλα τα προσωπικά σας αρχεία προτύπων στην οθόνη Αποθήκευση ως.
Αυτός ο φάκελος με τα προσωπικά πρότυπα μπορεί να είναι τοπικός στο SkyDrive σας. Ωστόσο, πρέπει να επισημάνετε τη θέση του (επειδή αργότερα θα πρέπει να εισαγάγετε το όνομα διαδρομής του στο παράθυρο διαλόγου Επιλογές του Excel) και πρέπει να το ορίσετε ως το μέρος όπου θα αποθηκεύονται όλα τα προσωπικά πρότυπα που δημιουργείτε στο μέλλον.
Μόλις επιλέξετε το φάκελο και τη μονάδα δίσκου στην οποία θα αποθηκεύσετε το πρότυπό σας, το Excel ανοίγει το παράθυρο διαλόγου Αποθήκευση ως, όπου πρέπει να αλλάξετε τον τύπο αρχείου από ένα κανονικό βιβλίο εργασίας του Microsoft Excel σε ένα Πρότυπο στην αναπτυσσόμενη λίστα Αποθήκευση ως Τύπος κουτί.
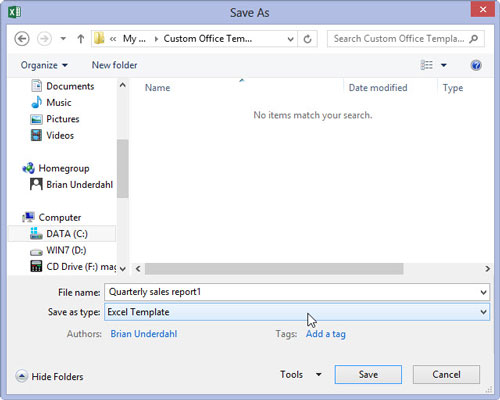
Κάντε κλικ στο αναπτυσσόμενο κουμπί Αποθήκευση ως Τύπος και, στη συνέχεια, επιλέξτε Πρότυπο Excel από την αναπτυσσόμενη λίστα.
Εάν χρειάζεστε το νέο αρχείο προτύπου να είναι συμβατό με προηγούμενες εκδόσεις του Excel (εκδόσεις 97 έως 2003), επιλέξτε Πρότυπο Excel 97-2003 αντί Πρότυπο Excel από την αναπτυσσόμενη λίστα Αποθήκευση ως Τύπος. Όταν το κάνετε αυτό, το Excel αποθηκεύει το νέο αρχείο προτύπου στην παλαιότερη μορφή δυαδικού αρχείου (και όχι στη νέα μορφή αρχείου XML) με την παλιά επέκταση ονόματος αρχείου .xlt αντί για τη νέα επέκταση ονόματος αρχείου .xltx.
Εάν το πρότυπό σας περιέχει μακροεντολές που θέλετε να μπορεί να εκτελεί ο χρήστης κατά τη δημιουργία του φύλλου εργασίας, επιλέξτε Πρότυπο με δυνατότητα μακροεντολής του Excel.
Κάντε κλικ στο αναπτυσσόμενο κουμπί Αποθήκευση ως Τύπος και, στη συνέχεια, επιλέξτε Πρότυπο Excel από την αναπτυσσόμενη λίστα.
Εάν χρειάζεστε το νέο αρχείο προτύπου να είναι συμβατό με προηγούμενες εκδόσεις του Excel (εκδόσεις 97 έως 2003), επιλέξτε Πρότυπο Excel 97-2003 αντί Πρότυπο Excel από την αναπτυσσόμενη λίστα Αποθήκευση ως Τύπος. Όταν το κάνετε αυτό, το Excel αποθηκεύει το νέο αρχείο προτύπου στην παλαιότερη μορφή δυαδικού αρχείου (και όχι στη νέα μορφή αρχείου XML) με την παλιά επέκταση ονόματος αρχείου .xlt αντί για τη νέα επέκταση ονόματος αρχείου .xltx.
Εάν το πρότυπό σας περιέχει μακροεντολές που θέλετε να μπορεί να εκτελεί ο χρήστης κατά τη δημιουργία του φύλλου εργασίας, επιλέξτε Πρότυπο με δυνατότητα μακροεντολής του Excel.
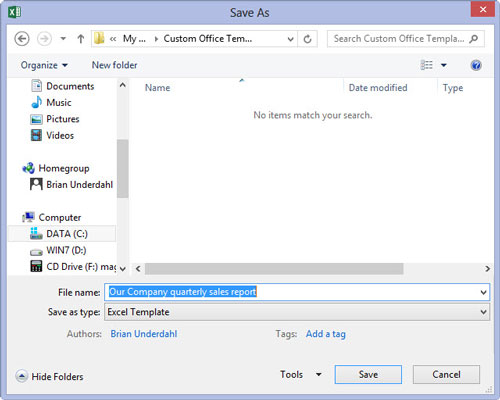
Κάντε κλικ στο πλαίσιο κειμένου Όνομα αρχείου και, στη συνέχεια, τροποποιήστε το προεπιλεγμένο όνομα αρχείου όπως απαιτείται προτού επιλέξετε το κουμπί Αποθήκευση για να κλείσετε το πλαίσιο διαλόγου Αποθήκευση ως και να αποθηκεύσετε το προσαρμοσμένο πρότυπό σας στο φάκελο Πρότυπα.
Μετά το κλείσιμο του παραθύρου διαλόγου Αποθήκευση ως, πρέπει ακόμα να κλείσετε το προσαρμοσμένο αρχείο προτύπου στην περιοχή εργασίας του Excel.
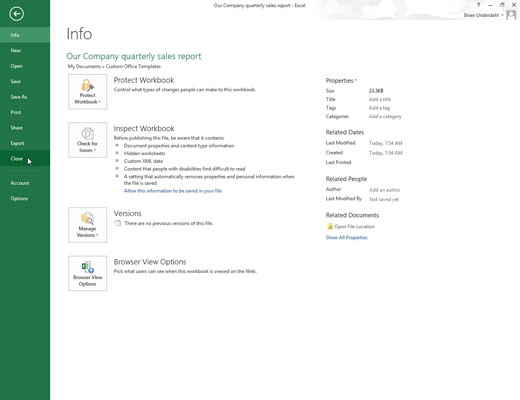
Επιλέξτε Αρχείο→ Κλείσιμο ή πατήστε Alt+FC ή πατήστε Ctrl+W για να κλείσετε το προσαρμοσμένο αρχείο προτύπου.
Αφού αποθηκεύσετε ένα αρχικό προσαρμοσμένο αρχείο προτύπου στον προσωπικό σας φάκελο προτύπων, πρέπει να ενημερώσετε το Excel σχετικά με αυτόν τον φάκελο και πού βρίσκεται.
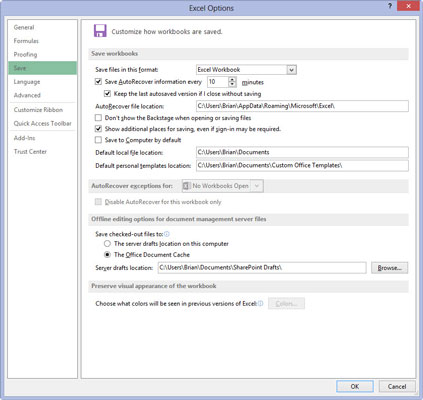
Επιλέξτε Αρχείο→Επιλογές→Αποθήκευση (Alt+FTS).
Το Excel ανοίγει το παράθυρο διαλόγου Επιλογές Excel και επιλέγει την καρτέλα Αποθήκευση.
Επιλέξτε Αρχείο→Επιλογές→Αποθήκευση (Alt+FTS).
Το Excel ανοίγει το παράθυρο διαλόγου Επιλογές Excel και επιλέγει την καρτέλα Αποθήκευση.
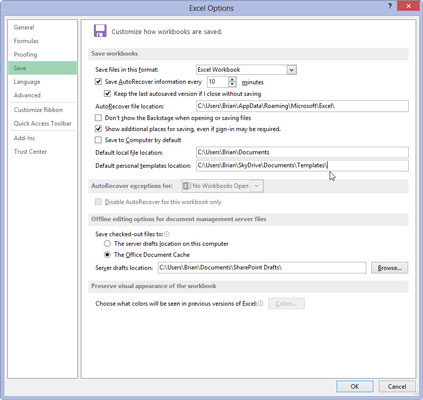
Κάντε κλικ στο πλαίσιο κειμένου Προεπιλεγμένη θέση προσωπικών προτύπων και εισαγάγετε την πλήρη διαδρομή ονόματος αρχείου για το φάκελο όπου αποθηκεύσατε το αρχικό προσωπικό σας αρχείο προτύπου.
Για παράδειγμα, εάν δημιουργήσατε έναν φάκελο Πρότυπα μέσα στο φάκελο Έγγραφα στο SkyDrive όπου αποθηκεύετε όλα τα προσωπικά σας αρχεία προτύπων Excel, θα εισαγάγετε το ακόλουθο όνομα διαδρομής στο πλαίσιο κειμένου Προεπιλεγμένη θέση προσωπικών προτύπων: C: Όνομα χρήστη SkyDriveDocumentsTemplates .
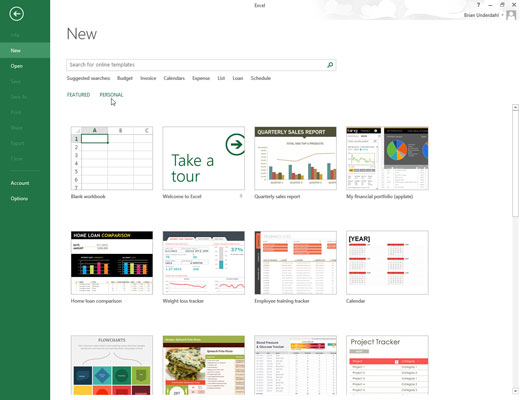
Κάντε κλικ στο OK για να κλείσετε το παράθυρο διαλόγου Επιλογές του Excel.
Την επόμενη φορά που θα ανοίξετε την οθόνη Excel ή Νέα στο Excel Backstage, δύο σύνδεσμοι, οι Επιλεγμένοι και οι Προσωπικοί, εμφανίζονται τώρα κάτω από τις επικεφαλίδες Προτεινόμενες αναζητήσεις.
Για να δημιουργήσετε ένα νέο βιβλίο εργασίας από ένα από τα προσαρμοσμένα πρότυπα υπολογιστικών φύλλων, κάντε κλικ στον σύνδεσμο Προσωπικά για να εμφανίσετε μικρογραφίες για όλα τα πρότυπα που είναι αποθηκευμένα στον καθορισμένο φάκελο προσωπικών προτύπων.
Στο Excel, είναι κρίσιμο να κατανοήσουμε τη διαφορά μεταξύ αναφορών και πινάκων εργαλείων για την αποτελεσματική ανάλυση και οπτικοποίηση δεδομένων.
Ανακαλύψτε πότε να χρησιμοποιήσετε το OneDrive για επιχειρήσεις και πώς μπορείτε να επωφεληθείτε από τον αποθηκευτικό χώρο των 1 TB.
Ο υπολογισμός του αριθμού ημερών μεταξύ δύο ημερομηνιών είναι κρίσιμος στον επιχειρηματικό κόσμο. Μάθετε πώς να χρησιμοποιείτε τις συναρτήσεις DATEDIF και NETWORKDAYS στο Excel για ακριβείς υπολογισμούς.
Ανακαλύψτε πώς να ανανεώσετε γρήγορα τα δεδομένα του συγκεντρωτικού πίνακα στο Excel με τέσσερις αποτελεσματικές μεθόδους.
Μάθετε πώς μπορείτε να χρησιμοποιήσετε μια μακροεντολή Excel για να αποκρύψετε όλα τα ανενεργά φύλλα εργασίας, βελτιώνοντας την οργάνωση του βιβλίου εργασίας σας.
Ανακαλύψτε τις Ιδιότητες πεδίου MS Access για να μειώσετε τα λάθη κατά την εισαγωγή δεδομένων και να διασφαλίσετε την ακριβή καταχώρηση πληροφοριών.
Ανακαλύψτε πώς να χρησιμοποιήσετε το εργαλείο αυτόματης σύνοψης στο Word 2003 για να συνοψίσετε εγγραφές γρήγορα και αποτελεσματικά.
Η συνάρτηση PROB στο Excel επιτρέπει στους χρήστες να υπολογίζουν πιθανότητες με βάση δεδομένα και πιθανότητες σχέσης, ιδανική για στατιστική ανάλυση.
Ανακαλύψτε τι σημαίνουν τα μηνύματα σφάλματος του Solver στο Excel και πώς να τα επιλύσετε, βελτιστοποιώντας τις εργασίες σας αποτελεσματικά.
Η συνάρτηση FREQUENCY στο Excel μετράει τις τιμές σε έναν πίνακα που εμπίπτουν σε ένα εύρος ή bin. Μάθετε πώς να την χρησιμοποιείτε για την κατανομή συχνότητας.





