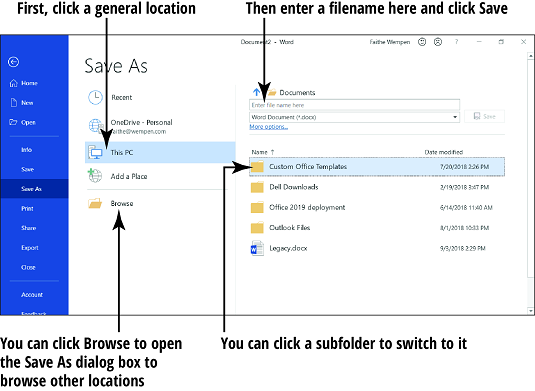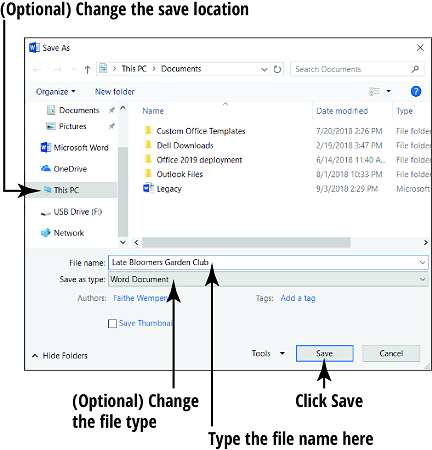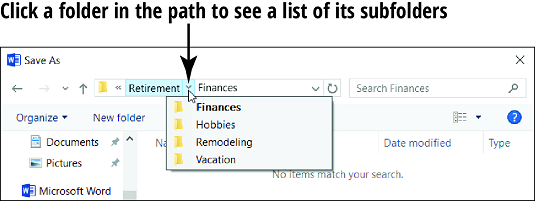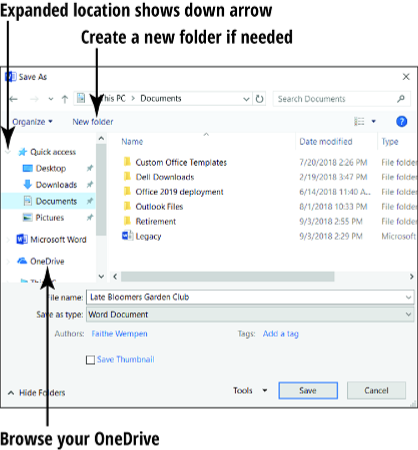Καθώς εργάζεστε σε μια εφαρμογή του Office 2019, το περιεχόμενο που δημιουργείτε αποθηκεύεται στη μνήμη του υπολογιστή. Αυτή η μνήμη είναι μόνο προσωρινή αποθήκευση. Όταν βγαίνετε από την εφαρμογή Office 2019 ή τερματίζετε τη λειτουργία του υπολογιστή, ό,τι είναι αποθηκευμένο στη μνήμη ξεπλένεται για πάντα — εκτός εάν το αποθηκεύσετε.
Η βασική αποθήκευση
Εάν θέλετε να διατηρήσετε ό,τι εργάζεστε στο Office 2019 , ακολουθούν ορισμένοι τρόποι αποθήκευσης:
- Κάντε κλικ στην καρτέλα Αρχείο και κάντε κλικ στην Αποθήκευση.
- Πατήστε Ctrl+S.
- Κάντε κλικ στο κουμπί Αποθήκευση στη γραμμή εργαλείων Γρήγορης πρόσβασης.
Την πρώτη φορά που αποθηκεύετε ένα αρχείο, η εφαρμογή σας ζητά να εισαγάγετε μια τοποθεσία και όνομα για αυτό. Η σελίδα Αποθήκευση ως εμφανίζεται σε προβολή Backstage. Από εκεί, κάντε κλικ σε μία από τις τοποθεσίες αποθήκευσης, όπως OneDrive – Personal ή This PC.
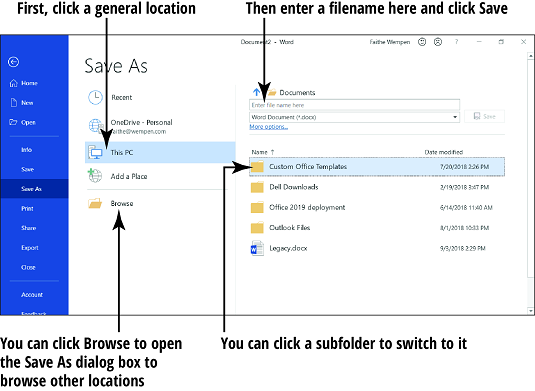
Ακολουθεί μια εξήγηση αυτών των δύο τοποθεσιών, ώστε να μπορείτε να κάνετε μια σοφή επιλογή:
- Το OneDrive είναι η δική σας τοποθεσία αποθήκευσης που βασίζεται στο Διαδίκτυο, η οποία παρέχεται δωρεάν από τη Microsoft. Η αποθήκευση εδώ έχει πολλά πλεονεκτήματα. Μπορείτε να έχετε πρόσβαση σε αυτό από οποιονδήποτε υπολογιστή που είναι συνδεδεμένος στο Διαδίκτυο και τα αρχεία σας είναι ασφαλή και ασφαλή, επομένως δεν χρειάζεται να ανησυχείτε για τη δημιουργία αντιγράφων ασφαλείας. Μπορείτε επίσης να μοιραστείτε συνδέσμους προς τα αρχεία σας OneDrive με άλλους για συνεργασία. Και παρόλο που η πρόσβαση στο OneDrive απαιτεί σύνδεση στο Διαδίκτυο, τα Windows αντικατοπτρίζουν αντίγραφα των αρχείων OneDrive στον τοπικό σας σκληρό δίσκο, ώστε να μπορείτε να έχετε πρόσβαση στην εργασία σας ακόμα κι αν δεν είστε συνδεδεμένοι στο Διαδίκτυο.
- Αυτός ο υπολογιστής αναφέρεται στον τοπικό σας σκληρό δίσκο και σε τυχόν συνδεδεμένες μονάδες, όπως μονάδες flash USB. Εάν επιλέξετε αυτήν τη θέση, τα αρχεία θα υπάρχουν μόνο στον υπολογιστή που χρησιμοποιείτε αυτήν τη στιγμή. Αυτή είναι μια καλή επιλογή εάν δεν έχετε πρόσβαση στο Διαδίκτυο ή αν έχετε σπάνια. Θα το επιλέγατε επίσης αν θέλετε να το αποθηκεύσετε σε μια φορητή μονάδα flash.
Αφού επιλέξετε μια γενική θέση αποθήκευσης, εμφανίζονται μερικά πλαίσια στο επάνω μέρος του δεξιού παραθύρου. Το ένα σας ζητά να Εισαγάγετε το όνομα αρχείου εδώ και το άλλο είναι μια αναπτυσσόμενη λίστα τύπων αρχείων. Εάν θέλετε να αποθηκεύσετε τον προεπιλεγμένο φάκελο σε αυτήν τη θέση και με την προεπιλεγμένη μορφή, μπορείτε απλώς να πληκτρολογήσετε ένα όνομα στο πρώτο πλαίσιο και να κάνετε κλικ στο κουμπί Αποθήκευση και μπουμ, τελειώσατε.
Όταν αποθηκεύετε ξανά ένα ήδη αποθηκευμένο αρχείο, η οθόνη Αποθήκευση ως δεν εμφανίζεται ξανά. το αρχείο αποθηκεύεται αυτόματα με τις πιο πρόσφατες ρυθμίσεις. Εάν θέλετε να αλλάξετε τις ρυθμίσεις (όπως τη θέση ή τον τύπο αρχείου) ή να αποθηκεύσετε με διαφορετικό όνομα, επιλέξτε Αρχείο → Αποθήκευση ως για να εμφανιστούν τα στοιχεία ελέγχου Αποθήκευση ως.
Αλλαγή της τοποθεσίας αποθήκευσης
Εάν αποθηκεύσετε όλα τα αρχεία σας στην προεπιλεγμένη θέση, δεν χρειάζεται να ανησυχείτε για την επιλογή διαφορετικών τοποθεσιών. Αυτό μπορεί να φαίνεται ελκυστικό στην αρχή, αλλά τι συμβαίνει όταν έχετε δύο χιλιάδες αρχεία; Μπορεί να διαπιστώσετε ότι θέλετε να αποθηκεύσετε σε διαφορετικά μέρη.
Στην παραπάνω εικόνα δείτε Έγγραφα στο επάνω μέρος του δεξιού παραθύρου; Αυτή είναι η τρέχουσα τοποθεσία. Εάν θέλετε έναν από τους υποφακέλους στην τρέχουσα θέση, θα μπορούσατε να κάνετε κλικ σε αυτόν στη λίστα στο δεξί παράθυρο. Για παράδειγμα, μπορείτε να κάνετε κλικ στο Outlook Files για να μεταβείτε στο φάκελο του Outlook μέσα στο φάκελο Documents.
Εάν θέλετε κάποια άλλη τοποθεσία, κάντε κλικ στο κουμπί Αναζήτηση για να ανοίξετε το πλαίσιο διαλόγου Αποθήκευση ως. Με ανοιχτό το πλαίσιο διαλόγου Αποθήκευση ως, μπορείτε στη συνέχεια να αλλάξετε τη θέση αποθήκευσης.
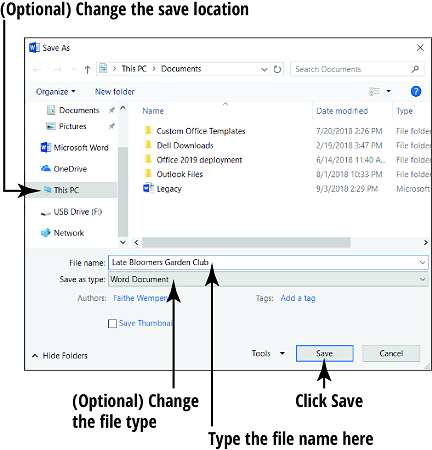
Για να κατανοήσετε πώς να αλλάξετε τοποθεσίες αποθήκευσης, θα πρέπει πρώτα να κατανοήσετε την έννοια της διαδρομής αρχείου. Τα αρχεία είναι οργανωμένα σε φακέλους και μπορείτε να έχετε φακέλους μέσα σε φακέλους. Για παράδειγμα, μπορεί να έχετε
- Ένας φάκελος που ονομάζεται Retirement
- Μέσα σε αυτόν τον φάκελο, ένας άλλος φάκελος που ονομάζεται Οικονομικά
- Μέσα σε αυτόν τον φάκελο, ένα αρχείο Excel που ονομάζεται xlsx
Η διαδρομή για ένα τέτοιο αρχείο θα ήταν
C:\Retirement\Finances\BankAccounts.xlsx
Το C στην αρχή είναι το γράμμα μονάδας δίσκου. Ο κύριος σκληρός δίσκος σε έναν υπολογιστή ονομάζεται C. Οι ανάστροφες κάθετες (\) είναι διαχωριστικά μεταξύ των επιπέδων φακέλων.
Στο επάνω μέρος του πλαισίου διαλόγου Αποθήκευση ως, τα μέρη μιας διαδρομής διαχωρίζονται με τρίγωνα που δείχνουν δεξιά και όχι με κάθετες. Μπορείτε να κάνετε κλικ σε οποιοδήποτε από τα τρίγωνα για να ανοίξετε μια αναπτυσσόμενη λίστα που περιέχει όλους τους υποφακέλους (δηλαδή τους φακέλους μέσα σε αυτόν τον φάκελο) και, στη συνέχεια, κάντε κλικ σε έναν από αυτούς τους φακέλους για να μεταβείτε γρήγορα σε αυτόν.
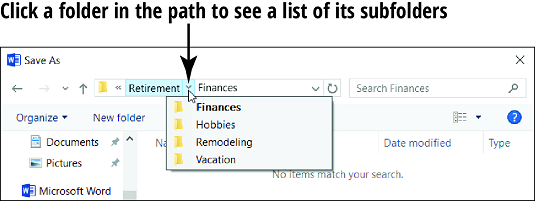
Κάτι που πρέπει να σημειωθεί σχετικά με τις τοποθεσίες αποθήκευσης του Office 2019
Κάθε λογαριασμός Windows έχει τον δικό του ξεχωριστό φάκελο Documents για τον τοπικό υπολογιστή. η έκδοση των Εγγράφων που εμφανίζεται εξαρτάται από τον λογαριασμό Windows που είναι συνδεδεμένος.
Κάθε χρήστης έχει επίσης το δικό του OneDrive. το OneDrive που εμφανίζεται εξαρτάται από τον λογαριασμό της Microsoft που είναι συνδεδεμένος στο Office. Στην πρώτη παραπάνω εικόνα, προσέξτε τη διεύθυνση email στο OneDrive – Personal. Αυτή είναι η διεύθυνση email που σχετίζεται με τον χρήστη που είναι συνδεδεμένος αυτήν τη στιγμή στο Word. Το όνομα του συνδεδεμένου χρήστη εμφανίζεται στην επάνω δεξιά γωνία του παραθύρου του Word.
Στις δύο πρώτες εικόνες παραπάνω, ο ίδιος χρήστης είναι συνδεδεμένος και στα Windows και στο Office, αλλά αυτό δεν συμβαίνει πάντα. Μπορείτε να έχετε διαφορετικό λογαριασμό Microsoft συνδεδεμένο στο Office παρά στα ίδια τα Windows. Πάρτε το παράδειγμα δύο χρηστών, της Faithe και του Vick. Ας υποθέσουμε ότι η Faithe είναι συνδεδεμένη στα Windows και ο Vick είναι συνδεδεμένος στο Office. Κατά την περιήγηση στη θέση Αυτός ο υπολογιστής, οι φάκελοι χρήστη, όπως τα Έγγραφα είναι του Faithe, αλλά κατά την περιήγηση στο OneDrive, οι φάκελοι χρήστη είναι του Vick. Για να αλλάξετε τον συνδεδεμένο χρήστη σε μια εφαρμογή του Office, κάντε κλικ στο όνομα χρήστη στην επάνω δεξιά γωνία του παραθύρου της εφαρμογής και, στη συνέχεια, κάντε κλικ στην επιλογή Εναλλαγή λογαριασμού.
Οι διαδρομές εμφανίζονται επίσης ως το πτυσσόμενο/επεκτάσιμο δέντρο στο παράθυρο πλοήγησης στην αριστερή πλευρά του πλαισίου διαλόγου Αποθήκευση ως. Μπορείτε να κάνετε διπλό κλικ σε έναν φάκελο για σύμπτυξη (απόκρυψη) ή επέκταση (εμφάνιση) των περιεχομένων του.
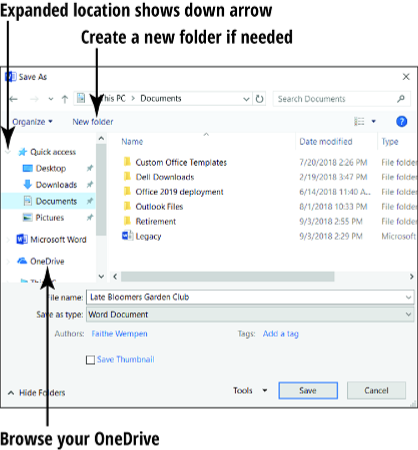
Έχετε πολλούς τρόπους πλοήγησης μεταξύ φακέλων:
- Κάντε κλικ σε μια συντόμευση στη λίστα Γρήγορης πρόσβασης (Windows 10) για να μεταβείτε σε έναν συγκεκριμένο φάκελο. Εάν η λίστα είναι συμπτυγμένη στο παράθυρο εργασιών, κάντε διπλό κλικ για να την αναπτύξετε.
- Κάντε κλικ στην επιλογή Αυτός ο υπολογιστής στο παράθυρο περιήγησης για να εμφανιστεί μια λίστα με όλες τις μονάδες δίσκου στον υπολογιστή σας. Από εκεί, κάντε διπλό κλικ για να μετακινηθείτε στα επίπεδα των φακέλων στην περιοχή που θέλετε.
- Από τη γραμμή διευθύνσεων στο επάνω μέρος του παραθύρου διαλόγου, κάντε κλικ στο τρίγωνο για να ανοίξετε τη λίστα για το επίπεδο φακέλου που θέλετε να δείτε τους υποφακέλους και, στη συνέχεια, κάντε κλικ σε αυτόν που θέλετε.
- Κάντε κλικ στη γραμμή διευθύνσεων. Αυτό αλλάζει την εμφάνισή του σε μια παραδοσιακή διαδρομή (όπως C:\ Όνομα φακέλου ). μπορείτε να πληκτρολογήσετε μη αυτόματα μια διαδρομή και, στη συνέχεια, να πατήσετε Enter.
Μπορείτε να δημιουργήσετε έναν νέο φάκελο στον οποίο θα αποθηκεύονται αρχεία. Απλώς κάντε κλικ στο κουμπί Νέος φάκελος στο παράθυρο διαλόγου Αποθήκευση ως, πληκτρολογήστε ένα όνομα για τον νέο φάκελο και, στη συνέχεια, πατήστε Enter.
Εάν αντιληφθείτε ότι αλλάζετε συχνά τη θέση αποθήκευσης, μπορείτε να ορίσετε μια διαφορετική τοποθεσία ως προεπιλογή. Ακολουθήστε αυτά τα βήματα στο Word, Excel ή PowerPoint:
Επιλέξτε Αρχείο → Επιλογές.
Κάντε κλικ στην κατηγορία Αποθήκευση.
Στο πλαίσιο Προεπιλεγμένη τοποθεσία αρχείου, εισαγάγετε μια διαφορετική διαδρομή.
Μπορείτε να χρησιμοποιήσετε το κουμπί Αναζήτηση για να το αναζητήσετε εάν χρειάζεται.
Κάντε κλικ στο OK.
Επιλογή τύπου αρχείου στο Office 2019
Για να αλλάξετε τον τύπο αρχείου, ανοίξτε τη λίστα Αποθήκευση ως Τύπος στο παράθυρο διαλόγου Αποθήκευση ως και κάντε μια άλλη επιλογή. Σε κάθε μία από τις εφαρμογές, υπάρχουν τρεις σημαντικοί τύποι αρχείων που πρέπει να γνωρίζετε:
- Προεπιλογή: Η προεπιλεγμένη μορφή σε κάθε εφαρμογή υποστηρίζει όλες τις δυνατότητες εκτός από τις μακροεντολές. Η επέκταση αρχείου τελειώνει στο γράμμα X για κάθε ένα: Το Word είναι .docx; Το Excel είναι .xlsx; Το PowerPoint είναι .pptx.
- Ενεργοποίηση μακροεντολών: Αυτή η μορφή υποστηρίζει όλες τις δυνατότητες, συμπεριλαμβανομένων των μακροεντολών. Η επέκταση αρχείου τελειώνει στο γράμμα M για κάθε ένα: .docm, .xlsm και .pptm.
Οι μακροεντολές είναι εγγεγραμμένα κομμάτια κώδικα που μπορούν να αυτοματοποιήσουν ορισμένες δραστηριότητες σε ένα πρόγραμμα, αλλά μπορούν επίσης να μεταφέρουν ιούς. Οι προεπιλεγμένες μορφές δεν υποστηρίζουν μακροεντολές για αυτόν τον λόγο. Εάν χρειάζεται να δημιουργήσετε ένα αρχείο που περιλαμβάνει μακροεντολές, μπορείτε να αποθηκεύσετε σε μορφή με δυνατότητα μακροεντολής.
- 97-2003: Κάθε εφαρμογή περιλαμβάνει μια μορφή αρχείου για συμβατότητα με παλαιότερες εκδόσεις της εφαρμογής (εκδόσεις 97 έως 2003). Ορισμένες δευτερεύουσες λειτουργίες ενδέχεται να χαθούν κατά την αποθήκευση σε αυτήν τη μορφή. Οι επεκτάσεις αρχείων είναι .doc, .xls και .ppt.