Τι είναι οι πίνακες ελέγχου και οι αναφορές στο Excel;

Στο Excel, είναι κρίσιμο να κατανοήσουμε τη διαφορά μεταξύ αναφορών και πινάκων εργαλείων για την αποτελεσματική ανάλυση και οπτικοποίηση δεδομένων.
Κατά τη δημιουργία και την επεξεργασία ενός φύλλου εργασίας του Excel 2016, μπορεί να διαπιστώσετε ότι πρέπει να τροποποιήσετε την εμφάνιση του φύλλου εργασίας πολλές φορές καθώς εργάζεστε με το έγγραφο. Η δυνατότητα Προσαρμοσμένες προβολές του Excel σάς δίνει τη δυνατότητα να αποθηκεύσετε οποιονδήποτε από αυτούς τους τύπους αλλαγών στην οθόνη του φύλλου εργασίας.
Με αυτόν τον τρόπο, αντί να αφιερώνετε χρόνο για να ρυθμίσετε με μη αυτόματο τρόπο την εμφάνιση του φύλλου εργασίας που θέλετε, μπορείτε να ζητήσετε από το Excel να το δημιουργήσει ξανά για εσάς απλά επιλέγοντας την προβολή. Όταν δημιουργείτε μια προβολή, το Excel μπορεί να αποθηκεύσει οποιαδήποτε από τις ακόλουθες ρυθμίσεις: την τρέχουσα επιλογή κελιού, ρυθμίσεις εκτύπωσης (συμπεριλαμβανομένων διαφορετικών ρυθμίσεων σελίδας), πλάτη στηλών και ύψη σειρών (συμπεριλαμβανομένων των κρυφών στηλών), ρυθμίσεις εμφάνισης στην καρτέλα Για προχωρημένους των Επιλογών του Excel παράθυρο διαλόγου, καθώς και την τρέχουσα θέση και το μέγεθος του παραθύρου του εγγράφου και της διάταξης του παραθύρου (συμπεριλαμβανομένων των παγωμένων υαλοπινάκων).
Για να δημιουργήσετε μια προσαρμοσμένη προβολή του φύλλου εργασίας σας, ακολουθήστε τα εξής βήματα:
Κάντε όλες τις απαραίτητες αλλαγές στην εμφάνιση του φύλλου εργασίας, ώστε το παράθυρο του φύλλου εργασίας να εμφανίζεται ακριβώς όπως θέλετε να εμφανίζεται κάθε φορά που επιλέγετε την προβολή. Επιλέξτε επίσης όλες τις ρυθμίσεις εκτύπωσης στην καρτέλα Διάταξη σελίδας που θέλετε να χρησιμοποιηθούν για την εκτύπωση της προβολής.
Κάντε κλικ στο κουμπί εντολής Προσαρμοσμένες προβολές στην ομάδα Προβολές βιβλίου εργασίας στην αρχή της καρτέλας Προβολή ή πατήστε Alt+WC.
Αυτή η ενέργεια ανοίγει το παράθυρο διαλόγου Προσαρμοσμένες προβολές, παρόμοιο με αυτό που εμφανίζεται εδώ, όπου προσθέτετε την προβολή που μόλις ρυθμίσατε στο φύλλο εργασίας.
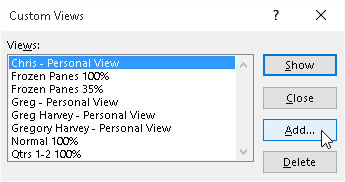
Προσθήκη νέας προβολής για το φύλλο εργασίας στο παράθυρο διαλόγου Προσαρμοσμένες προβολές.
Κάντε κλικ στο κουμπί Προσθήκη.
Αυτή η ενέργεια ανοίγει το παράθυρο διαλόγου Προσθήκη προβολής, όπου πληκτρολογείτε ένα όνομα για τη νέα σας προβολή.
Εισαγάγετε ένα μοναδικό περιγραφικό όνομα για την προβολή σας στο πλαίσιο κειμένου Όνομα.
Βεβαιωθείτε ότι το όνομα που δίνετε στην προβολή αντικατοπτρίζει όλες τις σχετικές ρυθμίσεις της.
Για να συμπεριλάβετε ρυθμίσεις εκτύπωσης και κρυφές στήλες και σειρές στην προβολή σας, αφήστε επιλεγμένα τα πλαίσια ελέγχου Ρυθμίσεις εκτύπωσης και Κρυφές γραμμές, στήλες και ρυθμίσεις φίλτρου όταν κάνετε κλικ στο κουμπί OK. Εάν δεν θέλετε να συμπεριλάβετε αυτές τις ρυθμίσεις, καταργήστε την επιλογή από το ένα ή και τα δύο πλαίσια ελέγχου προτού κάνετε κλικ στο OK.
Όταν κάνετε κλικ στο OK, το Excel κλείνει το παράθυρο διαλόγου Προσαρμοσμένες προβολές. Όταν ανοίξετε στη συνέχεια αυτό το παράθυρο διαλόγου, το όνομα της νέας σας προβολής εμφανίζεται στο πλαίσιο λίστας Προβολές.
Κάντε κλικ στο κουμπί Κλείσιμο για να κλείσετε το παράθυρο διαλόγου Προσαρμοσμένες προβολές.
Οι προσαρμοσμένες προβολές αποθηκεύονται ως μέρος του αρχείου του βιβλίου εργασίας. Για να μπορείτε να τα χρησιμοποιείτε κάθε φορά που ανοίγετε το υπολογιστικό φύλλο για επεξεργασία, πρέπει να αποθηκεύσετε το βιβλίο εργασίας με τη νέα προβολή.
Κάντε κλικ στο κουμπί Αποθήκευση στη γραμμή εργαλείων Γρήγορης πρόσβασης ή πατήστε Ctrl+S για να αποθηκεύσετε τη νέα προβολή ως μέρος του αρχείου του βιβλίου εργασίας.
Αφού δημιουργήσετε τις προβολές σας, μπορείτε να εμφανίσετε το φύλλο εργασίας σε αυτήν την προβολή ανά πάσα στιγμή κατά την εργασία με το υπολογιστικό φύλλο. Για να εμφανίσετε μια προβολή, ακολουθήστε τα εξής βήματα:
Κάντε κλικ στο κουμπί εντολής Προσαρμοσμένες προβολές στην ομάδα Προβολές βιβλίου εργασίας στην καρτέλα Προβολή ή πατήστε Alt+WC.
Κάντε διπλό κλικ στο όνομα της προβολής που θέλετε να χρησιμοποιήσετε για την εμφάνιση του φύλλου εργασίας σας στο πλαίσιο λίστας Προβολές ή κάντε κλικ στο όνομα και, στη συνέχεια, κάντε κλικ στο κουμπί Εμφάνιση.
Πάντα να ξεκινάτε ορίζοντας μια κανονική προβολή 100% στο πλαίσιο διαλόγου Προσαρμοσμένες προβολές που αντιπροσωπεύει την τυπική προβολή του φύλλου εργασίας προτού προχωρήσετε στον ορισμό προσαρμοσμένων προβολών που αποκρύπτουν στήλες, παγώνουν τα παράθυρα και μπλέκουν με τη μεγέθυνση του φύλλου εργασίας. Με αυτόν τον τρόπο, μπορείτε να ανακτήσετε από μια ειδική προβολή (ειδικά αυτή που χρησιμοποιείτε μόνο για την εκτύπωση μέρους του υπολογιστικού φύλλου, αλλά δεν χρησιμοποιείτε ποτέ κατά την επεξεργασία του) απλώς κάνοντας διπλό κλικ στο Normal 100% στο πλαίσιο λίστας Προβολές του πλαισίου διαλόγου Προσαρμοσμένες προβολές.
Στο Excel, είναι κρίσιμο να κατανοήσουμε τη διαφορά μεταξύ αναφορών και πινάκων εργαλείων για την αποτελεσματική ανάλυση και οπτικοποίηση δεδομένων.
Ανακαλύψτε πότε να χρησιμοποιήσετε το OneDrive για επιχειρήσεις και πώς μπορείτε να επωφεληθείτε από τον αποθηκευτικό χώρο των 1 TB.
Ο υπολογισμός του αριθμού ημερών μεταξύ δύο ημερομηνιών είναι κρίσιμος στον επιχειρηματικό κόσμο. Μάθετε πώς να χρησιμοποιείτε τις συναρτήσεις DATEDIF και NETWORKDAYS στο Excel για ακριβείς υπολογισμούς.
Ανακαλύψτε πώς να ανανεώσετε γρήγορα τα δεδομένα του συγκεντρωτικού πίνακα στο Excel με τέσσερις αποτελεσματικές μεθόδους.
Μάθετε πώς μπορείτε να χρησιμοποιήσετε μια μακροεντολή Excel για να αποκρύψετε όλα τα ανενεργά φύλλα εργασίας, βελτιώνοντας την οργάνωση του βιβλίου εργασίας σας.
Ανακαλύψτε τις Ιδιότητες πεδίου MS Access για να μειώσετε τα λάθη κατά την εισαγωγή δεδομένων και να διασφαλίσετε την ακριβή καταχώρηση πληροφοριών.
Ανακαλύψτε πώς να χρησιμοποιήσετε το εργαλείο αυτόματης σύνοψης στο Word 2003 για να συνοψίσετε εγγραφές γρήγορα και αποτελεσματικά.
Η συνάρτηση PROB στο Excel επιτρέπει στους χρήστες να υπολογίζουν πιθανότητες με βάση δεδομένα και πιθανότητες σχέσης, ιδανική για στατιστική ανάλυση.
Ανακαλύψτε τι σημαίνουν τα μηνύματα σφάλματος του Solver στο Excel και πώς να τα επιλύσετε, βελτιστοποιώντας τις εργασίες σας αποτελεσματικά.
Η συνάρτηση FREQUENCY στο Excel μετράει τις τιμές σε έναν πίνακα που εμπίπτουν σε ένα εύρος ή bin. Μάθετε πώς να την χρησιμοποιείτε για την κατανομή συχνότητας.





