Τι είναι οι πίνακες ελέγχου και οι αναφορές στο Excel;

Στο Excel, είναι κρίσιμο να κατανοήσουμε τη διαφορά μεταξύ αναφορών και πινάκων εργαλείων για την αποτελεσματική ανάλυση και οπτικοποίηση δεδομένων.
Το Microsoft PowerPoint 2019 έχει έναν αρκετά αξιοπρεπή ορθογραφικό έλεγχο . Στην πραγματικότητα, ο ορθογραφικός έλεγχος στο PowerPoint είναι τόσο έξυπνος που ξέρει ότι έχετε κάνει ένα ορθογραφικό λάθος σχεδόν πριν το κάνετε. Ο ορθογραφικός έλεγχος παρακολουθεί τον ώμο σας καθώς πληκτρολογείτε και σας βοηθά να διορθώσετε τα ορθογραφικά λάθη σας καθώς εργάζεστε.
Τα ορθογραφικά λάθη σε ένα έγγραφο επεξεργασίας κειμένου είναι κακά, αλλά τουλάχιστον είναι μικρά. Σε μια παρουσίαση PowerPoint, τα ορθογραφικά λάθη είναι μικρά μόνο μέχρι να χρησιμοποιήσετε έναν προβολέα για να μεταφέρετε την παρουσίασή σας σε μια οθόνη 30 ποδιών. Έπειτα ξεφεύγουν από την αναλογία τους. Τίποτα δεν είναι πιο ενοχλητικό από ένα ορθογραφικό λάθος ύψους 3 μέτρων. Και αν είστε σαν εμένα, μάλλον προσπαθείτε να αναζητήσετε λάθη στις παρουσιάσεις των άλλων μόνο για κλωτσιές. Δόξα τω Θεώ για τον επιτόπιο ορθογραφικό έλεγχο του PowerPoint.
Ο ορθογραφικός έλεγχος του PowerPoint δεν σας κάνει να περιμένετε μέχρι να ολοκληρώσετε την παρουσίασή σας και να εκτελέσετε μια ειδική εντολή για να επισημάνετε τα ορθογραφικά λάθη σας. Επισημαίνει με τόλμη τα λάθη σας αμέσως όταν τα κάνετε, υπογραμμίζοντας οποιαδήποτε λέξη που δεν αναγνωρίζει με κυματιστή κόκκινη γραμμή, όπως φαίνεται στη λέξη deid στο δεύτερο σημείο σε αυτό το σχήμα.
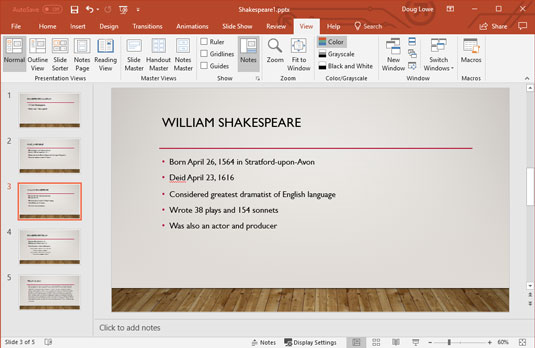
Το PowerPoint συνήθως γνωρίζει πριν το κάνετε ότι έχετε γράψει λάθος μια λέξη.
Όταν βλέπετε την κυματιστή κόκκινη γραμμή, έχετε πολλές επιλογές:
Ο ορθογραφικός έλεγχος δεν μπορεί να σας πει πότε έχετε χρησιμοποιήσει λάθος λέξη, αλλά την έχετε γράψει σωστά. Για παράδειγμα, η δεύτερη κουκκίδα στο προηγούμενο σχήμα αναφέρει αφαλούς δεκάρων αντί για μυθιστορήματα δεκάρας. Η φθηνή λογοτεχνία μπορεί να είναι κάτι κακό, αλλά τα φθηνά εσπεριδοειδή σίγουρα δεν είναι.
Εάν προτιμάτε να αγνοείτε τη συνεχή γκρίνια του PowerPoint σχετικά με την ορθογραφία σας, μπορείτε πάντα να ελέγχετε την ορθογραφία σας με τον παλιομοδίτικο τρόπο: τρέχοντας τον ορθογραφικό έλεγχο αφού ολοκληρώσετε το έγγραφό σας. Ο ορθογραφικός έλεγχος λειτουργεί σε ολόκληρη την παρουσίασή σας, αναζητώντας κάθε λέξη στη τεράστια λίστα με σωστά ορθογραφημένες λέξεις και φέρνοντας στην προσοχή σας τυχόν λέξεις με ορθογραφικά λάθη. Εκτελεί αυτή την εργασία χωρίς να γελάει ή να γελάει. Ως πρόσθετο πλεονέκτημα, ο ορθογραφικός έλεγχος σάς δίνει ακόμη και την ευκαιρία να του πείτε ότι έχετε δίκιο και ότι είναι λάθος και ότι θα πρέπει να διακρίνει πώς να γράφει τις λέξεις όπως κάνετε.
Τα παρακάτω βήματα σάς δείχνουν πώς να ελέγχετε την ορθογραφία για μια ολόκληρη παρουσίαση:
1. Εάν η παρουσίαση που θέλετε να κάνετε ορθογραφικό έλεγχο δεν είναι ήδη ανοιχτή, ανοίξτε την.

2. Ανοίξτε την καρτέλα Αναθεώρηση στην Κορδέλα και, στη συνέχεια, κάντε κλικ στο κουμπί Ορθογραφία που βρίσκεται στην ομάδα Διόρθωση.
3. Χτυπήστε τα δάχτυλά σας στο γραφείο σας.
Το PowerPoint αναζητά την παρουσίασή σας για ενοχλητικά ορθογραφικά λάθη. Κάνε υπομονή.
4. Μην τρομάξετε αν το PowerPoint εντοπίσει ορθογραφικό λάθος.
Εάν το PowerPoint εντοπίσει ένα ορθογραφικό λάθος στην παρουσίασή σας, μεταβαίνει στη διαφάνεια που περιέχει το σφάλμα, επισημαίνει την προσβλητική λέξη και εμφανίζει την ανορθόγραφη λέξη μαζί με μια προτεινόμενη διόρθωση, όπως φαίνεται εδώ.
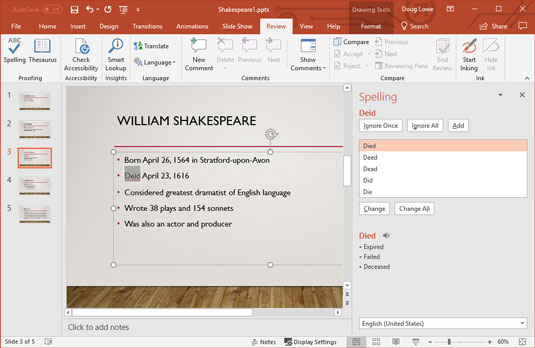
Ο ορθογραφικός έλεγχος του PowerPoint επισημαίνει ένα μπου-μπου.
5. Επιλέξτε τη σωστή ορθογραφία και κάντε κλικ στο κουμπί Αλλαγή. Εναλλακτικά, κάντε κλικ στο Ignore και γελάστε στο PowerPoint.
Εάν συμφωνείτε ότι η λέξη είναι ανορθόγραφη, σαρώστε τη λίστα διορθώσεων που προσφέρει το PowerPoint και επιλέξτε αυτή που σας αρέσει. Στη συνέχεια κάντε κλικ στο κουμπί Αλλαγή.
Εάν σας αρέσει ο τρόπος με τον οποίο γράψατε τη λέξη από την αρχή (ίσως είναι μια ασυνήθιστη λέξη που δεν υπάρχει στο λεξικό ορθογραφίας του PowerPoint ή ίσως σας αρέσει να γράφεις τον τρόπο που συλλαβίζει ο Chaucer), κάντε κλικ στο κουμπί Παράβλεψη. Παρακολουθήστε καθώς το PowerPoint γίνεται κόκκινο στο πρόσωπο.
Εάν θέλετε το PowerPoint να αγνοεί όλες τις εμφανίσεις ενός συγκεκριμένου ορθογραφικού λάθους στην τρέχουσα παρουσίαση, κάντε κλικ στο κουμπί Παράβλεψη όλων. Ομοίως, εάν θέλετε το PowerPoint να διορθώνει όλες τις εμφανίσεις ενός συγκεκριμένου ορθογραφικού λάθους, κάντε κλικ στο κουμπί Αλλαγή όλων.
6. Επαναλάβετε τα βήματα 4 και 5 μέχρι να σταματήσει το PowerPoint.
Όταν δείτε το ακόλουθο μήνυμα, έχετε τελειώσει:
Ο ορθογραφικός έλεγχος ολοκληρώθηκε. Είστε έτοιμοι!
Το PowerPoint ελέγχει πάντα την ορθογραφία σε ολόκληρη την παρουσίαση, ξεκινώντας από την πρώτη διαφάνεια — εκτός εάν καθορίσετε μία λέξη ή ομάδα λέξεων, επισημαίνοντάς τες πρώτα. Το PowerPoint ελέγχει την ορθογραφία των τίτλων, του κυρίως κειμένου, των σημειώσεων και των αντικειμένων κειμένου που προστίθενται στις διαφάνειες. Ωστόσο, δεν ελέγχει την ορθογραφία σε ενσωματωμένα αντικείμενα, όπως γραφήματα ή γραφήματα.
Εάν έχετε βαρεθεί το PowerPoint να παραπονιέται πάντα για μια λέξη που δεν υπάρχει στο τυπικό λεξικό του, κάντε κλικ στην Προσθήκη για να προσθέσετε τη λέξη στο προσαρμοσμένο λεξικό. Εάν δεν μπορείτε να κοιμηθείτε το βράδυ μέχρι να μάθετε περισσότερα για το προσαρμοσμένο λεξικό, διαβάστε την ακόλουθη πλαϊνή γραμμή με τίτλο "Μην με αναγκάζετε να σας πω για το προσαρμοσμένο λεξικό".
Ο ορθογραφικός έλεγχος του PowerPoint είναι καλός, αλλά δεν είναι τέλειος. Κάνει αρκετά καλή δουλειά στο να σας πιάνει όταν εννοούσατε ότι είστε ή όταν το εννοούσατε. Αλλά δεν μπορεί να πιάσει ένα σφάλμα όπως "Με λίγα δικά μας μπορούμε να πάμε σπίτι". Έτσι, ο ορθογραφικός έλεγχος δεν υποκαθιστά την καλή, παλιομοδίτικη διόρθωση. Εκτυπώστε την παρουσίασή σας, καθίστε με ένα φλιτζάνι καπουτσίνο και διαβάστε την.
Το PowerPoint περιλαμβάνει έναν ενσωματωμένο θησαυρό που μπορεί να σας δείξει γρήγορα συνώνυμα για μια λέξη που έχετε πληκτρολογήσει. Η χρήση του είναι εύκολη:
Κάντε δεξί κλικ σε μια λέξη που έχετε πληκτρολογήσει και επιλέξτε Συνώνυμα από το μενού που εμφανίζεται. Εμφανίζεται ένα μενού με συνώνυμα για τη λέξη. (Μερικές φορές το PowerPoint ρίχνει ένα αντώνυμο στη λίστα απλώς για να είναι αντίθετο.)
Επιλέξτε τη λέξη που θέλετε να χρησιμοποιήσετε για να αντικαταστήσετε τη λέξη σας. Το PowerPoint αντικαθιστά την αρχική λέξη με την επιλογή σας.

Εάν επιλέξετε Θησαυρός από το μενού Συνώνυμα ή κάνετε κλικ στο κουμπί Θησαυρός στην Κορδέλα (εμφανίζεται στο περιθώριο), εμφανίζεται η ενότητα Θησαυρός του παραθύρου εργασιών Έρευνα με τα συνώνυμα που παρατίθενται, όπως φαίνεται. Ο Θησαυρός σάς επιτρέπει να αναζητήσετε λέξεις για να βρείτε ακόμα περισσότερα συνώνυμα. Για παράδειγμα, εάν επιλέξετε falloff από τη λίστα των συνωνύμων, λαμβάνετε ένα άλλο σύνολο λέξεων. Μπορείτε να συνεχίσετε να κάνετε κλικ στις λέξεις για να βρείτε άλλα συνώνυμα όσο θέλετε, μέχρι να είστε έτοιμοι να επιστρέψετε στην πραγματική δουλειά.
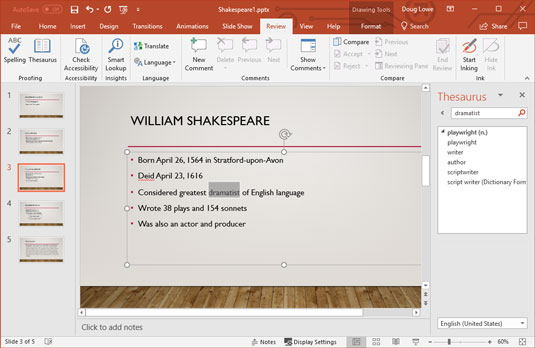
Ο Θησαυρός εμφανίζεται στο παράθυρο εργασιών Έρευνα.
Η εντολή PowerPoint Change Case σάς δίνει τη δυνατότητα να πληκτρολογήσετε σωστά το κείμενο στις διαφάνειές σας. Αυτά τα βήματα σάς δείχνουν πώς να το χρησιμοποιήσετε:
1. Επιλέξτε το κείμενο που θέλετε να γράψετε με κεφαλαία.
2. Επιλέξτε την καρτέλα Αρχική σελίδα στην Κορδέλα και, στη συνέχεια, κάντε κλικ στο κουμπί Αλλαγή πεζών-κεφαλαίων στην ενότητα Γραμματοσειρά. Με αυτόν τον τρόπο αποκαλύπτεται ένα μενού επιλογών Change Case. powerpoint-change-case-icon
3. Μελετήστε τις επιλογές για λίγο και μετά κάντε κλικ σε αυτήν που θέλετε. Εδώ είναι οι επιλογές περίπτωσης:
4. Ελέγξτε τα αποτελέσματα.
Να ελέγχετε πάντα το κείμενό σας μετά τη χρήση της εντολής Αλλαγή πεζών-κεφαλαίων για να βεβαιωθείτε ότι το αποτέλεσμα είναι αυτό που θέλατε. Αυτό ισχύει ιδιαίτερα όταν επιλέγετε τη χρήση κεφαλαίων σε κάθε λέξη. Στις περισσότερες περιπτώσεις, δεν πρέπει να γράφετε με κεφαλαία άρθρα (όπως a και το) και προθέσεις (όπως από και από). Η επιλογή Κεφαλαιοποίηση κάθε λέξης χρησιμοποιεί κεφαλαία κάθε λέξη στον τίτλο, επομένως θα πρέπει να αλλάξετε με μη αυτόματο τρόπο τα άρθρα και τις προθέσεις σε πεζά.
Οι τίτλοι διαφανειών θα πρέπει σχεδόν πάντα να χρησιμοποιούν πεζά και πεζά. Το πρώτο επίπεδο κουκκίδων σε μια διαφάνεια μπορεί να χρησιμοποιεί πεζά τίτλου, όπου όλες οι λέξεις εκτός από τα άρθρα όπως το a ή το και οι προθέσεις όπως για και για να γράφονται με κεφαλαία ή κεφαλαία πρόταση, όπου μόνο η πρώτη λέξη κάθε πρότασης γράφεται με κεφαλαία. Τα χαμηλότερα επίπεδα συνήθως θα πρέπει να χρησιμοποιούν πεζά γράμματα.
Αποφύγετε τα κεφαλαία αν μπορείτε. ΕΙΝΑΙ ΔΥΣΚΟΛΟ ΝΑ ΔΙΑΒΑΣΕΙ ΚΑΙ ΦΑΙΝΕΤΑΙ ΣΑΝ ΦΩΝΑΖΕΙΣ.
Το PowerPoint περιλαμβάνει μια λειτουργία Αυτόματης Διόρθωσης που μπορεί να διορθώσει αυτόματα τα ορθογραφικά λάθη και τα λάθη στυλ καθώς τα πληκτρολογείτε. Για παράδειγμα, αν κατά λάθος πληκτρολογήσετε teh , PowerPoint αλλάζει αυτόματα το κείμενο σας για να το . Και αν ξεχάσετε να γράψετε κεφαλαία την πρώτη λέξη μιας πρότασης, το PowerPoint τη γράφει αυτόματα για εσάς. Η Αυτόματη Διόρθωση μπορεί ακόμη και να εντοπίσει ορισμένα λάθη πολλών λέξεων. Για παράδειγμα, εάν πληκτρολογήσετε είναι , η Αυτόματη Διόρθωση θα αντικαταστήσει τα .
Κάθε φορά που το PowerPoint κάνει μια διόρθωση που δεν σας αρέσει, απλώς πατήστε Ctrl+Z για να αναιρέσετε τη διόρθωση. Για παράδειγμα, εάν πραγματικά είχατε σκοπό να πληκτρολογήσετε teh, πατήστε Ctrl+Z αμέσως αφού το PowerPoint το διορθώσει στο.
Εάν μετακινήσετε τον δείκτη εισαγωγής πίσω σε μια λέξη που έχει διορθωθεί (ή εάν κάνετε κλικ στη λέξη), εμφανίζεται μια μικρή μπλε γραμμή κάτω από το πρώτο γράμμα της λέξης. Στρέψτε το ποντίκι σε αυτήν την μπλε γραμμή και εμφανίζεται το κουμπί με έναν κεραυνό μέσα. Στη συνέχεια, μπορείτε να κάνετε κλικ σε αυτό το κουμπί για να εμφανιστεί ένα μενού που σας δίνει τη δυνατότητα να αναιρέσετε τη διόρθωση που έγινε, να πείτε στο PowerPoint να σταματήσει να κάνει αυτόν τον τύπο διόρθωσης ή να καλέσετε το πλαίσιο διαλόγου Επιλογές Αυτόματης Διόρθωσης για να προσαρμόσετε τις ρυθμίσεις Αυτόματης Διόρθωσης.
Για να ελέγξετε τη δυνατότητα Αυτόματης Διόρθωσης του PowerPoint, κάντε κλικ στην καρτέλα Αρχείο για να μεταβείτε στην Προβολή Backstage και, στη συνέχεια, κάντε κλικ στην επιλογή Επιλογές. Αυτό καλεί το παράθυρο διαλόγου Επιλογές PowerPoint. Στη συνέχεια, επιλέξτε την καρτέλα Έλεγχος στην αριστερή πλευρά του πλαισίου διαλόγου Επιλογές του PowerPoint και, στη συνέχεια, κάντε κλικ στο κουμπί Επιλογές Αυτόματης Διόρθωσης για να εμφανιστεί το πλαίσιο διαλόγου που εμφανίζεται εδώ.
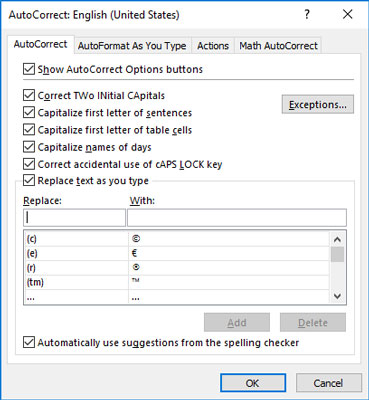
Το παράθυρο διαλόγου Επιλογές Αυτόματης Διόρθωσης.
Όπως μπορείτε να δείτε, το πλαίσιο διαλόγου Επιλογές Αυτόματης Διόρθωσης περιέχει πλαίσια ελέγχου για μια ποικιλία επιλογών που διέπουν τον τρόπο λειτουργίας της Αυτόματης Διόρθωσης:
Μπορείτε να προσθέσετε τις δικές σας λέξεις σε αυτή τη λίστα. Στο πλαίσιο κειμένου Αντικατάσταση, πληκτρολογήστε τη λέξη που θέλετε να παρακολουθεί το PowerPoint. Στο πλαίσιο κειμένου Με, πληκτρολογήστε τη λέξη που θέλετε να αντικαταστήσει το PowerPoint για την πρώτη λέξη. Στη συνέχεια, κάντε κλικ στην Προσθήκη.
Η δυνατότητα Αυτόματης Διόρθωσης περιλαμβάνει επίσης πολλές επιλογές μορφοποίησης που μπορούν να εφαρμόσουν αυτόματα μορφές καθώς πληκτρολογείτε. Για να ορίσετε αυτές τις επιλογές, κάντε κλικ στην καρτέλα Αυτόματη μορφοποίηση καθώς πληκτρολογείτε. Εμφανίζονται οι επιλογές που εμφανίζονται εδώ. Αυτές οι επιλογές σάς επιτρέπουν να ελέγχετε λειτουργίες μορφοποίησης, όπως αυτόματη μετατροπή ευθειών εισαγωγικών σε σγουρά εισαγωγικά, αλλαγή κλασμάτων όπως σύμβολα 1/2 σε κλάσματα όπως ½ και ούτω καθεξής.
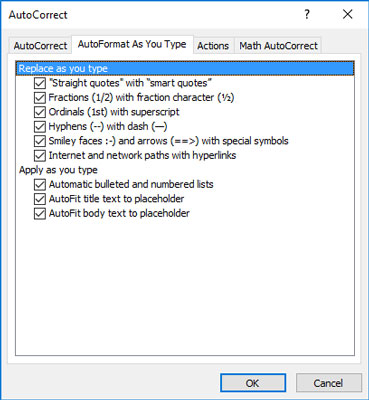
Οι επιλογές Auto Format As You Type.
Στο Excel, είναι κρίσιμο να κατανοήσουμε τη διαφορά μεταξύ αναφορών και πινάκων εργαλείων για την αποτελεσματική ανάλυση και οπτικοποίηση δεδομένων.
Ανακαλύψτε πότε να χρησιμοποιήσετε το OneDrive για επιχειρήσεις και πώς μπορείτε να επωφεληθείτε από τον αποθηκευτικό χώρο των 1 TB.
Ο υπολογισμός του αριθμού ημερών μεταξύ δύο ημερομηνιών είναι κρίσιμος στον επιχειρηματικό κόσμο. Μάθετε πώς να χρησιμοποιείτε τις συναρτήσεις DATEDIF και NETWORKDAYS στο Excel για ακριβείς υπολογισμούς.
Ανακαλύψτε πώς να ανανεώσετε γρήγορα τα δεδομένα του συγκεντρωτικού πίνακα στο Excel με τέσσερις αποτελεσματικές μεθόδους.
Μάθετε πώς μπορείτε να χρησιμοποιήσετε μια μακροεντολή Excel για να αποκρύψετε όλα τα ανενεργά φύλλα εργασίας, βελτιώνοντας την οργάνωση του βιβλίου εργασίας σας.
Ανακαλύψτε τις Ιδιότητες πεδίου MS Access για να μειώσετε τα λάθη κατά την εισαγωγή δεδομένων και να διασφαλίσετε την ακριβή καταχώρηση πληροφοριών.
Ανακαλύψτε πώς να χρησιμοποιήσετε το εργαλείο αυτόματης σύνοψης στο Word 2003 για να συνοψίσετε εγγραφές γρήγορα και αποτελεσματικά.
Η συνάρτηση PROB στο Excel επιτρέπει στους χρήστες να υπολογίζουν πιθανότητες με βάση δεδομένα και πιθανότητες σχέσης, ιδανική για στατιστική ανάλυση.
Ανακαλύψτε τι σημαίνουν τα μηνύματα σφάλματος του Solver στο Excel και πώς να τα επιλύσετε, βελτιστοποιώντας τις εργασίες σας αποτελεσματικά.
Η συνάρτηση FREQUENCY στο Excel μετράει τις τιμές σε έναν πίνακα που εμπίπτουν σε ένα εύρος ή bin. Μάθετε πώς να την χρησιμοποιείτε για την κατανομή συχνότητας.





