Τι είναι οι πίνακες ελέγχου και οι αναφορές στο Excel;

Στο Excel, είναι κρίσιμο να κατανοήσουμε τη διαφορά μεταξύ αναφορών και πινάκων εργαλείων για την αποτελεσματική ανάλυση και οπτικοποίηση δεδομένων.
Μέχρι τώρα, αναμφίβολα έχετε παρατηρήσει ότι ορισμένες ενέργειες του Outlook απαιτούν πολλαπλά κλικ του ποντικιού για να ολοκληρωθούν, όπως η διαδικασία απάντησης σε ένα μήνυμα και στη συνέχεια διαγραφής του. Αυτό δεν είναι μεγάλη υπόθεση εάν εκτελείτε μια συγκεκριμένη ενέργεια κάθε τόσο, αλλά εάν είναι κάτι που κάνετε τακτικά στο Outlook, μπορεί γρήγορα να γίνει πόνος. Εάν εκτελείτε συγκεκριμένες εργασίες σε τακτική βάση, η δυνατότητα Quick Steps του Outlook μπορεί να σας σώσει.
Το Quick Steps σάς επιτρέπει να μειώσετε τις εργασίες πολλαπλών βημάτων σε ένα μόνο κλικ του ποντικιού. Θα βρείτε τα Γρήγορα βήματα στη λειτουργική μονάδα αλληλογραφίας, στη μέση της καρτέλας Αρχική σελίδα της Κορδέλας. Παρόλο που το πλαίσιο Γρήγορα βήματα είναι ορατό μόνο όταν χρησιμοποιείτε τη λειτουργική μονάδα αλληλογραφίας, μπορείτε να χρησιμοποιήσετε τα Γρήγορα βήματα για να επιταχύνετε τις ενέργειες με τις περισσότερες λειτουργικές μονάδες του Outlook, όπως το Ημερολόγιο ή οι Εργασίες.
Όταν εγκαθιστάτε για πρώτη φορά το Outlook, το πλαίσιο Γρήγορων Βημάτων περιλαμβάνει ήδη έξι Γρήγορα βήματα:
Μετακίνηση σε: Χρησιμοποιήστε αυτό το Γρήγορο Βήμα εάν μετακινείτε συχνά μηνύματα σε έναν συγκεκριμένο φάκελο.
Email ομάδας: Χρησιμοποιήστε αυτό το Γρήγορο Βήμα για να ανοίξετε τη φόρμα Νέου μηνύματος και να συμπληρώσετε το πεδίο Προς με ένα συγκεκριμένο σύνολο παραληπτών.
Απάντηση & Διαγραφή: Το όνομα τα λέει σχεδόν όλα: Όταν επιλέγετε αυτό το Γρήγορο Βήμα, το Outlook ανοίγει αυτόματα μια φόρμα μηνύματος για απάντηση στον αποστολέα του επιλεγμένου μηνύματος και μετακινεί το επιλεγμένο μήνυμα στο φάκελο Διαγραμμένα.
Προς διαχειριστή: Αυτό το Γρήγορο Βήμα ανοίγει αυτόματα μια φόρμα μηνύματος για την προώθηση του επιλεγμένου μηνύματος σε έναν συγκεκριμένο παραλήπτη, αλλά δεν διαγράφει το επιλεγμένο μήνυμα.
Ολοκληρώθηκε: Αυτό επισημαίνει το επιλεγμένο μήνυμα με τη σημαία Επισήμανση ολοκληρωμένου, επισημαίνει το μήνυμα ως αναγνωσμένο και μετακινεί το μήνυμα σε έναν καθορισμένο φάκελο.
Δημιουργία νέου: Αυστηρά μιλώντας, αυτό δεν είναι πραγματικά ένα γρήγορο βήμα. ανοίγει τον Οδηγό Επεξεργασίας Γρήγορων Βημάτων, ο οποίος σας επιτρέπει να δημιουργήσετε τα δικά σας προσαρμοσμένα Γρήγορα Βήματα.

Το πλαίσιο Γρήγορα βήματα βρίσκεται στη μέση της καρτέλας Αρχική σελίδα της Κορδέλας.
Εκτός από το Γρήγορο Βήμα Απάντηση & Διαγραφή, καθένα από αυτά τα Γρήγορα Βήματα απαιτεί από εσάς να λάβετε ορισμένες αποφάσεις την πρώτη φορά που τα χρησιμοποιείτε. Αφού το κάνετε αυτό, δεν χρειάζεται να το κάνετε ποτέ ξανά — το Outlook θα θυμάται τι θέλετε να κάνει κάθε φορά που επιλέγετε το Γρήγορο βήμα.
Κάθε ένα από τα Γρήγορα Βήματα είναι λίγο διαφορετικό, αλλά το Μετακίνηση στο Γρήγορο Βήμα χρησιμοποιείται ως παράδειγμα εδώ:
Κάντε κλικ στο εικονίδιο Εισερχόμενα στο παράθυρο Φάκελος (ή πατήστε Ctrl+Shift+I).
Εμφανίζεται η λίστα με τα εισερχόμενα μηνύματα αλληλογραφίας.
Επιλέξτε ένα μήνυμα στα Εισερχόμενα.
Μπορεί να είναι οποιοδήποτε μήνυμα. Μην ανησυχείτε για την πραγματική μετακίνηση. Εφόσον αυτή είναι η πρώτη φορά που χρησιμοποιείτε το Move To Quick Step, το μήνυμα που επιλέγετε δεν θα μετακινηθεί. Το Outlook πρέπει απλώς να γνωρίζει για ποιον τύπο στοιχείου του Outlook δημιουργείτε το Quick Step.
Κάντε κλικ στην καρτέλα Αρχική σελίδα και κάντε κλικ στο εικονίδιο στην επάνω αριστερή γωνία του πλαισίου Γρήγορων Βημάτων.
Το εικονίδιο μπορεί ή όχι να λέει Μετακίνηση σε: ?.
Ανοίγει το πλαίσιο διαλόγου First Time Setup. Εάν το πλαίσιο διαλόγου έχει ήδη ένα όνομα φακέλου σε αυτό, το Outlook απλώς προσπαθεί να είναι χρήσιμο προτείνοντας τον τελευταίο φάκελο στον οποίο μετακινήσατε ένα μήνυμα. το πλαίσιο διαλόγου First Time Setup θα εξακολουθεί να ανοίγει.
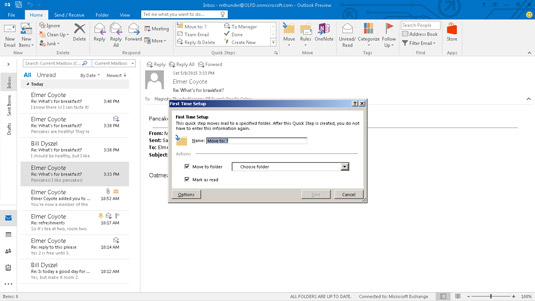
Το πλαίσιο διαλόγου Quick Step First Time Setup.
Επιλέξτε το φάκελο στον οποίο το Quick Step θα μετακινήσει τα μηνύματα.
Επιλέξτε έναν φάκελο στο πλαίσιο Μετακίνηση σε φάκελο κάνοντας κλικ στο βέλος στο τέλος του πλαισίου. Εάν δεν βλέπετε τον φάκελο που θέλετε, επιλέξτε την επιλογή Άλλος φάκελος, η οποία ανοίγει το παράθυρο Επιλογή φακέλου ώστε να μπορείτε να δείτε μια λεπτομερή λίστα με όλους τους διαθέσιμους φακέλους. Μπορείτε ακόμη να δημιουργήσετε έναν νέο φάκελο χρησιμοποιώντας το παράθυρο Επιλογή φακέλου.
Βεβαιωθείτε ότι είναι επιλεγμένο το πλαίσιο ελέγχου Μετακίνηση σε φάκελο.
Εάν θέλετε κάθε μήνυμα να επισημαίνεται ως αναγνωσμένο όταν το μετακινεί το Γρήγορο βήμα, βεβαιωθείτε ότι είναι επιλεγμένο και το πλαίσιο ελέγχου Επισήμανση ως αναγνωσμένου.
Εάν θέλετε να αλλάξετε το εικονίδιο του Γρήγορου Βήματος, να προσθέσετε ενέργειες σε αυτό ή να δημιουργήσετε μια συντόμευση πληκτρολογίου για το Γρήγορο Βήμα, κάντε κλικ στο κουμπί Επιλογές για πρόσβαση σε αυτές τις ρυθμίσεις.
Πληκτρολογήστε ένα όνομα για το Γρήγορο βήμα στο πλαίσιο κειμένου Όνομα.
Πιθανώς παρατηρήσατε ότι μόλις επιλέξατε έναν φάκελο στο πλαίσιο Μετακίνηση σε φάκελο, το Outlook τοποθέτησε επίσης αυτό το όνομα φακέλου στο πλαίσιο κειμένου Όνομα. Εάν είστε ικανοποιημένοι με το όνομα που επέλεξε το Outlook για το Γρήγορο Βήμα, προχωρήστε στο επόμενο βήμα. Εάν θέλετε να δώσετε στο Quick Step διαφορετικό όνομα, απλώς πληκτρολογήστε το στο πλαίσιο κειμένου Όνομα.
Κάντε κλικ στο κουμπί Αποθήκευση.
Το πλαίσιο διαλόγου First Time Setup κλείνει.
Όποτε θέλετε να μετακινήσετε ένα μήνυμα στον συγκεκριμένο φάκελο, απλώς επιλέξτε το μήνυμα και κάντε κλικ στο Γρήγορο βήμα που δημιουργήσατε. Το μήνυμα θα μετακινηθεί αυτόματα στο φάκελο και θα επισημανθεί ως αναγνωσμένο.
Στο Excel, είναι κρίσιμο να κατανοήσουμε τη διαφορά μεταξύ αναφορών και πινάκων εργαλείων για την αποτελεσματική ανάλυση και οπτικοποίηση δεδομένων.
Ανακαλύψτε πότε να χρησιμοποιήσετε το OneDrive για επιχειρήσεις και πώς μπορείτε να επωφεληθείτε από τον αποθηκευτικό χώρο των 1 TB.
Ο υπολογισμός του αριθμού ημερών μεταξύ δύο ημερομηνιών είναι κρίσιμος στον επιχειρηματικό κόσμο. Μάθετε πώς να χρησιμοποιείτε τις συναρτήσεις DATEDIF και NETWORKDAYS στο Excel για ακριβείς υπολογισμούς.
Ανακαλύψτε πώς να ανανεώσετε γρήγορα τα δεδομένα του συγκεντρωτικού πίνακα στο Excel με τέσσερις αποτελεσματικές μεθόδους.
Μάθετε πώς μπορείτε να χρησιμοποιήσετε μια μακροεντολή Excel για να αποκρύψετε όλα τα ανενεργά φύλλα εργασίας, βελτιώνοντας την οργάνωση του βιβλίου εργασίας σας.
Ανακαλύψτε τις Ιδιότητες πεδίου MS Access για να μειώσετε τα λάθη κατά την εισαγωγή δεδομένων και να διασφαλίσετε την ακριβή καταχώρηση πληροφοριών.
Ανακαλύψτε πώς να χρησιμοποιήσετε το εργαλείο αυτόματης σύνοψης στο Word 2003 για να συνοψίσετε εγγραφές γρήγορα και αποτελεσματικά.
Η συνάρτηση PROB στο Excel επιτρέπει στους χρήστες να υπολογίζουν πιθανότητες με βάση δεδομένα και πιθανότητες σχέσης, ιδανική για στατιστική ανάλυση.
Ανακαλύψτε τι σημαίνουν τα μηνύματα σφάλματος του Solver στο Excel και πώς να τα επιλύσετε, βελτιστοποιώντας τις εργασίες σας αποτελεσματικά.
Η συνάρτηση FREQUENCY στο Excel μετράει τις τιμές σε έναν πίνακα που εμπίπτουν σε ένα εύρος ή bin. Μάθετε πώς να την χρησιμοποιείτε για την κατανομή συχνότητας.





