Τι είναι οι πίνακες ελέγχου και οι αναφορές στο Excel;

Στο Excel, είναι κρίσιμο να κατανοήσουμε τη διαφορά μεταξύ αναφορών και πινάκων εργαλείων για την αποτελεσματική ανάλυση και οπτικοποίηση δεδομένων.
Η χρήση ενός στυλ διευκολύνει την εφαρμογή συνεπούς μορφοποίησης σε ένα έγγραφο του Word 2013. Για παράδειγμα, μπορείτε να εφαρμόσετε το στυλ Επικεφαλίδας 1 σε όλες τις επικεφαλίδες του εγγράφου και το στυλ Κανονικό σε όλο το κανονικό κυρίως κείμενο. Εδώ είναι τα πλεονεκτήματα αυτής της προσέγγισης:
Ευκολία: Η εφαρμογή ενός στυλ είναι ευκολότερη από τη μη αυτόματη εφαρμογή μορφοποίησης. Και η αλλαγή της μορφοποίησης είναι μια γρήγορη λύση. Εάν θέλετε οι επικεφαλίδες να φαίνονται διαφορετικές, για παράδειγμα, μπορείτε να τροποποιήσετε το στυλ Επικεφαλίδας 1 για να τις αλλάξετε όλες ταυτόχρονα.
Συνέπεια: Δεν χρειάζεται να ανησυχείτε για τη μορφοποίηση όλων των επικεφαλίδων με συνέπεια. επειδή όλοι χρησιμοποιούν το ίδιο στυλ, είναι αυτόματα όλοι το ίδιο.
Από προεπιλογή, σε κάθε παράγραφο εκχωρείται ένα κανονικό στυλ. Το πρότυπο που χρησιμοποιείται καθορίζει τα διαθέσιμα στυλ και τον τρόπο ορισμού τους.
Στα έγγραφα του Word 2013 που χρησιμοποιούν το προεπιλεγμένο κενό (Κανονικό) πρότυπο, το στυλ Normal χρησιμοποιεί γραμματοσειρά 11 σημείων Calibri και στοιχίζει το κείμενο προς τα αριστερά, χωρίς εσοχή.
Μπορείτε να επαναπροσδιορίσετε τα στυλ σε ένα έγγραφο και να δημιουργήσετε τα δικά σας νέα στυλ.
Το πρότυπο Κανονικό, στο οποίο βασίζονται νέα κενά έγγραφα στο Word, περιέχει ορισμένα βασικά στυλ που μπορείτε να χρησιμοποιήσετε για να ξεκινήσετε, όπως Επικεφαλίδα 1, Επικεφαλίδα 2 και Κανονική.
Για να δείτε ποια στυλ είναι διαθέσιμα στο τρέχον πρότυπό σας, ξεκινήστε από την καρτέλα Αρχική σελίδα, όπου θα βρείτε μια συλλογή στυλ. Η πρώτη σειρά εμφανίζεται στην ίδια την Κορδέλα και μπορείτε να δείτε την υπόλοιπη κάνοντας κλικ στο κουμπί Περισσότερα για να ανοίξετε την πλήρη συλλογή.
Η συλλογή στυλ στην καρτέλα Αρχική σελίδα περιέχει συντομεύσεις για στυλ που χρησιμοποιούνται συνήθως.
Δεν εμφανίζονται όλα τα στυλ στη συλλογή Στυλ — μόνο αυτά που έχουν οριστεί να εμφανίζονται εκεί στον ορισμό τους. Τα υπόλοιπα εμφανίζονται μόνο στο παράθυρο Στυλ. Για να ανοίξετε το παράθυρο Στυλ, κάντε κλικ στην εκκίνηση του πλαισίου διαλόγου στην ομάδα Στυλ.
Για να εφαρμόσετε ένα στυλ, επιλέξτε την παράγραφο (τις παραγράφους) που θέλετε να επηρεάσετε ή μετακινήστε το σημείο εισαγωγής στην παράγραφο. Στη συνέχεια, κάντε κλικ στο στυλ που θέλετε να εφαρμόσετε, είτε στη συλλογή Στυλ είτε στο παράθυρο Στυλ. Εάν μια συντόμευση πληκτρολογίου έχει εκχωρηθεί σε ένα στυλ, πατάτε τη συντόμευση πληκτρολογίου για να εφαρμόσετε και το στυλ.
Στο Word, ανοίξτε ένα νέο έγγραφο.
Για αυτό το παράδειγμα θα χρησιμοποιηθεί ένα αναλυτικό πρόγραμμα και θα γίνει αναφορά.
Κάντε κλικ στην πρώτη παράγραφο ( CIT 233 , στο παράδειγμα). Στη συνέχεια, στην καρτέλα Αρχική, στην ομάδα Στυλ, κάντε κλικ στο κουμπί Περισσότερα για να ανοίξετε τη συλλογή στυλ.

Κάντε κλικ στο στυλ τίτλου.
Το στυλ εφαρμόζεται στην πρώτη παράγραφο.
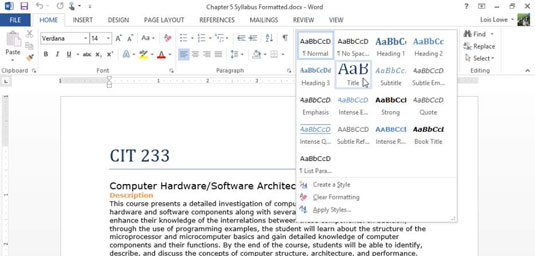
Χρησιμοποιώντας την ίδια διαδικασία με τα βήματα 2 έως 3, εφαρμόστε το στυλ υπότιτλων στη δεύτερη παράγραφο.
Εφαρμόστε το στυλ Επικεφαλίδας 1 σε καθεμία από τις πορτοκαλί παραγράφους κάνοντας κλικ στην Επικεφαλίδα 1 στη συλλογή στυλ.
Ακολουθεί μια συντόμευση: Κάντε κλικ στα αριστερά της πρώτης πορτοκαλί παραγράφου για να την επιλέξετε και, στη συνέχεια, κρατήστε πατημένο το πλήκτρο Ctrl και κάντε το ίδιο για κάθε μία από τις υπόλοιπες πορτοκαλί παραγράφους. Αφού επιλεγούν όλα, εφαρμόστε το στυλ σε όλα ταυτόχρονα.
Κάντε κλικ στην εκκίνηση του πλαισίου διαλόγου στην ομάδα Στυλ για να ανοίξετε το παράθυρο Στυλ.
Κάντε κύλιση στο παράθυρο Στυλ και εντοπίστε το στυλ Επικεφαλίδας 2. στη συνέχεια κάντε κλικ σε μία από τις πράσινες παραγράφους κοντά στο τέλος του εγγράφου και κάντε κλικ στο στυλ Επικεφαλίδας 2 στο παράθυρο Στυλ για να το εφαρμόσετε.
Εφαρμόστε το στυλ Επικεφαλίδας 2 σε όλες τις υπόλοιπες πράσινες παραγράφους.
Η τελευταία σελίδα του εγγράφου μοιάζει με το τελικό προϊόν.
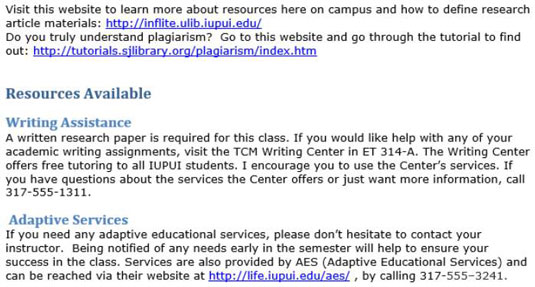
Αποθηκεύστε τις αλλαγές στο έγγραφο.
Τα περισσότερα από τα στυλ στο παράθυρο Στυλ έχουν ένα σύμβολο παραγράφου (¶) στα δεξιά τους. Αυτό σημαίνει ότι είναι στυλ παραγράφου — ισχύουν για ολόκληρες παραγράφους ταυτόχρονα. Μπορεί να περιλαμβάνουν και μορφοποίηση παραγράφου και χαρακτήρων στους ορισμούς τους, αλλά αν κάνετε κλικ σε μια παράγραφο και στη συνέχεια εφαρμόσετε το στυλ, το στυλ θα εφαρμοστεί σε ολόκληρη την παράγραφο.
Αντίθετα, ορισμένα στυλ μπορεί να έχουν ένα πεζό a στα δεξιά τους στη λίστα. Αυτά είναι στυλ χαρακτήρων ή στυλ σε επίπεδο κειμένου και ισχύουν μόνο για το κείμενο που επιλέγετε πριν τα εφαρμόσετε. Ένα στυλ χαρακτήρων μπορεί να περιέχει μόνο μορφοποίηση που βασίζεται σε χαρακτήρες.
Μπορείτε να τροποποιήσετε ένα στυλ με δύο τρόπους: με παράδειγμα ή αλλάζοντας με μη αυτόματο τρόπο τον ορισμό του στυλ. Η μέθοδος του παραδείγματος είναι πολύ πιο εύκολη, αλλά κάπως λιγότερο ευέλικτη. Η ακόλουθη άσκηση δείχνει και τις δύο μεθόδους.
Κάντε τριπλό κλικ στον υπότιτλο του εγγράφου (τη δεύτερη παράγραφο) για να τον επιλέξετε και, στη συνέχεια, αλλάξτε το μέγεθος της γραμματοσειράς σε 18 σημεία.
Στο παράθυρο Στυλ, κάντε κλικ στο κάτω βέλος στα δεξιά του στυλ υπότιτλων ή κάντε δεξί κλικ στο στυλ υπότιτλων.
Στο μενού που εμφανίζεται, επιλέξτε Ενημέρωση υποτίτλων για αντιστοίχιση επιλογής.
Το στυλ ενημερώνεται με το νέο μέγεθος γραμματοσειράς.
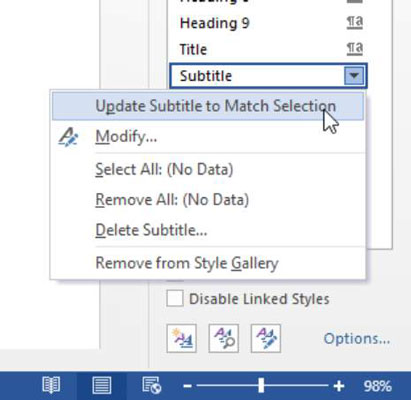
Ανοίξτε ξανά το μενού του στυλ υπότιτλων και επιλέξτε Τροποποίηση.
Ανοίγει το παράθυρο διαλόγου Τροποποίηση στυλ.
Για περισσότερη εξάσκηση, κάντε άλλες αλλαγές στον ορισμό του στυλ χρησιμοποιώντας τα στοιχεία ελέγχου γραμματοσειράς στο πλαίσιο διαλόγου Τροποποίηση στυλ. Τα κουμπιά και οι λίστες στο πλαίσιο διαλόγου αντιστοιχούν στα εργαλεία στις ομάδες Γραμματοσειρά και Παράγραφος στην καρτέλα Αρχική σελίδα.
Στην κάτω αριστερή γωνία του παραθύρου διαλόγου, κάντε κλικ στο κουμπί Μορφοποίηση και επιλέξτε Γραμματοσειρά για να ανοίξετε το πλαίσιο διαλόγου Γραμματοσειρά.
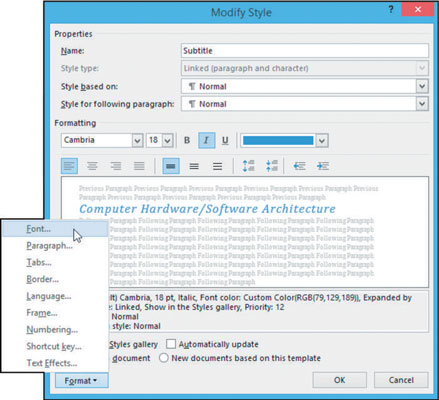
Επιλέξτε το πλαίσιο ελέγχου Small Caps και, στη συνέχεια, κάντε κλικ στο OK για να επιστρέψετε στο παράθυρο διαλόγου Modify Style.
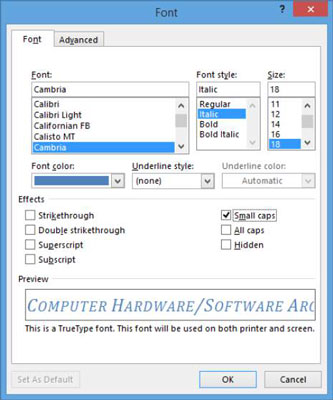
Παρατηρήστε το πλαίσιο ελέγχου Προσθήκη στη Συλλογή στυλ στην κάτω αριστερή γωνία του πλαισίου διαλόγου Τροποποίηση στυλ. Η κατάσταση αυτού του πλαισίου ελέγχου είναι αυτή που καθορίζει εάν ένα συγκεκριμένο στυλ εμφανίζεται στη συλλογή Στυλ στην Κορδέλα.
Κάντε κλικ στο OK για να κλείσετε το παράθυρο διαλόγου Τροποποίηση στυλ.
Ο ορισμός του στυλ ενημερώνεται.
Αποθηκεύστε τις αλλαγές στο έγγραφο.
Επειδή το στυλ υπότιτλων χρησιμοποιείται μόνο μία φορά σε αυτό το έγγραφο, δεν μπορείτε να δείτε ένα από τα μεγαλύτερα πλεονεκτήματα των στυλ σε αυτήν την άσκηση: το γεγονός ότι όταν ενημερώνετε ένα στυλ, όλο το κείμενο που έχει εφαρμοστεί αυτό το στυλ ενημερώνεται αυτόματα . Για περισσότερη εξάσκηση, αλλάξτε τον ορισμό του στυλ Επικεφαλίδας 1 ή Επικεφαλίδας 2 και παρακολουθήστε όλες τις παρουσίες να αλλάζουν.
Στο Excel, είναι κρίσιμο να κατανοήσουμε τη διαφορά μεταξύ αναφορών και πινάκων εργαλείων για την αποτελεσματική ανάλυση και οπτικοποίηση δεδομένων.
Ανακαλύψτε πότε να χρησιμοποιήσετε το OneDrive για επιχειρήσεις και πώς μπορείτε να επωφεληθείτε από τον αποθηκευτικό χώρο των 1 TB.
Ο υπολογισμός του αριθμού ημερών μεταξύ δύο ημερομηνιών είναι κρίσιμος στον επιχειρηματικό κόσμο. Μάθετε πώς να χρησιμοποιείτε τις συναρτήσεις DATEDIF και NETWORKDAYS στο Excel για ακριβείς υπολογισμούς.
Ανακαλύψτε πώς να ανανεώσετε γρήγορα τα δεδομένα του συγκεντρωτικού πίνακα στο Excel με τέσσερις αποτελεσματικές μεθόδους.
Μάθετε πώς μπορείτε να χρησιμοποιήσετε μια μακροεντολή Excel για να αποκρύψετε όλα τα ανενεργά φύλλα εργασίας, βελτιώνοντας την οργάνωση του βιβλίου εργασίας σας.
Ανακαλύψτε τις Ιδιότητες πεδίου MS Access για να μειώσετε τα λάθη κατά την εισαγωγή δεδομένων και να διασφαλίσετε την ακριβή καταχώρηση πληροφοριών.
Ανακαλύψτε πώς να χρησιμοποιήσετε το εργαλείο αυτόματης σύνοψης στο Word 2003 για να συνοψίσετε εγγραφές γρήγορα και αποτελεσματικά.
Η συνάρτηση PROB στο Excel επιτρέπει στους χρήστες να υπολογίζουν πιθανότητες με βάση δεδομένα και πιθανότητες σχέσης, ιδανική για στατιστική ανάλυση.
Ανακαλύψτε τι σημαίνουν τα μηνύματα σφάλματος του Solver στο Excel και πώς να τα επιλύσετε, βελτιστοποιώντας τις εργασίες σας αποτελεσματικά.
Η συνάρτηση FREQUENCY στο Excel μετράει τις τιμές σε έναν πίνακα που εμπίπτουν σε ένα εύρος ή bin. Μάθετε πώς να την χρησιμοποιείτε για την κατανομή συχνότητας.





