Τι είναι οι πίνακες ελέγχου και οι αναφορές στο Excel;

Στο Excel, είναι κρίσιμο να κατανοήσουμε τη διαφορά μεταξύ αναφορών και πινάκων εργαλείων για την αποτελεσματική ανάλυση και οπτικοποίηση δεδομένων.
Μια έντυπη βάση δεδομένων είναι χρήσιμη για την αποθήκευση πληροφοριών, αλλά όχι τόσο χρήσιμη για την εύρεση ξανά. Με την Access 2019, η αναζήτηση και η εύρεση πληροφοριών είναι εύκολη. Εάν έχετε χίλιες επαγγελματικές κάρτες αποθηκευμένες σε ένα αρχείο Rolodex, πόσο χρόνο θέλετε να χάσετε προσπαθώντας να βρείτε τον αριθμό τηλεφώνου ενός μόνο ατόμου; Με την Access 2019, αυτό δεν είναι πλέον ανησυχητικό.
Η αναζήτηση μιας βάσης δεδομένων είναι ζωτικής σημασίας για να γίνουν χρήσιμα τα δεδομένα σας, επομένως η Access παρέχει δύο τρόπους αναζήτησης σε μια βάση δεδομένων:
Ο απλούστερος τύπος αναζήτησης αναζητά μια συγκεκριμένη εγγραφή. Για να αναζητήσετε μια εγγραφή, πρέπει να γνωρίζετε τα δεδομένα που είναι αποθηκευμένα σε τουλάχιστον ένα από τα πεδία της, όπως έναν αριθμό τηλεφώνου ή μια διεύθυνση email.
Όσο περισσότερες πληροφορίες γνωρίζετε ήδη, τόσο πιο πιθανό είναι η Access να βρει τη μία εγγραφή που θέλετε. Εάν αναζητήσετε όλες τις εγγραφές που περιέχουν το μικρό όνομα Bill, η Access θα μπορούσε να βρει δεκάδες εγγραφές. Εάν απλώς αναζητήσετε όλες τις εγγραφές που περιέχουν το όνομα Bill, το επίθετο Johnson και μια πολιτειακή διεύθυνση της Αλάσκας, η Access πιθανότατα θα βρει μόνο την εγγραφή που θέλετε.
Για να αναζητήσετε μια συγκεκριμένη εγγραφή σε έναν πίνακα βάσης δεδομένων της Access, ακολουθήστε τα εξής βήματα:
Στο τμήμα του παραθύρου All Access Objects στα αριστερά της οθόνης, κάντε διπλό κλικ στο όνομα του πίνακα βάσης δεδομένων που θέλετε να αναζητήσετε.
Η Access εμφανίζει την προβολή φύλλου δεδομένων της βάσης δεδομένων σας.
Κάντε κλικ στην καρτέλα Αρχική σελίδα.
Στην ομάδα Εύρεση, κάντε κλικ στο εικονίδιο Εύρεση.
Εμφανίζεται το πλαίσιο διαλόγου Εύρεση και αντικατάσταση.
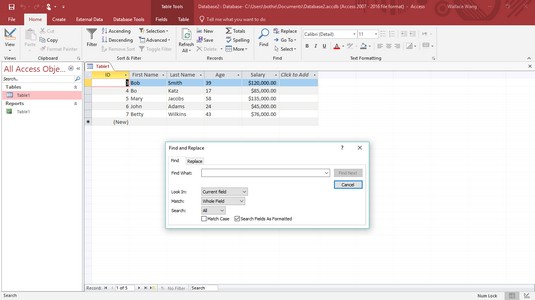
Αναζητήστε μια συγκεκριμένη εγγραφή σε έναν πίνακα βάσης δεδομένων.
Κάντε κλικ στο πλαίσιο κειμένου Find What και πληκτρολογήστε τα δεδομένα που γνωρίζετε ότι είναι αποθηκευμένα στην εγγραφή που θέλετε να βρείτε.
Για παράδειγμα, εάν θέλετε να βρείτε τον αριθμό τηλεφώνου ενός ατόμου, αλλά γνωρίζετε μόνο το επώνυμο του ατόμου, πληκτρολογήστε το επίθετο στο πλαίσιο κειμένου Find What.
Κάντε κλικ στο πλαίσιο λίστας Αναζήτηση σε και επιλέξτε Τρέχον πεδίο ή Τρέχον έγγραφο (αναζητά σε όλα τα πεδία).
(Προαιρετικό) Κάντε κλικ στο πλαίσιο λίστας Αντιστοίχιση και επιλέξτε ένα από τα ακόλουθα:
(Προαιρετικό) Κάντε κλικ στο πλαίσιο λίστας Αναζήτηση και επιλέξτε ένα από τα ακόλουθα:
Κάντε κλικ στο Find Next.
Η Access επισημαίνει το πεδίο όπου βρίσκει το κείμενο που πληκτρολογήσατε στο Βήμα 4.
Επαναλάβετε το βήμα 8 για να αναζητήσετε περισσότερες εγγραφές που μπορεί να περιέχουν το κείμενο που πληκτρολογήσατε στο Βήμα 4.
Κάντε κλικ στο Άκυρο ή στο κουμπί Κλείσιμο.
Η αναζήτηση μιας βάσης δεδομένων είναι εύκολη αλλά κάπως περιορισμένη, επειδή μπορείτε να ανακτήσετε μόνο μία εγγραφή κάθε φορά που ταιριάζει με οποιοδήποτε κείμενο που θέλετε να βρείτε. Εάν θέλετε να βρείτε πολλές εγγραφές, μπορείτε να χρησιμοποιήσετε ένα φίλτρο.
Ένα φίλτρο σάς επιτρέπει να πείτε στην Access να εμφανίζει μόνο εκείνα τα αρχεία που πληρούν συγκεκριμένα κριτήρια, όπως όλα τα αρχεία που περιέχουν άτομα που κερδίζουν περισσότερα από 200.000 $ ετησίως, είναι παντρεμένα, ζουν στο Λας Βέγκας της Νεβάδα και έχουν δύο ή περισσότερες γάτες.
Για να φιλτράρετε έναν πίνακα βάσης δεδομένων, πρέπει να πείτε στην Access ποιο πεδίο ή πεδία θα χρησιμοποιήσει ως φίλτρο και, στη συνέχεια, πρέπει να ορίσετε τα κριτήρια για αυτό το φίλτρο. Για παράδειγμα, εάν θέλετε να φιλτράρετε τον πίνακα της βάσης δεδομένων σας για να βλέπετε μόνο εγγραφές με τα ονόματα των ατόμων που είναι τουλάχιστον 65 ετών, φιλτράρετε το πεδίο Ηλικία και ορίζετε το κριτήριο σε Μεγαλύτερο ή ίσο με 65.
Το φιλτράρισμα απλώς αποκρύπτει όλες τις εγγραφές σε έναν πίνακα βάσης δεδομένων που δεν ταιριάζουν με τα κριτήριά σας. Το φιλτράρισμα δεν διαγράφει ούτε διαγράφει καμία εγγραφή.
Χρήση ακριβούς αντιστοίχισης για ένα φίλτρο στην Access 2019
Το απλούστερο κριτήριο φιλτραρίσματος αναζητά μια ακριβή αντιστοίχιση. Όταν φιλτράρετε ένα πεδίο με μια ακριβή αντιστοίχιση, λέτε στην Access, "Θέλω να βλέπω μόνο εκείνες τις εγγραφές που περιέχουν αυτό το συγκεκριμένο κομμάτι δεδομένων σε αυτό το συγκεκριμένο πεδίο." Χρησιμοποιώντας ένα φίλτρο ακριβούς αντιστοίχισης, μπορείτε να εμφανίσετε, για παράδειγμα, μόνο τις εγγραφές που περιέχουν ΑΠ στο πεδίο Κατάσταση.
Για να φιλτράρετε έναν πίνακα βάσης δεδομένων, ακολουθήστε τα εξής βήματα:
Στο παράθυρο Αντικείμενα All Access στα αριστερά της οθόνης, κάντε διπλό κλικ στο όνομα του πίνακα βάσης δεδομένων που θέλετε να φιλτράρετε.
Η Access εμφανίζει την προβολή φύλλου δεδομένων της βάσης δεδομένων σας.
Κάντε κλικ στην καρτέλα Αρχική σελίδα.
Κάντε κλικ στο πεδίο (στήλη) που θέλετε να χρησιμοποιήσετε ως φίλτρο.
Στην ομάδα Ταξινόμηση και φίλτρο, κάντε κλικ στο εικονίδιο Φίλτρο.
Εμφανίζεται ένα αναδυόμενο μενού. Μπορείς είτε
Επιλέξτε Φίλτρα κειμένου.
Εμφανίζεται ένα υπομενού.
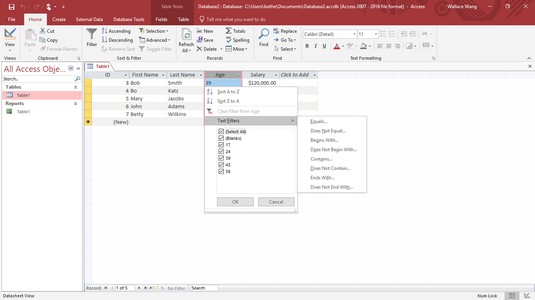
Το αναδυόμενο μενού Φίλτρο σάς επιτρέπει να καθορίσετε τα κριτήρια για ένα συγκεκριμένο πεδίο.
Επιλέξτε μια επιλογή φίλτρου, όπως Ισοδυναμία, Αρχίζει με ή Περιέχει.
Εμφανίζεται ένα πλαίσιο διαλόγου Προσαρμοσμένο φίλτρο.
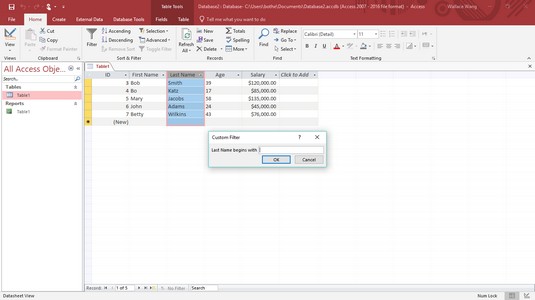
Το πλαίσιο διαλόγου Προσαρμοσμένο φίλτρο σάς επιτρέπει να βελτιώσετε περαιτέρω τα κριτήρια φίλτρου.
Πληκτρολογήστε τα δεδομένα που θέλετε να βρείτε και κάντε κλικ στο OK.
Η Access εμφανίζει τα φιλτραρισμένα δεδομένα σας και ένα εικονίδιο φίλτρου εμφανίζεται στην επικεφαλίδα της στήλης. Η Access θυμάται τις ρυθμίσεις του φίλτρου σας. Εάν θέλετε να διαγράψετε το φίλτρο, κάντε κλικ στο εικονίδιο φίλτρου στην επικεφαλίδα της στήλης. όταν εμφανιστεί ένα αναδυόμενο μενού, επιλέξτε Εκκαθάριση φίλτρου.
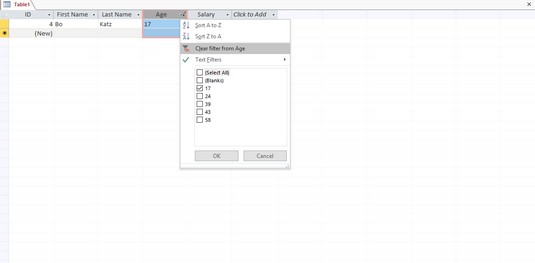
Μπορείτε να διαγράψετε ένα φίλτρο από μια επικεφαλίδα στήλης.
Για να προβάλετε όλα τα δεδομένα στον πίνακα της βάσης δεδομένων σας, κάντε κλικ στην καρτέλα Αρχική σελίδα. Στη συνέχεια, στην ομάδα Ταξινόμηση και φίλτρο, κάντε κλικ στο εικονίδιο Εναλλαγή φίλτρου.
Φιλτράρισμα βάσεων δεδομένων Πρόσβασης κατά φόρμα
Ένα πρόβλημα με τον ορισμό φίλτρων στην προβολή φύλλου δεδομένων είναι ότι όλες οι εγγραφές του πίνακα της βάσης δεδομένων σας γεμίζουν την οθόνη. Για να αποφύγετε αυτό το πρόβλημα, η Access σάς επιτρέπει να ορίσετε φίλτρα χρησιμοποιώντας μια φόρμα, η οποία ουσιαστικά εμφανίζει μια κενή εγγραφή, ώστε να μπορείτε να κάνετε κλικ στα πεδία που θέλετε να χρησιμοποιήσετε για να φιλτράρετε τον πίνακα της βάσης δεδομένων σας.
Για να ορίσετε ένα φίλτρο ανά φόρμα, ακολουθήστε τα εξής βήματα:
Στο τμήμα του παραθύρου All Access Objects στα αριστερά της οθόνης, κάντε διπλό κλικ στο όνομα του πίνακα βάσης δεδομένων που θέλετε να φιλτράρετε.
Η Access εμφανίζει την προβολή φύλλου δεδομένων της βάσης δεδομένων σας.
Κάντε κλικ στην καρτέλα Αρχική σελίδα.
Στην ομάδα Ταξινόμηση και φίλτρο, κάντε κλικ στο εικονίδιο Για προχωρημένους.
Εμφανίζεται ένα αναπτυσσόμενο μενού.
Επιλέξτε Φιλτράρισμα κατά φόρμα.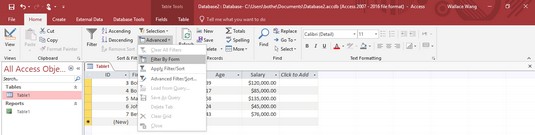
Το αναδυόμενο μενού Για προχωρημένους σάς επιτρέπει να καθορίσετε τα κριτήρια για ένα συγκεκριμένο πεδίο.
Η Access εμφανίζει μια κενή εγγραφή.
Κάντε κλικ σε οποιοδήποτε πεδίο και, στη συνέχεια, πληκτρολογήστε τα δεδομένα που θέλετε να φιλτράρετε, όπως ένα επώνυμο.
Στην ομάδα Ταξινόμηση και φίλτρο, κάντε κλικ στο εικονίδιο Για προχωρημένους και, στη συνέχεια, κάντε κλικ στην επιλογή Εφαρμογή φίλτρου/Ταξινόμησης.
Η Access εμφανίζει μια φιλτραρισμένη προβολή του πίνακα της βάσης δεδομένων σας.
Μπορείτε να κάνετε ξανά κλικ στο εικονίδιο Εναλλαγή φίλτρου για να προβάλετε όλα τα δεδομένα στον πίνακα της βάσης δεδομένων σας.
Χρήση κριτηρίων φίλτρου στην Access 2019
Η αναζήτηση για μια ακριβή αντιστοίχιση σε ένα πεδίο μπορεί να είναι χρήσιμη, αλλά μερικές φορές μπορεί να θέλετε να δείτε αρχεία που πληρούν ορισμένα κριτήρια, όπως η εύρεση των ονομάτων όλων των οποίων ο μισθός είναι μεγαλύτερος από 50.000 $ ετησίως. Αντί να φιλτράρετε με μια ακριβή αντιστοίχιση, πρέπει να ορίσετε τα κριτήρια φίλτρου.
Ο τύπος των δεδομένων που αποθηκεύονται σε κάθε πεδίο καθορίζει τον τύπο των κριτηρίων που μπορείτε να δημιουργήσετε. Τρεις συνήθεις τύποι δεδομένων που αποθηκεύονται σε πεδία είναι το κείμενο, οι αριθμοί και οι ημερομηνίες, τα οποία μπορείτε να φιλτράρετε με διαφορετικούς τρόπους.
Κοινά κριτήρια για το φιλτράρισμα δεδομένων κειμένου
| Κριτήρια φιλτραρίσματος | Περιγραφή |
| Ίσο | Το πεδίο πρέπει να ταιριάζει ακριβώς με το κείμενο φίλτρου. |
| Δεν ισούται | Το πεδίο δεν πρέπει να ταιριάζει με το κείμενο φίλτρου. |
| Ξεκινάει με | Το πεδίο πρέπει να ξεκινά με το κείμενο φίλτρου. |
| Δεν ξεκινά με | Το πεδίο δεν πρέπει να ξεκινά με το κείμενο φίλτρου. |
| Περιέχει | Το πεδίο πρέπει να περιέχει το κείμενο φίλτρου. |
| Δεν περιέχει | Το πεδίο δεν πρέπει να περιέχει κανένα μέρος του κειμένου φίλτρου. |
| Τελειώνει με | Το πεδίο τελειώνει με το κείμενο φίλτρου. |
| Δεν τελειώνει με | Το πεδίο δεν τελειώνει με το κείμενο φίλτρου. |
Κοινά κριτήρια για το φιλτράρισμα αριθμητικών δεδομένων
| Κριτήρια φιλτραρίσματος | Περιγραφή |
| Ίσο | Το πεδίο πρέπει να είναι ίσο με τον αριθμό φίλτρου. |
| Δεν ισούται | Το πεδίο δεν πρέπει να είναι ίσο με τον αριθμό φίλτρου. |
| Λιγότερο από ή ίσο με | Το πεδίο πρέπει να περιέχει έναν αριθμό μικρότερο ή ίσο με τον αριθμό του φίλτρου. |
| Μεγαλύτερο ή ίσο με | Το πεδίο πρέπει να περιέχει αριθμό μεγαλύτερο ή ίσο με τον αριθμό του φίλτρου. |
| Μεταξύ | Το πεδίο πρέπει να περιέχει έναν αριθμό που εμπίπτει μεταξύ δύο αριθμών φίλτρων. |
Κοινά κριτήρια για το φιλτράρισμα των ημερομηνιών
| Κριτήρια φιλτραρίσματος | Περιγραφή |
| Ίσο | Το πεδίο πρέπει να ισούται με την ημερομηνία φίλτρου. |
| Δεν ισούται | Το πεδίο δεν πρέπει να είναι ίσο με την ημερομηνία φίλτρου. |
| Στις ή πριν από | Η ημερομηνία πεδίου πρέπει να είναι ίση ή προγενέστερη από την ημερομηνία φίλτρου. |
| Ενεργοποίηση ή Μετά | Η ημερομηνία πεδίου πρέπει να είναι ίση ή μεταγενέστερη από την ημερομηνία φίλτρου. |
Για να δημιουργήσετε τα κριτήρια φίλτρου, ακολουθήστε τα εξής βήματα:
Στο παράθυρο Αντικείμενα All Access στα αριστερά της οθόνης, κάντε διπλό κλικ στο όνομα του πίνακα βάσης δεδομένων που θέλετε να φιλτράρετε.
Η Access εμφανίζει την προβολή φύλλου δεδομένων της βάσης δεδομένων σας.
Κάντε κλικ στην καρτέλα Αρχική σελίδα.
Κάντε κλικ στο πεδίο (στήλη) που θέλετε να χρησιμοποιήσετε ως φίλτρο.
Στην ομάδα Ταξινόμηση και φίλτρο, κάντε κλικ στο εικονίδιο Φίλτρο.
Εμφανίζεται ένα αναδυόμενο μενού.
Επιλέξτε την επιλογή Φίλτρα, όπως Φίλτρα κειμένου ή Φίλτρα αριθμών.
Εμφανίζεται ένα υπομενού επιλογών φίλτρου.
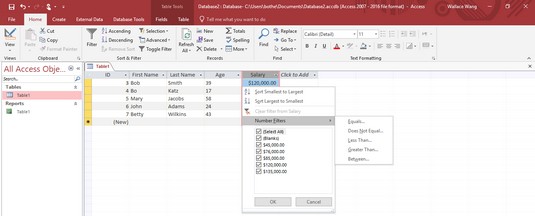
Το αναδυόμενο μενού Φίλτρο σάς επιτρέπει να καθορίσετε τα κριτήρια για ένα συγκεκριμένο πεδίο.
Κάντε κλικ σε μια επιλογή φίλτρου, όπως Μεταξύ ή Λιγότερο από.
Εμφανίζεται το πλαίσιο διαλόγου Προσαρμοσμένο φίλτρο. Το πλαίσιο διαλόγου Προσαρμοσμένο φίλτρο περιέχει το όνομα της επιλογής φίλτρου σας, όπως Μεταξύ αριθμών ή Λιγότερο από.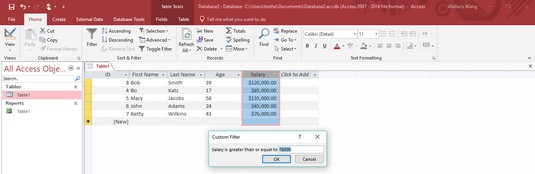
Πληκτρολογήστε μια τιμή για τα κριτήρια φίλτρου σας.
Πληκτρολογήστε μία ή περισσότερες τιμές σε κάθε πλαίσιο κειμένου στο παράθυρο διαλόγου Προσαρμοσμένο φίλτρο και, στη συνέχεια, κάντε κλικ στο OK.
Η Access φιλτράρει τον πίνακα της βάσης δεδομένων σας σύμφωνα με τα κριτήριά σας.
Επαναλάβετε τα βήματα 5 έως 7 για κάθε επιπλέον φίλτρο που θέλετε να προσθέσετε.
Μπορείτε να κάνετε ξανά κλικ στο εικονίδιο Εναλλαγή φίλτρου για να προβάλετε όλα τα δεδομένα στον πίνακα της βάσης δεδομένων σας.
Εκκαθάριση φίλτρου στην Access 2019
Όταν εφαρμόζετε ένα φίλτρο σε έναν πίνακα βάσης δεδομένων, βλέπετε μόνο εκείνες τις εγγραφές που ταιριάζουν με αυτό το φίλτρο. Η Access εμφανίζει ένα φιλτραρισμένο μήνυμα στο κάτω μέρος της οθόνης για να σας ενημερώνει όταν κοιτάζετε έναν φιλτραρισμένο πίνακα βάσης δεδομένων.
Για να αφαιρέσετε ένα φίλτρο ώστε να μπορείτε να δείτε όλες τις εγγραφές, επιλέξτε ένα από τα παρακάτω:
Η Access απενεργοποιεί προσωρινά τυχόν φίλτρα, ώστε να μπορείτε να δείτε όλες τις πληροφορίες που είναι αποθηκευμένες στον πίνακα της βάσης δεδομένων σας.
Όταν επιλέγετε την εντολή Αποθήκευση (Ctrl+S) για να αποθηκεύσετε έναν πίνακα βάσης δεδομένων, η Access αποθηκεύει επίσης το τελευταίο σας φίλτρο. Την επόμενη φορά που θα ανοίξετε αυτόν τον πίνακα βάσης δεδομένων, θα μπορείτε να χρησιμοποιήσετε το τελευταίο φίλτρο που δημιουργήσατε. Εάν θέλετε να αποθηκεύσετε πολλά φίλτρα, θα πρέπει να τα αποθηκεύσετε ως ερώτημα.
Δείτε αυτές τις εύχρηστες συντομεύσεις πληκτρολογίου της Access για περισσότερες πληροφορίες.
Στο Excel, είναι κρίσιμο να κατανοήσουμε τη διαφορά μεταξύ αναφορών και πινάκων εργαλείων για την αποτελεσματική ανάλυση και οπτικοποίηση δεδομένων.
Ανακαλύψτε πότε να χρησιμοποιήσετε το OneDrive για επιχειρήσεις και πώς μπορείτε να επωφεληθείτε από τον αποθηκευτικό χώρο των 1 TB.
Ο υπολογισμός του αριθμού ημερών μεταξύ δύο ημερομηνιών είναι κρίσιμος στον επιχειρηματικό κόσμο. Μάθετε πώς να χρησιμοποιείτε τις συναρτήσεις DATEDIF και NETWORKDAYS στο Excel για ακριβείς υπολογισμούς.
Ανακαλύψτε πώς να ανανεώσετε γρήγορα τα δεδομένα του συγκεντρωτικού πίνακα στο Excel με τέσσερις αποτελεσματικές μεθόδους.
Μάθετε πώς μπορείτε να χρησιμοποιήσετε μια μακροεντολή Excel για να αποκρύψετε όλα τα ανενεργά φύλλα εργασίας, βελτιώνοντας την οργάνωση του βιβλίου εργασίας σας.
Ανακαλύψτε τις Ιδιότητες πεδίου MS Access για να μειώσετε τα λάθη κατά την εισαγωγή δεδομένων και να διασφαλίσετε την ακριβή καταχώρηση πληροφοριών.
Ανακαλύψτε πώς να χρησιμοποιήσετε το εργαλείο αυτόματης σύνοψης στο Word 2003 για να συνοψίσετε εγγραφές γρήγορα και αποτελεσματικά.
Η συνάρτηση PROB στο Excel επιτρέπει στους χρήστες να υπολογίζουν πιθανότητες με βάση δεδομένα και πιθανότητες σχέσης, ιδανική για στατιστική ανάλυση.
Ανακαλύψτε τι σημαίνουν τα μηνύματα σφάλματος του Solver στο Excel και πώς να τα επιλύσετε, βελτιστοποιώντας τις εργασίες σας αποτελεσματικά.
Η συνάρτηση FREQUENCY στο Excel μετράει τις τιμές σε έναν πίνακα που εμπίπτουν σε ένα εύρος ή bin. Μάθετε πώς να την χρησιμοποιείτε για την κατανομή συχνότητας.





