Τι είναι οι πίνακες ελέγχου και οι αναφορές στο Excel;

Στο Excel, είναι κρίσιμο να κατανοήσουμε τη διαφορά μεταξύ αναφορών και πινάκων εργαλείων για την αποτελεσματική ανάλυση και οπτικοποίηση δεδομένων.
Ο σκοπός του Microsoft Teams είναι να βοηθήσει τους συναδέλφους να εργάζονται συλλογικά μοιράζοντας αρχεία, πραγματοποιώντας συνομιλίες, ακόμη και συμμετέχοντας σε φωνητικές κλήσεις και βιντεοκλήσεις. Μάθετε πώς να συμμετέχετε σε μια συνομιλία μέσω του Microsoft Teams , πώς να συνομιλείτε ιδιωτικά και να μοιράζεστε και να συνεπεξεργάζεστε αρχεία. Ανακαλύπτετε επίσης ότι πραγματοποιείτε προσωπικές συσκέψεις, συσκέψεις ήχου και βιντεοσκοπήσεις μέσω του Teams.
Εάν γνωρίζετε το δρόμο σας γύρω από το Facebook ή το LinkedIn, ξέρετε τι είναι οι συνομιλίες. Μπορείτε να δημοσιεύσετε σε μια συνομιλία, να απαντήσετε σε αναρτήσεις άλλων και να κάνετε like σε μια ανάρτηση.
Οι συνομιλίες είναι κάτι περισσότερο από ένας τρόπος για τους συναδέλφους να συζητήσουν ένα θέμα. Μια συνομιλία μπορεί επίσης να είναι μια σημαντική καταγραφή ενός θέματος, της ιστορίας του και του ιστορικού του. Οι νεοεισερχόμενοι σε ένα κανάλι μπορούν να περιηγηθούν σε μια συνομιλία και έτσι να ενημερωθούν για ένα έργο. Οι συνάδελφοι μπορούν να εξετάσουν μια συζήτηση για να δουν πώς προχωρά ένα έργο, να ανακαλύψουν ποιες ερωτήσεις είχαν τεθεί στο παρελθόν και να εξετάσουν την ιστορία ενός έργου για να δουν πώς εξελίχθηκε.
Αυτές οι σελίδες εξηγούν πώς να προσθέσετε σελιδοδείκτη σε μια συνομιλία, όπως μια συνομιλία, και να δημιουργήσετε και να απαντήσετε σε συνομιλίες.
Συμπάθειες και σελιδοδείκτες συνομιλιών
Ακολουθήστε αυτά τα βήματα για να επισημάνετε ότι σας αρέσει και να προσθέσετε σελιδοδείκτη σε μια συνομιλία στο Teams:
Περιηγηθείτε στη σελίδα Συνομιλίες ενός καναλιού.
Σε ένα κανάλι, εμφανίζεται πρώτη η σελίδα Συνομιλίες.
Τοποθετήστε το ποντίκι σας πάνω από μια ανάρτηση.
Όπως φαίνεται στο παρακάτω σχήμα, βλέπετε τρία κουμπιά:
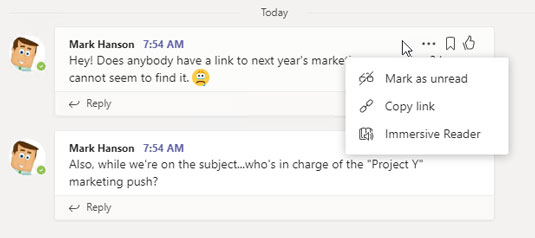
Μπορείτε να εκτελέσετε πολλές ενέργειες σε αναρτήσεις καναλιού, όπως να τους αρέσει και να τις αποθηκεύσετε για μελλοντική αναφορά.
Έναρξη συνομιλίας
Ακολουθήστε αυτά τα βήματα για να ξεκινήσετε μια συνομιλία:
Περιηγηθείτε στη σελίδα Συνομιλίες ενός καναλιού.
Στο πλαίσιο κειμένου, πληκτρολογήστε ένα μήνυμα.
Κάτω από το πλαίσιο κειμένου υπάρχουν εργαλεία για την εισαγωγή emoji, υπερσυνδέσμων και άλλων καλούδια, όπως φαίνεται. Για να ειδοποιήσετε έναν συνάδελφο σχετικά με τη συνομιλία που σκοπεύετε να ξεκινήσετε, πληκτρολογήστε το σύμβολο στο (@) ακολουθούμενο από το όνομα του συναδέλφου στο πλαίσιο κειμένου.
Εκτός από την ειδοποίηση συναδέλφων, μπορείτε να συνδέσετε τη συνομιλία με άλλα κανάλια. Πληκτρολογήστε το σύμβολο στο (@) ακολουθούμενο από ένα όνομα καναλιού.
Πατήστε Enter ή κάντε κλικ στο κουμπί Αποστολή.
Η συνομιλία σας είναι ορατή σε όλα τα μέλη της ομάδας.
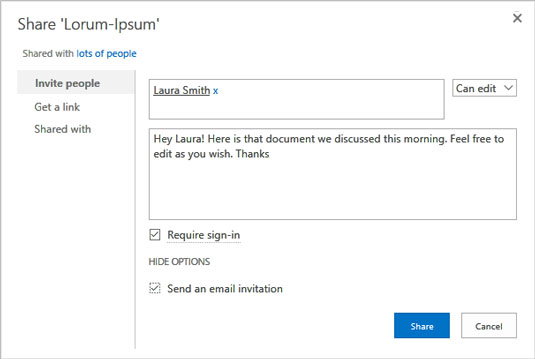
Εισαγάγετε ένα μήνυμα στο πλαίσιο κειμένου για να ξεκινήσετε μια συνομιλία.
Δημοσίευση σε συνομιλία
Ακολουθήστε αυτά τα βήματα για να δημοσιεύσετε μια απάντηση σε μια συνομιλία:
Περιηγηθείτε στη σελίδα Συνομιλίες ενός καναλιού.
Στο μήνυμα στο οποίο θέλετε να απαντήσετε, κάντε κλικ στο κουμπί Απάντηση.
Πληκτρολογήστε το μήνυμά σας και πατήστε Enter ή κάντε κλικ στο κουμπί Αποστολή.
Μερικές φορές οι ερωτήσεις, τα σχόλια και οι ανησυχίες δεν είναι κατάλληλες για όλα τα μέλη μιας ομάδας. Μερικές φορές αυτό που συμβαίνει σε μια συζήτηση αφήνεται καλύτερα σε δύο άτομα ή σε μια χούφτα επιλεγμένους συναδέλφους. Χρησιμοποιήστε τη δυνατότητα συνομιλίας για να διεξάγετε συνομιλίες ιδιωτικά.
Ποτέ μην εισάγετε ένα σχόλιο στο Teams που δεν θα θέλατε να δει το αφεντικό ή ο διευθυντής IT σας. Ακόμη και ένα μήνυμα συνομιλίας που υποτίθεται ότι προορίζεται για λίγους εκλεκτούς δεν είναι πραγματικά ιδιωτικό. Για λόγους ασφάλειας και συμμόρφωσης με τους κανονισμούς, οι διαχειριστές του Teams μπορούν να ελέγχουν και να προβάλλουν όλο το περιεχόμενο σε έναν χώρο εργασίας του Teams.
Ακολουθήστε αυτά τα βήματα για να ξεκινήσετε και να συμμετάσχετε σε μια ιδιωτική συνομιλία με ένα ή δύο άτομα της επιλογής σας:
Κάντε κλικ στο κουμπί Νέα συνομιλία στη γραμμή πλοήγησης στο επάνω μέρος της οθόνης.
Για να βρείτε το κουμπί Νέα συνομιλία, αναζητήστε το εικονίδιο με στυλό και χαρτί στα αριστερά του πλαισίου αναζήτησης.
Καθώς ξεκινάτε και συμμετέχετε σε συνομιλίες, εμφανίζεται μια λίστα με πρόσφατους χρήστες στη σελίδα Συνομιλία. Μπορείτε να επιλέξετε ένα όνομα εάν θέλετε να ακούσετε μια προηγούμενη συνομιλία.
Πληκτρολογήστε το μήνυμά σας και πατήστε Enter
Βλέπετε ένα παράθυρο συνομιλίας παρόμοιο με αυτό που εμφανίζεται.
Μια ειδοποίηση εμφανίζεται στην κάτω δεξιά γωνία της οθόνης όταν κάποιος θέλει να συνομιλήσει μαζί σας. Κάντε κλικ σε αυτήν την ειδοποίηση για να ανοίξετε το παράθυρο Συνομιλία και να ξεκινήσετε τη συνομιλία.
Στο πλαίσιο Πληκτρολογήστε νέο μήνυμα, πληκτρολογήστε ένα μήνυμα και πατήστε Enter ή κάντε κλικ στο κουμπί Αποστολή.
Κάντε κλικ στο κουμπί Προσθήκη ατόμων για να συμπεριλάβετε περισσότερα άτομα σε μια συνομιλία. Αυτό το κουμπί βρίσκεται στην επάνω δεξιά γωνία της οθόνης.
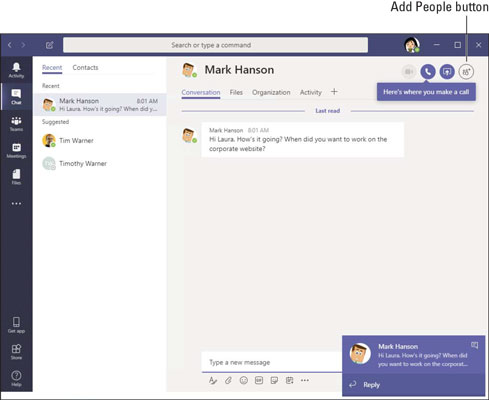
Διεξαγωγή συνομιλίας.
Οι συνομιλίες και οι συνομιλίες είναι καλές, αλλά συνήθως περιλαμβάνουν την αντιμετώπιση αρχείων: την κοινή χρήση τους και τη συλλογική επεξεργασία τους. Ακολουθούν οδηγίες για τη μεταφόρτωση αρχείων σε ένα κανάλι και τη συνεργασία σε ένα αρχείο με συναδέλφους. Ένα από τα ωραία πράγματα για το Teams είναι ότι μπορείτε να επεξεργαστείτε έγγραφα του Office 365 μέσα στη διεπαφή του Teams.
Μεταφόρτωση αρχείου σε κανάλι
Ακολουθήστε αυτά τα βήματα για να ανεβάσετε ένα αρχείο από τον υπολογιστή σας σε ένα κανάλι:
Επισκεφτείτε την καρτέλα Αρχεία ενός καναλιού Teams.
Τα ονόματα των αρχείων που ανέβηκαν στο κανάλι εμφανίζονται σε μια λίστα, όπως φαίνεται.
Μπορείτε να κάνετε κλικ στις κεφαλίδες στηλών στη λίστα αρχείων για να ταξινομήσετε τη λίστα κατά τύπο αρχείου, όνομα ή ημερομηνία τροποποίησης. Αρχεία καναλιού γραφείου
Η λίστα αρχείων ενός καναλιού.
Επιλέξτε ένα αποθετήριο αρχείων.
Ένα αποθετήριο αρχείων είναι απλώς μια συλλογή αρχείων που είναι προσβάσιμα σε εσάς. Το μενού Αρχεία προσφέρει μια λίστα Πρόσφατα, μια καταχώρηση του Microsoft Teams και πιθανώς περισσότερους προορισμούς τοποθεσίας αρχείων, όπως έχουν διαμορφωθεί από τον διαχειριστή του δικτύου.
Κάντε κλικ στο Microsoft Teams.
Κάντε κλικ στην επιλογή Μεταφόρτωση.
Εμφανίζεται το πλαίσιο διαλόγου Άνοιγμα.
Επιλέξτε το αρχείο που θέλετε να ανεβάσετε και κάντε κλικ στο Άνοιγμα.
Μπορείτε να ανεβάσετε περισσότερα από ένα αρχεία κάθε φορά επιλέγοντας περισσότερα από ένα αρχεία.
Μετακινήστε το ποντίκι πάνω από ένα όνομα αρχείου για να δείτε επιλογές για το χειρισμό του αρχείου. Μπορείτε να ανοίξετε, να μετακινήσετε, να αντιγράψετε και να κατεβάσετε αρχεία, μεταξύ άλλων εργασιών.
Συνεργασία σε ένα αρχείο
Ακολουθήστε αυτά τα βήματα για να ανοίξετε ένα αρχείο του Office 365 και να εργαστείτε σε αυτό συλλογικά:
Σε μια βιβλιοθήκη εγγράφων, κάντε κλικ στο κουμπί Περισσότερα δίπλα στο όνομα του αρχείου που θέλετε να ανοίξετε.
Το κουμπί δεν λέει "Περισσότερα". Αντίθετα, εμφανίζεται με μια έλλειψη (τρεις τελείες.) Εμφανίζεται ένα αναδυόμενο μενού.
Επιλέξτε Επεξεργασία στις ομάδες.
Επεξεργαστείτε ή συνεπεξεργαστείτε το αρχείο.
Οι συνάδελφοι μπορούν να επεξεργαστούν ένα αρχείο ταυτόχρονα. Ένα σήμα ονόματος και ένα εικονίδιο δείχνει πού εργάζονται άλλοι σε ένα αρχείο.
Κάντε κλικ στο κουμπί Κλείσιμο όταν ολοκληρώσετε την επεξεργασία.
Εκτός από το κλικ στο κουμπί Κλείσιμο, μπορείτε να κάνετε κλικ σε μια καρτέλα στην πλαϊνή γραμμή Ομάδες.
Αν αναζητήσετε ένα κουμπί Αποθήκευση σε μια εφαρμογή Web του Office, θα ψάξετε μάταια. Οι αλλαγές αποθηκεύονται αυτόματα καθώς τις πραγματοποιείτε σε εφαρμογές Ιστού.
Το Teams προσφέρει δύο τρόπους για να πραγματοποιήσετε μια συνάντηση. Μπορείτε να πραγματοποιήσετε μια συνάντηση ήχου ή βίντεο με έναν συνάδελφο ή να το κάνετε με τον παλιομοδίτικο τρόπο προγραμματίζοντας μια συνάντηση πρόσωπο με άτομο μια συγκεκριμένη ημέρα σε μια συγκεκριμένη ώρα. Συνέχισε να διαβάζεις.
Διεξαγωγή συνάντησης βίντεο ή ήχου
Ακολουθήστε αυτά τα βήματα για να πραγματοποιήσετε μια σύσκεψη βίντεο ή ήχου:
Εντοπίστε το άτομο που θέλετε να γνωρίσετε.
Πραγματοποιήστε μια καθολική αναζήτηση ή βρείτε το εικονίδιο χρήστη του ατόμου στο ιστορικό συνομιλιών ή συνομιλιών σας.
Κάντε κλικ στο όνομα του ατόμου για να ανοίξετε την κάρτα χρήστη αυτού του ατόμου.
Η παρακάτω εικόνα δείχνει μια κάρτα χρήστη. Η κάρτα αναφέρει το όνομα ενός ατόμου και δείχνει την εικόνα του/της.
Στην κάρτα χρήστη, κάντε κλικ στο κουμπί Κλήση βίντεο ή Κλήση ήχου.
Το άτομο στο οποίο πραγματοποιήσατε την κλήση λαμβάνει μια ειδοποίηση. Σε αυτό το σημείο, το άτομο μπορεί να απορρίψει ή να αποδεχτεί την κλήση.
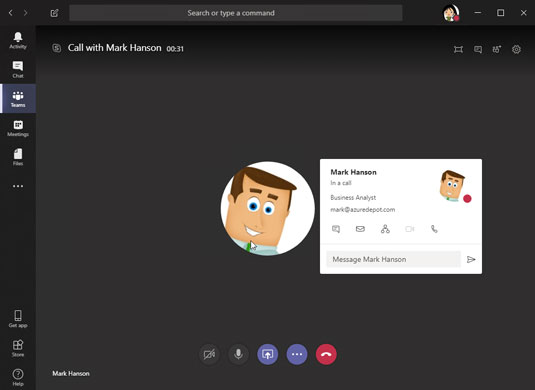
Ξεκινήστε μια κλήση κάνοντας κλικ σε ένα κουμπί στην κάρτα χρήστη.
Χρησιμοποιήστε τα κουμπιά στο κάτω μέρος του παραθύρου κλήσης για να πραγματοποιήσετε ή να τερματίσετε τη συνομιλία:
Προγραμματισμός συνάντησης και πρόσκληση παρευρισκομένων
Ακολουθήστε αυτά τα βήματα για να προγραμματίσετε μια προσωπική συνάντηση με έναν συνάδελφο:
Κάντε κλικ στην καρτέλα Συσκέψεις στη γραμμή πλοήγησης.
Κάντε κλικ στην επιλογή Προγραμματισμός συνάντησης.
Εμφανίζεται το παράθυρο Νέα συνάντηση, όπως φαίνεται.
Στο παράθυρο Νέα σύσκεψη, περιγράψτε τη σύσκεψη και προσκαλέστε άλλους να παρευρεθούν.
Δώστε στη συνάντηση ένα όνομα, δώστε μια τοποθεσία, δηλώστε πότε πρόκειται να πραγματοποιηθεί και προσκαλέστε συναδέλφους.
Κάντε κλικ στο κουμπί Χρονοδιάγραμμα.
Η σύσκεψη καταχωρείται στο ημερολόγιό σας.
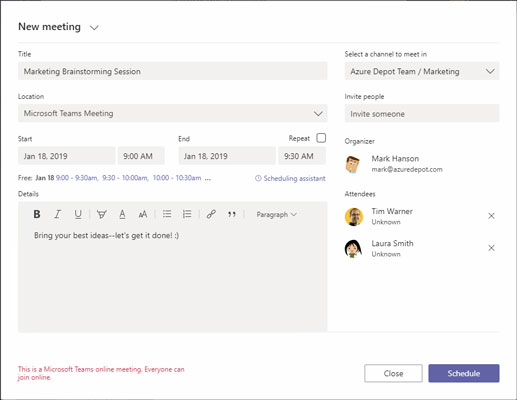
Διοργάνωση συνάντησης.
Οι συνάδελφοι λαμβάνουν μια αίτηση συνάντησης με τη μορφή μηνύματος. Το μήνυμα περιλαμβάνει ένα κουμπί Αποδοχή, Δοκιμαστική και Απόρριψη για να κάνουν κλικ οι προσκεκλημένοι για να απαντήσουν. Μια συνάντηση που γίνεται αποδεκτή καταχωρείται αμέσως στο Ημερολόγιο.
Στο Excel, είναι κρίσιμο να κατανοήσουμε τη διαφορά μεταξύ αναφορών και πινάκων εργαλείων για την αποτελεσματική ανάλυση και οπτικοποίηση δεδομένων.
Ανακαλύψτε πότε να χρησιμοποιήσετε το OneDrive για επιχειρήσεις και πώς μπορείτε να επωφεληθείτε από τον αποθηκευτικό χώρο των 1 TB.
Ο υπολογισμός του αριθμού ημερών μεταξύ δύο ημερομηνιών είναι κρίσιμος στον επιχειρηματικό κόσμο. Μάθετε πώς να χρησιμοποιείτε τις συναρτήσεις DATEDIF και NETWORKDAYS στο Excel για ακριβείς υπολογισμούς.
Ανακαλύψτε πώς να ανανεώσετε γρήγορα τα δεδομένα του συγκεντρωτικού πίνακα στο Excel με τέσσερις αποτελεσματικές μεθόδους.
Μάθετε πώς μπορείτε να χρησιμοποιήσετε μια μακροεντολή Excel για να αποκρύψετε όλα τα ανενεργά φύλλα εργασίας, βελτιώνοντας την οργάνωση του βιβλίου εργασίας σας.
Ανακαλύψτε τις Ιδιότητες πεδίου MS Access για να μειώσετε τα λάθη κατά την εισαγωγή δεδομένων και να διασφαλίσετε την ακριβή καταχώρηση πληροφοριών.
Ανακαλύψτε πώς να χρησιμοποιήσετε το εργαλείο αυτόματης σύνοψης στο Word 2003 για να συνοψίσετε εγγραφές γρήγορα και αποτελεσματικά.
Η συνάρτηση PROB στο Excel επιτρέπει στους χρήστες να υπολογίζουν πιθανότητες με βάση δεδομένα και πιθανότητες σχέσης, ιδανική για στατιστική ανάλυση.
Ανακαλύψτε τι σημαίνουν τα μηνύματα σφάλματος του Solver στο Excel και πώς να τα επιλύσετε, βελτιστοποιώντας τις εργασίες σας αποτελεσματικά.
Η συνάρτηση FREQUENCY στο Excel μετράει τις τιμές σε έναν πίνακα που εμπίπτουν σε ένα εύρος ή bin. Μάθετε πώς να την χρησιμοποιείτε για την κατανομή συχνότητας.





