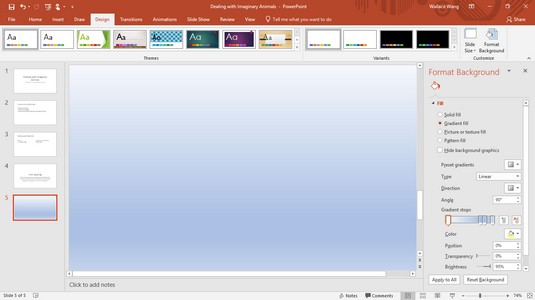Το PowerPoint 2019 δημιουργεί συχνά παρουσιάσεις με απλό λευκό φόντο. Αν και αυτό είναι εντάξει σε ορισμένες περιπτώσεις, μπορεί να θέλετε να εμπλουτίσετε το φόντο των διαφανειών σας ώστε να φαίνονται πιο όμορφα. Το PowerPoint προσφέρει τέσσερις τρόπους αλλαγής του φόντου:
- Στερεό γέμισμα: Δημιουργεί ένα συμπαγές χρώμα φόντου
- Γέμισμα κλίσης: Δημιουργεί ένα φόντο που είναι ένας συνδυασμός δύο χρωμάτων που σταδιακά ξεθωριάζουν το ένα στο άλλο
- Γέμισμα εικόνας ή υφής: Σας επιτρέπει να επιλέξετε μια εικόνα που είναι αποθηκευμένη στον υπολογιστή σας ως φόντο
- Γέμισμα μοτίβου: Δημιουργεί ένα μοτίβο φόντου με γραμμές ή ζιγκ-ζαγκ
Επιλογή μονόχρωμου φόντου στο PowerPoint 2019
Τα συμπαγή χρώματα μπορούν να προσφέρουν αντίθεση στις διαφάνειές σας, αλλά πρέπει να βεβαιωθείτε ότι τυχόν κείμενο ή γραφικά που εμφανίζονται στις διαφάνειές σας εξακολουθούν να είναι ορατά. Για παράδειγμα, εάν επιλέξετε ένα σκούρο κόκκινο φόντο, οποιοδήποτε κείμενο ή γραφικά στις διαφάνειές σας θα πρέπει να εμφανίζονται με ανοιχτά χρώματα.
Για να βεβαιωθείτε ότι τα συμπαγή χρώματα φόντου δεν κρύβουν το κείμενο και τα γραφικά σας, μπορείτε επίσης να προσαρμόσετε τη διαφάνεια του φόντου για να κάνετε το χρώμα να φαίνεται πιο σκούρο ή πιο ανοιχτό.
Για να αλλάξετε το φόντο σε συμπαγές χρώμα, ακολουθήστε τα εξής βήματα:
Κάντε κλικ στην καρτέλα Σχεδίαση.
Εάν κάνετε κλικ σε μια διαφάνεια στην προβολή μικρογραφιών και κρατήσετε πατημένο το πλήκτρο Ctrl, μπορείτε να επιλέξετε ποιες διαφάνειες θα αλλάξετε. Εάν δεν επιλέξετε καμία διαφάνεια, το PowerPoint θα αλλάξει όλες τις διαφάνειές σας.
Στην ομάδα Προσαρμογή, κάντε κλικ στο εικονίδιο Μορφοποίηση φόντου.
Εμφανίζεται το παράθυρο Μορφοποίηση φόντου.

Χρησιμοποιήστε το παράθυρο Μορφοποίηση φόντου για να αλλάξετε το φόντο μιας παρουσίασης.
Επιλέξτε το κουμπί επιλογής Solid Fill.
Κάντε κλικ στο εικονίδιο Χρώμα.
Εμφανίζεται ένα αναπτυσσόμενο μενού, που παραθέτει μια παλέτα χρωμάτων.
Κάντε κλικ σε ένα χρώμα.
Το PowerPoint γεμίζει το φόντο της διαφάνειάς σας με το χρώμα που έχετε επιλέξει.
(Προαιρετικό) Για να αλλάξετε τη διαφάνεια του χρώματος, σύρετε το ρυθμιστικό Διαφάνεια αριστερά (0%) ή δεξιά (100%).
Όσο υψηλότερη είναι η τιμή της διαφάνειας, τόσο πιο ανοιχτό είναι το χρώμα του φόντου.
(Προαιρετικό) Για να αλλάξετε το φόντο κάθε διαφάνειας στην παρουσίασή σας, κάντε κλικ στην επιλογή Εφαρμογή σε όλες.
Εάν δεν κάνετε κλικ στο κουμπί Εφαρμογή σε όλα, το PowerPoint αλλάζει μόνο το φόντο της τρέχουσας επιλεγμένης διαφάνειας.
Εάν κάνετε κλικ στο κουμπί Επαναφορά φόντου, μπορείτε να αφαιρέσετε τυχόν αλλαγές φόντου που κάνατε.
Στο παράθυρο Μορφοποίηση φόντου, κάντε κλικ στο εικονίδιο Κλείσιμο (X).
Επιλογή φόντου ντεγκραντέ στο PowerPoint 2019
Μια διαβάθμιση εμφανίζει ένα χρώμα που σταδιακά ξεθωριάζει σε άλλο χρώμα, όπως πράσινο σε πορτοκαλί. Για να ορίσετε μια κλίση, ορίζετε μία ή περισσότερες στάσεις, τη διαφάνεια και την κατεύθυνση της κλίσης. Οι στάσεις καθορίζουν πού ξεκινούν και τελειώνουν τα χρώματα στη διαβάθμιση. Η διαφάνεια καθορίζει πόσο αδιαφανές εμφανίζεται ένα χρώμα. Η κατεύθυνση της κλίσης καθορίζει πώς εμφανίζεται η κλίση, όπως κατακόρυφα ή διαγώνια.
Για να ορίσετε ένα ντεγκραντέ φόντο, ακολουθήστε τα εξής βήματα:
Κάντε κλικ στην καρτέλα Σχεδίαση.
Εάν κάνετε κλικ σε μια διαφάνεια στην προβολή μικρογραφιών και κρατήσετε πατημένο το πλήκτρο Ctrl, μπορείτε να επιλέξετε ποιες διαφάνειες θα αλλάξετε. Εάν δεν επιλέξετε καμία διαφάνεια, το PowerPoint θα αλλάξει όλες τις διαφάνειές σας.
Στην ομάδα Προσαρμογή, κάντε κλικ στο εικονίδιο Μορφοποίηση φόντου.
Εμφανίζεται το παράθυρο Μορφοποίηση φόντου.
Επιλέξτε το κουμπί επιλογής Gradient Fill.
Το παράθυρο Μορφοποίηση φόντου εμφανίζει πρόσθετες επιλογές για τον καθορισμό μιας διαβάθμισης.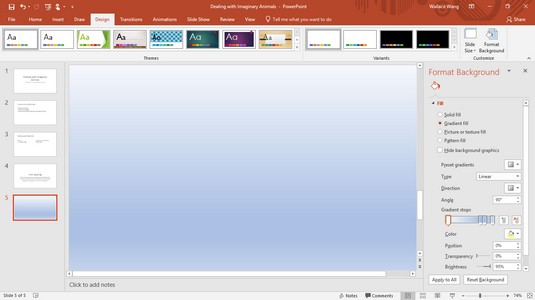
Εάν κάνετε κλικ στο εικονίδιο Preset Gradients, μπορείτε να επιλέξετε από μια ποικιλία προκαθορισμένων διαβαθμίσεων.
Εάν κάνετε κλικ στο εικονίδιο Preset Gradients, μπορείτε να επιλέξετε από μια ποικιλία προκαθορισμένων διαβαθμίσεων.
Κάντε κλικ στο πλαίσιο λίστας Τύπος και επιλέξτε μια επιλογή, όπως Γραμμική ή Ορθογώνια.
Κάντε κλικ στο πλαίσιο λίστας Κατεύθυνση και επιλέξτε μια κατεύθυνση για την κλίση.
Στο πλαίσιο Γωνία, κάντε κλικ στο πάνω ή κάτω βέλος για να αυξήσετε τη γωνία ή να μειώσετε τη γωνία, αντίστοιχα.
Σύρετε τα ρυθμιστικά Gradient Stops αριστερά ή δεξιά.
Η άκρα αριστερά και η άκρα δεξιά θέση του ρυθμιστικού θέσης στάσης ορίζουν πού αρχίζει και τελειώνει η κλίση στη διαφάνεια.
Κάντε κλικ στο εικονίδιο Χρώμα και, στη συνέχεια, κάντε κλικ σε ένα χρώμα στην παλέτα που εμφανίζεται.
Το PowerPoint εμφανίζει το χρώμα που επιλέξατε ως ντεγκραντέ στην τρέχουσα διαφάνεια.
Στο πλαίσιο κειμένου Θέση, κάντε κλικ στο επάνω ή το κάτω βέλος για να αλλάξετε τη θέση των διαβαθμίσεων.
Σύρετε το ρυθμιστικό Διαφάνεια αριστερά ή δεξιά.
Η άκρα αριστερά θέση (0%) εμφανίζει το χρώμα που επιλέξατε σε πλήρη ισχύ και η άκρα δεξιά θέση (100%) εμφανίζει το χρώμα που έχετε επιλέξει μέχρι το σημείο όπου εξαφανίζεται εντελώς από την προβολή (100% διαφάνεια).
(Προαιρετικό) Για να εφαρμόσετε τη διαβάθμιση σε κάθε διαφάνεια της παρουσίασής σας, κάντε κλικ στην επιλογή Εφαρμογή σε όλες.
Εάν δεν κάνετε κλικ στο κουμπί Εφαρμογή σε όλα, το PowerPoint εμφανίζει μόνο το φόντο της τρέχουσας επιλεγμένης διαφάνειας.
Στο παράθυρο Μορφοποίηση φόντου, κάντε κλικ στο εικονίδιο Κλείσιμο (X).
Επιλογή φόντου εικόνας στο PowerPoint 2019
Μια φωτογραφία, όπως clip art ή μια φωτογραφία που τραβήχτηκε με ψηφιακή φωτογραφική μηχανή, μπορεί να εμφανιστεί στο φόντο σας. Αφού χρησιμοποιήσετε μια εικόνα για φόντο, μπορείτε να προσαρμόσετε τη διαφάνειά της έτσι ώστε να μπορείτε να διαβάζετε οποιοδήποτε κείμενο τίτλου ή υπότιτλου σε κάθε διαφάνεια.
Για να προσθέσετε ένα φόντο εικόνας στις διαφάνειες, ακολουθήστε τα εξής βήματα:
Κάντε κλικ στην καρτέλα Σχεδίαση.
Στην ομάδα Προσαρμογή, κάντε κλικ στο εικονίδιο Μορφοποίηση φόντου.
Εμφανίζεται το παράθυρο Μορφοποίηση φόντου.
Επιλέξτε το κουμπί επιλογής Εικόνα ή Γέμισμα Υφής.
Το παράθυρο Μορφοποίηση φόντου εμφανίζει επιλογές για την προσθήκη μιας εικόνας στο φόντο σας.
Κάντε κλικ σε ένα από τα παρακάτω κουμπιά:
- Αρχείο: Ανακτά μια γραφική εικόνα που είναι αποθηκευμένη στον υπολογιστή σας, όπως μια ψηφιακή φωτογραφία. Όταν εμφανιστεί το παράθυρο διαλόγου Εισαγωγή εικόνας, κάντε κλικ στην εικόνα που θέλετε να χρησιμοποιήσετε και, στη συνέχεια, κάντε κλικ στο Άνοιγμα.
- Πρόχειρο: Επικολλά μια προηγουμένως κομμένη ή αντιγραμμένη γραφική εικόνα από άλλο πρόγραμμα, όπως το Photoshop.
- Online: Εμφανίζει μια βιβλιοθήκη εικόνων clip-art που μπορείτε να επιλέξετε. Πληκτρολογήστε μια περιγραφή της εικόνας που θέλετε. Όταν εμφανιστούν εικόνες clip-art, κάντε κλικ σε αυτήν που θέλετε να χρησιμοποιήσετε και, στη συνέχεια, κάντε κλικ στην επιλογή Εισαγωγή.
Σύρετε το ρυθμιστικό Διαφάνεια προς τα αριστερά ή προς τα δεξιά μέχρι να είστε ευχαριστημένοι με τον τρόπο που εμφανίζεται η εικόνα.
Για να αλλάξετε τη θέση της εικόνας σας, κάντε κλικ στο πάνω ή κάτω βέλος του πλαισίου κειμένου Offset αριστερά, δεξιά, πάνω ή κάτω.
Για να εφαρμόσετε την εικόνα σας σε κάθε διαφάνεια της παρουσίασής σας, κάντε κλικ στην επιλογή Εφαρμογή σε όλες αν θέλετε.
Εάν δεν κάνετε κλικ στο κουμπί Εφαρμογή σε όλα, το PowerPoint εμφανίζει μόνο το φόντο της τρέχουσας επιλεγμένης διαφάνειας.
Στο παράθυρο Μορφοποίηση φόντου, κάντε κλικ στο εικονίδιο Κλείσιμο (X).
Επιλογή φόντου μοτίβου στο PowerPoint 2019
Ένα φόντο μοτίβου μπορεί να εμφανίζει γραμμές, κουκκίδες ή άλλους τύπους επαναλαμβανόμενων μοτίβων στο φόντο των διαφανειών σας. Τα μοτίβα απλώς σας δίνουν έναν ακόμη τρόπο για να βελτιώσετε την οπτική εμφάνιση μιας διαφάνειας.
Για να προσθέσετε φόντο μοτίβου στις διαφάνειες, ακολουθήστε τα εξής βήματα:
Κάντε κλικ στην καρτέλα Σχεδίαση.
Στην ομάδα Προσαρμογή, κάντε κλικ στο εικονίδιο Μορφοποίηση φόντου.
Εμφανίζεται το παράθυρο Μορφοποίηση φόντου.
Επιλέξτε το κουμπί επιλογής Pattern Fill.
Το παράθυρο Μορφοποίηση φόντου εμφανίζει επιλογές για την προσθήκη ενός μοτίβου στο φόντο σας.
Κάντε κλικ σε ένα από τα διαθέσιμα μοτίβα.
Κάντε κλικ στο εικονίδιο Προσκηνίου.
Εμφανίζεται μια χρωματική παλέτα. Το χρώμα που επιλέγετε καθορίζει το χρώμα του σχεδίου γραμμών ή κουκκίδων που επιλέξατε στο Βήμα 4.
Κάντε κλικ στο εικονίδιο φόντου.
Εμφανίζεται μια χρωματική παλέτα. Το χρώμα που επιλέγετε καθορίζει το χρώμα του φόντου του μοτίβου που επιλέξατε στο Βήμα 4.
Για να εφαρμόσετε την εικόνα σας σε κάθε διαφάνεια της παρουσίασής σας, κάντε κλικ στην επιλογή Εφαρμογή σε όλες αν θέλετε.
Εάν δεν κάνετε κλικ στο κουμπί Εφαρμογή σε όλα, το PowerPoint εμφανίζει μόνο το φόντο της τρέχουσας επιλεγμένης διαφάνειας.
Στο παράθυρο Μορφοποίηση φόντου, κάντε κλικ στο εικονίδιο Κλείσιμο (X).