Τι είναι οι πίνακες ελέγχου και οι αναφορές στο Excel;

Στο Excel, είναι κρίσιμο να κατανοήσουμε τη διαφορά μεταξύ αναφορών και πινάκων εργαλείων για την αποτελεσματική ανάλυση και οπτικοποίηση δεδομένων.
Μπορείτε να δημιουργήσετε ένα φύλλο εργασίας σύνοψης στο Excel 2016 που ανακεφαλαιώνει ή αθροίζει τις τιμές που είναι αποθηκευμένες σε μια δέσμη άλλων φύλλων εργασίας στο βιβλίο εργασίας.
Εδώ δημιουργείτε ένα συνοπτικό φύλλο εργασίας με τίτλο Συνολικό προβλεπόμενο εισόδημα για το βιβλίο εργασίας MGE – 2017 Projected Income. Αυτό το συνοπτικό φύλλο εργασίας συνοψίζει τα προβλεπόμενα έσοδα και έξοδα για όλες τις εταιρείες που λειτουργεί η Mother Goose Enterprises.
Επειδή το βιβλίο εργασίας MGE – 2017 Projected Income περιέχει ήδη εννέα φύλλα εργασίας με τα προβλεπόμενα έσοδα και έξοδα για το 2017 για καθεμία από αυτές τις εταιρείες και επειδή όλα αυτά τα φύλλα εργασίας παρουσιάζονται με την ίδια διάταξη, η δημιουργία αυτού του συνοπτικού φύλλου εργασίας θα είναι παιχνιδάκι:
Ένα νέο φύλλο εργασίας εισάγεται μπροστά από τα άλλα φύλλα εργασίας στο βιβλίο εργασίας MGE – 2017 Projected Income και μετονομάζεται η καρτέλα του φύλλου από Sheet1 σε Total Income.
Στη συνέχεια, εισαγάγετε τον τίτλο του φύλλου εργασίας Mother Goose Enterprises – Total Projected Income 2017 στο κελί A1.
Κάντε αυτό επιλέγοντας το κελί A1 και στη συνέχεια πληκτρολογώντας το κείμενο.
Τέλος, αντιγράψτε τις υπόλοιπες επικεφαλίδες σειρών για τη στήλη Α (που περιέχει τις περιγραφές εσόδων και εξόδων) από το φύλλο εργασίας Sprat Diet Ctr στο φύλλο εργασίας Συνολικό εισόδημα.
Για να το κάνετε αυτό, επιλέξτε το κελί A3 στο φύλλο Συνολικού Εισοδήματος και, στη συνέχεια, κάντε κλικ στην καρτέλα Sprat Diet Ctr. Επιλέξτε την περιοχή κελιών A3:A22 σε αυτό το φύλλο. στη συνέχεια πατήστε Ctrl+C, κάντε ξανά κλικ στην καρτέλα Συνολικό εισόδημα και πατήστε Enter.
Τώρα είστε έτοιμοι να δημιουργήσετε τον κύριο τύπο SUM που αθροίζει τα έσοδα και των εννέα εταιρειών στο κελί B3 του φύλλου Συνολικού Εισοδήματος:
Ξεκινήστε κάνοντας κλικ στο κελί B3 και πατώντας Alt+= για να επιλέξετε τη δυνατότητα AutoSum.
Στη συνέχεια, το Excel βάζει το =SUM( ) στο κελί με το σημείο εισαγωγής ανάμεσα στις δύο παρενθέσεις.
Κάντε κλικ στην καρτέλα του φύλλου Sprat Diet Ctr και, στη συνέχεια, κάντε κλικ στο κελί του B3 για να επιλέξετε τα προβλεπόμενα έσοδα για τα Jack Sprat Diet Centers.
Η γραμμή τύπου λέει =SUM('Sprat Diet Ctr'!B3) αφού επιλέξετε αυτό το κελί.
Στη συνέχεια, πληκτρολογήστε ένα κόμμα (,) — το κόμμα ξεκινά ένα νέο όρισμα. Κάντε κλικ στην καρτέλα του φύλλου J&J Trauma Ctr και, στη συνέχεια, κάντε κλικ στο κελί του B3 για να επιλέξετε τα προβλεπόμενα έσοδα για τα Κέντρα Τραύματος Jack and Jill.
Η γραμμή τύπου λέει τώρα =SUM('Sprat Diet Ctr'!B3,'J&J Trauma Ctr'!B3) αφού επιλέξετε αυτό το κελί.
Συνεχίστε με αυτόν τον τρόπο, πληκτρολογώντας κόμμα (για να ξεκινήσετε ένα νέο όρισμα) και στη συνέχεια επιλέγοντας το κελί B3 με τα προβλεπόμενα έσοδα για όλες τις άλλες εταιρείες στα επτά επτά φύλλα που ακολουθούν.
Στο τέλος αυτής της διαδικασίας, η γραμμή τύπου εμφανίζεται τώρα με τον εντυπωσιακό τύπο SUM που εμφανίζεται στη γραμμή τύπου στο σχήμα.
Για να συμπληρώσετε τον τύπο SUM στο κελί B3 του φύλλου εργασίας Συνολικού εισοδήματος, κάντε κλικ στο πλαίσιο Enter στη γραμμή τύπου (μπορείτε να πατήσετε Enter και στο πληκτρολόγιό σας).
Στο σχήμα, σημειώστε το αποτέλεσμα στο κελί B3. Όπως μπορείτε να δείτε στη γραμμή τύπου, ο κύριος τύπος SUM που επιστρέφει 6.681.450,78 στο κελί B3 του φύλλου εργασίας Συνολικού εισοδήματος λαμβάνει το αποτέλεσμά του αθροίζοντας τις τιμές στο B3 και στα εννέα από τα υποστηρικτικά φύλλα εργασίας.
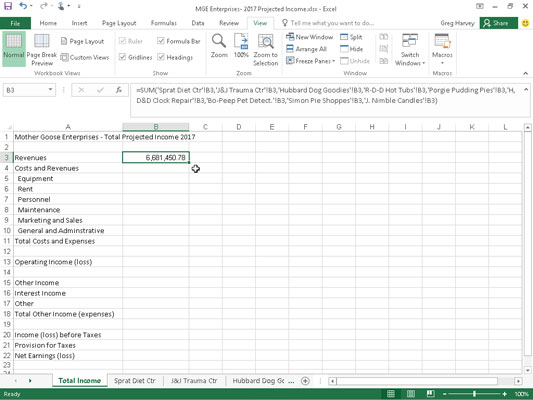
Το φύλλο εργασίας Συνολικού Εισοδήματος αφού δημιουργήσω έναν τύπο SUM για τα συνολικά προβλεπόμενα έσοδα για όλες τις εταιρείες Mother Goose.
Εάν θέλετε να επιλέξετε το ίδιο κελί σε πολλά φύλλα εργασίας, μπορείτε να πατήσετε παρατεταμένα το πλήκτρο Shift και, στη συνέχεια, να επιλέξετε το τελευταίο φύλλο εργασίας. Όλα τα φύλλα εργασίας μεταξύ του πρώτου και του τελευταίου θα συμπεριληφθούν στην επιλογή ή σε αυτήν την περίπτωση στον υπολογισμό.
Το μόνο που μένει να κάνετε τώρα είναι να χρησιμοποιήσετε την Αυτόματη Συμπλήρωση για να αντιγράψετε τον κύριο τύπο στο κελί B3 στη σειρά 22 ως εξής:
Με το κελί B3 ακόμα επιλεγμένο, σύρετε τη λαβή Αυτόματης Συμπλήρωσης στην κάτω δεξιά γωνία του κελιού B3 προς τα κάτω στο κελί B22 για να αντιγράψετε τον τύπο για την άθροιση των τιμών για τις εννέα εταιρείες σε αυτήν τη στήλη.
Στη συνέχεια, διαγράψτε τους τύπους SUM από τα κελιά B4, B12, B14, B15 και B19 (όλα περιέχουν μηδενικά επειδή αυτά τα κελιά δεν έχουν συνολικά έσοδα ή έξοδα).
Σε αυτό το σχήμα, βλέπετε την πρώτη ενότητα του συνοπτικού φύλλου εργασίας Συνολικό εισόδημα αφού αντιγράψετε τον τύπο που δημιουργήθηκε στο κελί B3 και αφού διαγράψετε τους τύπους από τα κελιά που πρέπει να είναι κενά (όλοι αυτοί που εμφανίστηκαν με 0 στη στήλη Β).
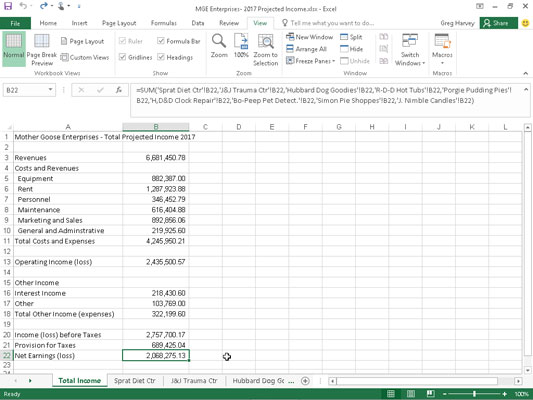
Το φύλλο εργασίας Συνολικό εισόδημα αφού αντιγράψω τον τύπο SUM και διαγράψω τύπους που επιστρέφουν μηδενικές τιμές.
Στο Excel, είναι κρίσιμο να κατανοήσουμε τη διαφορά μεταξύ αναφορών και πινάκων εργαλείων για την αποτελεσματική ανάλυση και οπτικοποίηση δεδομένων.
Ανακαλύψτε πότε να χρησιμοποιήσετε το OneDrive για επιχειρήσεις και πώς μπορείτε να επωφεληθείτε από τον αποθηκευτικό χώρο των 1 TB.
Ο υπολογισμός του αριθμού ημερών μεταξύ δύο ημερομηνιών είναι κρίσιμος στον επιχειρηματικό κόσμο. Μάθετε πώς να χρησιμοποιείτε τις συναρτήσεις DATEDIF και NETWORKDAYS στο Excel για ακριβείς υπολογισμούς.
Ανακαλύψτε πώς να ανανεώσετε γρήγορα τα δεδομένα του συγκεντρωτικού πίνακα στο Excel με τέσσερις αποτελεσματικές μεθόδους.
Μάθετε πώς μπορείτε να χρησιμοποιήσετε μια μακροεντολή Excel για να αποκρύψετε όλα τα ανενεργά φύλλα εργασίας, βελτιώνοντας την οργάνωση του βιβλίου εργασίας σας.
Ανακαλύψτε τις Ιδιότητες πεδίου MS Access για να μειώσετε τα λάθη κατά την εισαγωγή δεδομένων και να διασφαλίσετε την ακριβή καταχώρηση πληροφοριών.
Ανακαλύψτε πώς να χρησιμοποιήσετε το εργαλείο αυτόματης σύνοψης στο Word 2003 για να συνοψίσετε εγγραφές γρήγορα και αποτελεσματικά.
Η συνάρτηση PROB στο Excel επιτρέπει στους χρήστες να υπολογίζουν πιθανότητες με βάση δεδομένα και πιθανότητες σχέσης, ιδανική για στατιστική ανάλυση.
Ανακαλύψτε τι σημαίνουν τα μηνύματα σφάλματος του Solver στο Excel και πώς να τα επιλύσετε, βελτιστοποιώντας τις εργασίες σας αποτελεσματικά.
Η συνάρτηση FREQUENCY στο Excel μετράει τις τιμές σε έναν πίνακα που εμπίπτουν σε ένα εύρος ή bin. Μάθετε πώς να την χρησιμοποιείτε για την κατανομή συχνότητας.





