Τι είναι οι πίνακες ελέγχου και οι αναφορές στο Excel;

Στο Excel, είναι κρίσιμο να κατανοήσουμε τη διαφορά μεταξύ αναφορών και πινάκων εργαλείων για την αποτελεσματική ανάλυση και οπτικοποίηση δεδομένων.
Κάθε εικόνα μπορεί να είναι μια συνεργασία με το Office 2019. Μπορείτε να κάνετε τα ακόλουθα χρησιμοποιώντας τα εργαλεία του Office 2019 για να κάνετε μια εικόνα δική σας καθώς και έργο του αρχικού καλλιτέχνη:
Εάν μετανιώνετε που πειραματιστήκατε με την εικόνα σας και θέλετε να ξεκινήσετε από την αρχή, μεταβείτε στην καρτέλα (Εργαλεία εικόνας) Μορφοποίηση και κάντε κλικ στο κουμπί Επαναφορά εικόνας. Στη συνέχεια, στην αναπτυσσόμενη λίστα, επιλέξτε Επαναφορά εικόνας για να επαναφέρετε την εικόνα στην αρχική της εμφάνιση ή επιλέξτε Επαναφορά εικόνας και μεγέθους για να επαναφέρετε την εικόνα στην αρχική της εμφάνιση και μέγεθος.
Η παρακάτω εικόνα δείχνει τα εφέ των ρυθμίσεων μαλακώματος/όξυνσης του Office 2019 . Αυτές οι ρυθμίσεις κάνουν σίγαση μιας εικόνας ή την κάνουν να φαίνεται πιο συνοπτική. Για να απαλύνετε ή να ακονίσετε μια εικόνα, επιλέξτε την και χρησιμοποιήστε μία από αυτές τις τεχνικές:
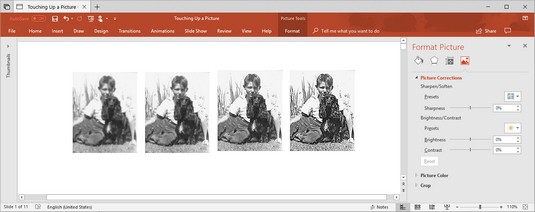
Εφέ των ρυθμίσεων Sharpen/Soften.
Η παρακάτω εικόνα δείχνει μια εικόνα που έχει δημιουργηθεί πολλές φορές με τις ρυθμίσεις Φωτεινότητα και Αντίθεση στο Office 2019. Οι ρυθμίσεις φωτεινότητας διέπουν τη συνολική φωτεινότητα μιας εικόνας. Οι ρυθμίσεις αντίθεσης καθορίζουν πόσο διακρίνονται τα διάφορα μέρη της εικόνας το ένα από το άλλο. Αλλάξτε τη φωτεινότητα και την αντίθεση μιας εικόνας για να ταιριάζει καλύτερα σε μια σελίδα ή μια διαφάνεια. Επιλέξτε την εικόνα σας και χρησιμοποιήστε μία από αυτές τις τεχνικές:
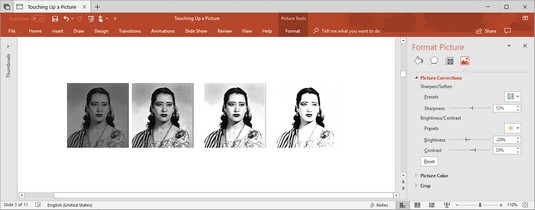
Εφέ των ρυθμίσεων Φωτεινότητα και Αντίθεση.
Χρωματίστε ξανά μια εικόνα για να την ανανεώσετε. Ρίξτε μια ματιά στην παρακάτω εικόνα για να δείτε παραδείγματα επιλογών Recolor. Εκτός από τον επαναχρωματισμό μιας εικόνας, μπορείτε να χρησιμοποιήσετε το Office 2019 για να αλλάξετε τις ρυθμίσεις κορεσμού χρωμάτων και χρωματικών τόνων. Ο κορεσμός χρώματος αναφέρεται στην καθαρότητα και την ένταση των χρωμάτων. Ο χρωματικός τόνος καθορίζει τον βαθμό φωτεινότητας και σκοταδισμού. Ο επαναχρωματισμός είναι χρήσιμος για να δώσει σε μια εικόνα μια ομοιόμορφη εμφάνιση. Επιλέξτε την εικόνα σας και χρησιμοποιήστε αυτές τις τεχνικές για να την ξαναχρωματίσετε:
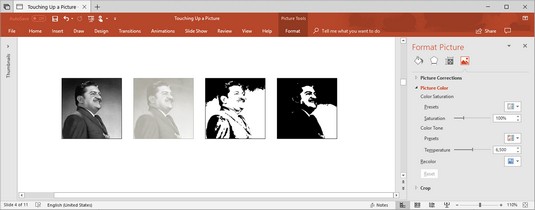
Παραδείγματα επιλογών Recolor.
Η ζωντανή προεπισκόπηση είναι πραγματικά χρήσιμη όταν επαναχρωματίζετε ένα γραφικό. Καθώς αλλάζετε τις ρυθμίσεις Color Saturation και Color Tone, μπορείτε να δείτε την επίδραση των επιλογών σας στην εικόνα.
Η καρτέλα (Εργαλεία εικόνας) Μορφή προσφέρει την εντολή Ορισμός διαφανούς χρώματος για να κάνετε ένα χρώμα σε μια εικόνα διαφανές και έτσι να επιτρέψετε στο φόντο να εμφανίζεται σε ορισμένα μέρη μιας εικόνας. Η εντολή Set Transparent Color λειτουργεί κάνοντας διαφανή όλα τα εικονοστοιχεία μιας εικόνας που έχουν το ίδιο χρώμα. Σε μια εικόνα στην οποία κυριαρχεί ένα χρώμα, μπορείτε να κάνετε αυτό το χρώμα διαφανές και να έχετε μερικά ενδιαφέροντα εφέ.
Για να πειραματιστείτε με την εντολή Set Transparent Color:
Επιλέξτε την εικόνα.
Στην καρτέλα (Εργαλεία εικόνας) Μορφοποίηση, κάντε κλικ στο κουμπί Χρώμα και επιλέξτε Ορισμός διαφανούς χρώματος στην αναπτυσσόμενη λίστα.
Κάντε κλικ στην εικόνα σας στο χρώμα που θέλετε να είναι διαφανές.
Μπορείτε να επιλέξετε ξανά την εντολή Set Transparent Color και να κάνετε ένα άλλο χρώμα στην εικόνα σας διαφανές.
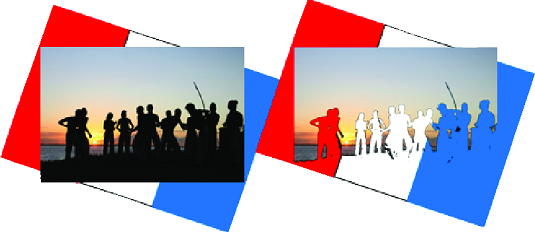
Ορισμός διαφανούς χρώματος στο Office 2019.
Η εικόνα που βλέπετε παρακάτω δείχνει τέσσερα από τα 23 καλλιτεχνικά εφέ που μπορείτε να εφαρμόσετε σε μια εικόνα: Σκίτσο με μολύβι, Διάχυση λάμψης, γυαλί και άκρες λάμψης. Για να πειραματιστείτε με τα καλλιτεχνικά εφέ και ίσως βρείτε ένα της αρεσκείας σας, επιλέξτε την εικόνα σας και χρησιμοποιήστε μία από αυτές τις τεχνικές:

Παραδείγματα καλλιτεχνικών εφέ.
Το στυλ εικόνας είναι ο τρόπος παρουσίασης ή πλαισίωσης μιας εικόνας χρησιμοποιώντας εργαλεία του Office 2019 . Η παρακάτω εικόνα δείχνει παραδείγματα στυλ εικόνων. Τα στυλ εικόνων περιλαμβάνουν το απλό πλαίσιο, το ορθογώνιο μαλακών άκρων, τη σκιά προοπτικής και την ανακλώμενη λοξότμηση. Για να επιλέξετε ένα στυλ εικόνας για μια εικόνα, επιλέξτε το, μεταβείτε στην καρτέλα (Εργαλεία εικόνας) Μορφοποίηση, ανοίξτε τη συλλογή Στυλ εικόνας και επιλέξτε ένα στυλ.
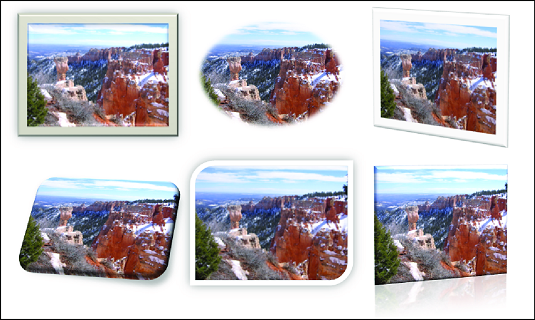
Παραδείγματα στυλ εικόνας.
Εάν δεν σας αρέσει το στυλ εικόνας που επιλέξατε (ή δεν σας ενδιαφέρει οποιαδήποτε αλλαγή κάνατε σε μια εικόνα), κάντε κλικ στο κουμπί Επαναφορά εικόνας για να αντιστρέψετε όλες τις αλλαγές μορφής και να ξεκινήσετε από την αρχή.
Αν σας αρέσουν τα στυλ εικόνας, μπορεί να σας ενθουσιάσουν και τα εφέ εικόνας. Στην καρτέλα (Εργαλεία εικόνας) Μορφοποίηση, κάντε κλικ στο κουμπί Εφέ εικόνας και πειραματιστείτε με τις επιλογές στην αναπτυσσόμενη λίστα και τις υπολίστες.
Περικοπή σημαίνει αποκοπή μέρους μιας εικόνας. Δεν μπορείτε να χρησιμοποιήσετε το εργαλείο περικοπής του Office όπως ένα ψαλίδι ή ένα μαχαίρι Xacto για να κόψετε με ζιγκ-ζαγκ γύρω από τις άκρες μιας εικόνας ή να κόψετε μια τρύπα στη μέση. Μπορείτε, ωστόσο, να κόψετε λωρίδες από το πλάι, από πάνω ή από κάτω. Εδώ, το εργαλείο περικοπής χρησιμοποιείται για την αποκοπή ξένων τμημάτων μιας εικόνας.
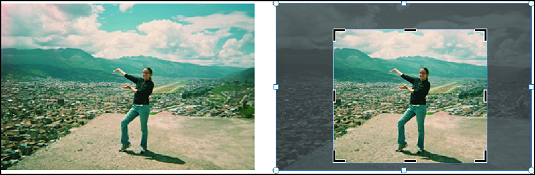
Αποκοπή τμημάτων μιας εικόνας.
Επιλέξτε την εικόνα σας, μεταβείτε στην καρτέλα (Εργαλεία εικόνας) Μορφοποίηση και χρησιμοποιήστε μία από αυτές τις τεχνικές για να την περικόψετε:
Με τις λαβές περικοπής να εμφανίζονται, μπορείτε να σύρετε την εικόνα αριστερά, δεξιά, πάνω ή κάτω για να προσδιορίσετε πού έχει περικοπεί.
Όταν περικόπτετε μια εικόνα, δεν κόβετε ένα μέρος της — όχι όσον αφορά τον υπολογιστή σας. Το μόνο που κάνετε είναι να πείτε στο Office να μην εμφανίζει μέρος ενός γραφικού. Το γραφικό είναι ακόμα ολόκληρο. Μπορείτε, ωστόσο, να συμπιέσετε ένα γραφικό αφού το περικόψετε, και με αυτόν τον τρόπο να ξυρίσετε πραγματικά ένα μέρος του γραφικού και έτσι να μειώσετε το μέγεθος του αρχείου με το οποίο εργάζεστε.
Ένας άλλος τρόπος για να ασχοληθείτε με τις εικόνες είναι να χρησιμοποιήσετε την εντολή Αφαίρεση φόντου. Αυτή η εντολή προσπαθεί να εντοπίσει τα μη απαραίτητα μέρη μιας εικόνας ώστε να μπορείτε να τα αφαιρέσετε. Εδώ ο ουρανός αφαιρέθηκε και αντικαταστάθηκε με μια εικόνα ουράνιου τόξου πίσω από τον ορίζοντα.
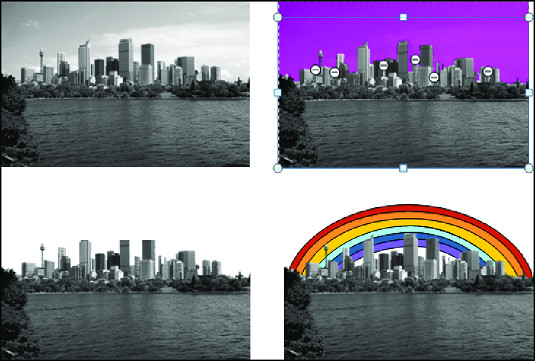
Αφαίρεση τμημάτων μιας εικόνας (στην περίπτωση αυτή του ουρανού).
Επιλέξτε μια εικόνα και ακολουθήστε αυτά τα βήματα για να δοκιμάσετε την εντολή Αφαίρεση φόντου:
Στην καρτέλα (Εργαλεία εικόνας) Μορφοποίηση, κάντε κλικ στο κουμπί Κατάργηση φόντου.
Ανοίγει η καρτέλα "Αφαίρεση φόντου" και τα μέρη της εικόνας σας που θέλει να αφαιρέσει το Office μετατρέπονται σε μια θολή απόχρωση ματζέντα.
Στην καρτέλα Αφαίρεση φόντου, υποδείξτε τι θέλετε να διατηρήσετε και να αφαιρέσετε.
Παρακολουθήστε τι είναι ματζέντα και τι όχι καθώς χρησιμοποιείτε αυτές τις τεχνικές και σκεφτείτε να κάνετε μεγέθυνση στο 200 τοις εκατό ή περισσότερο, ώστε να μπορείτε να δείτε καλά την εικόνα σας:
Φυσικά, μπορείτε να κάνετε κλικ στο κουμπί Αναίρεση για να κάνετε πίσω καθώς εργάζεστε. Εάν χαθείτε εντελώς στην καρτέλα Αφαίρεση φόντου, κάντε κλικ στο κουμπί Απόρριψη όλων των αλλαγών και ξεκινήστε από την αρχή.
Κάντε κλικ στο κουμπί Διατήρηση αλλαγών όταν ολοκληρώσετε τη σήμανση αυτού που θέλετε να διατηρήσετε και να αφαιρέσετε.
Πώς σας φαίνεται η φωτογραφία σας τώρα; Εάν χρειάζεται περισσότερη δουλειά, κάντε ξανά κλικ στο κουμπί Κατάργηση φόντου και προσθέστε λίγο ακόμα στην καρτέλα Αφαίρεση φόντου. Κάντε κλικ στο κουμπί Απόρριψη όλων των αλλαγών εάν θέλετε να αφαιρεθεί η αρχική σας εικόνα χωρίς το φόντο.
Στο Excel, είναι κρίσιμο να κατανοήσουμε τη διαφορά μεταξύ αναφορών και πινάκων εργαλείων για την αποτελεσματική ανάλυση και οπτικοποίηση δεδομένων.
Ανακαλύψτε πότε να χρησιμοποιήσετε το OneDrive για επιχειρήσεις και πώς μπορείτε να επωφεληθείτε από τον αποθηκευτικό χώρο των 1 TB.
Ο υπολογισμός του αριθμού ημερών μεταξύ δύο ημερομηνιών είναι κρίσιμος στον επιχειρηματικό κόσμο. Μάθετε πώς να χρησιμοποιείτε τις συναρτήσεις DATEDIF και NETWORKDAYS στο Excel για ακριβείς υπολογισμούς.
Ανακαλύψτε πώς να ανανεώσετε γρήγορα τα δεδομένα του συγκεντρωτικού πίνακα στο Excel με τέσσερις αποτελεσματικές μεθόδους.
Μάθετε πώς μπορείτε να χρησιμοποιήσετε μια μακροεντολή Excel για να αποκρύψετε όλα τα ανενεργά φύλλα εργασίας, βελτιώνοντας την οργάνωση του βιβλίου εργασίας σας.
Ανακαλύψτε τις Ιδιότητες πεδίου MS Access για να μειώσετε τα λάθη κατά την εισαγωγή δεδομένων και να διασφαλίσετε την ακριβή καταχώρηση πληροφοριών.
Ανακαλύψτε πώς να χρησιμοποιήσετε το εργαλείο αυτόματης σύνοψης στο Word 2003 για να συνοψίσετε εγγραφές γρήγορα και αποτελεσματικά.
Η συνάρτηση PROB στο Excel επιτρέπει στους χρήστες να υπολογίζουν πιθανότητες με βάση δεδομένα και πιθανότητες σχέσης, ιδανική για στατιστική ανάλυση.
Ανακαλύψτε τι σημαίνουν τα μηνύματα σφάλματος του Solver στο Excel και πώς να τα επιλύσετε, βελτιστοποιώντας τις εργασίες σας αποτελεσματικά.
Η συνάρτηση FREQUENCY στο Excel μετράει τις τιμές σε έναν πίνακα που εμπίπτουν σε ένα εύρος ή bin. Μάθετε πώς να την χρησιμοποιείτε για την κατανομή συχνότητας.





