Τι είναι οι πίνακες ελέγχου και οι αναφορές στο Excel;

Στο Excel, είναι κρίσιμο να κατανοήσουμε τη διαφορά μεταξύ αναφορών και πινάκων εργαλείων για την αποτελεσματική ανάλυση και οπτικοποίηση δεδομένων.
Όταν κοιτάζετε όλες τις εφαρμογές του Microsoft Office 2019 — Word, Excel, PowerPoint, Outlook και φυσικά Access — θα δείτε ορισμένες λειτουργίες που είναι συνεπείς σε όλη τη σουίτα. Η Access έχει πολλά κοινά χαρακτηριστικά με τις υπόλοιπες εφαρμογές της σουίτας του Microsoft Office. Θα βρείτε τα ίδια κουμπιά σε πολλές από τις καρτέλες και η γραμμή εργαλείων γρήγορης πρόσβασης εμφανίζεται σε όλες τις εφαρμογές.
Εάν γνωρίζετε ήδη πώς να ανοίγετε, να αποθηκεύετε και να εκτυπώνετε, για παράδειγμα, στο Word, πιθανότατα είστε έτοιμοι να κάνετε τα ίδια πράγματα στην Access χωρίς καμία δυσκολία.
Για να βεβαιωθείτε ότι είστε πλήρως έτοιμοι για πρόσβαση, δείτε τις βασικές διαδικασίες που μπορούν να σας δώσουν μια γερή βάση πάνω στην οποία να χτίσετε.
Η πρόσβαση ανοίγει με οποιονδήποτε από τους διάφορους τρόπους. Έτσι, όπως ένα εστιατόριο με ένα πολύ πλούσιο μενού, μερικοί άνθρωποι θα λατρέψουν όλες τις επιλογές και άλλοι θα πουν, «Δεν μπορώ να αποφασίσω! Υπάρχουν πάρα πολλές επιλογές για να διαλέξετε!»
Τώρα, θα συναντήσετε καταστάσεις στις οποίες ένας από τους τρόπους είναι η απίστευτα καλύτερη επιλογή - κάτω τα χέρια, και αυτός θα είναι ο σωστός τρόπος. Τι γίνεται όμως αν δεν το έχετε ακούσει ποτέ; Θα προσπαθήσετε να βρείτε τον αριθμό τηλεφώνου μου (είμαι εκτός λίστας — χα!) για να μου δώσετε ένα κομμάτι του μυαλού σας. Για να σας γνωρίσουμε λοιπόν όλες τις επιλογές σας (έτσι θα είστε έτοιμοι για οποιαδήποτε κατάσταση), ακολουθούν όλοι οι τρόποι με τους οποίους μπορείτε να ανοίξετε την Access:
Εάν χρησιμοποιήσατε πρόσφατα την Access, θα το δείτε στη λίστα στην αριστερή πλευρά του μενού Έναρξη. Απλώς επιλέξτε Έναρξη→ Microsoft Access 2019 και η Access ανοίγει.
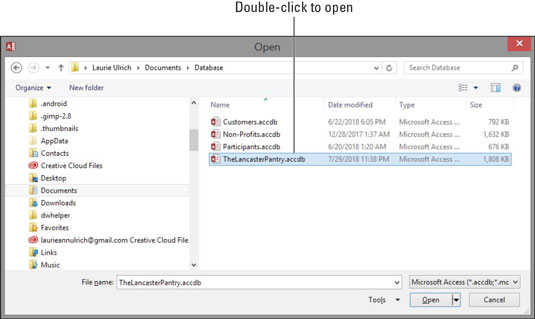
Κάντε διπλό κλικ σε ένα αρχείο βάσης δεδομένων της Access και η Access ανοίγει δεξιά.
Καλά νέα: Η Access 2019 θα ανοίξει αρχεία βάσης δεδομένων που δημιουργήσατε με προηγούμενες εκδόσεις της Access και θα πρέπει να υποστηρίζει όλες τις δυνατότητες που χρησιμοποιούνται σε αυτά τα αρχεία βάσης δεδομένων. Όλοι οι πίνακες σας θα πρέπει να ανοίγουν σωστά και οι αναφορές, οι φόρμες και τα ερωτήματα θα πρέπει επίσης να λειτουργούν καλά.
Έτσι, η Access είναι ανοιχτή και (υποθέτοντας ότι την ανοίξατε από το μενού Έναρξη ή από το τμήμα Γρήγορης εκκίνησης της γραμμής εργασιών) κοιτάτε τη διεπαφή της Access. Μπορεί να δείτε λειτουργίες των οποίων οι σκοποί σας διαφεύγουν ή που δεν ξέρετε ακόμη πώς να τις χρησιμοποιήσετε.
Δείτε τους τρόπους που σας προσφέρει η Access για να ξεκινήσετε με τη βάση δεδομένων σας, είτε πρόκειται για μια υπάρχουσα που χρειάζεται δουλειά είτε για μια νέα που όλοι έχετε σχεδιάσει και είστε έτοιμοι να ξεκινήσετε.
Άνοιγμα υπάρχουσας βάσης δεδομένων
Λοιπόν, αυτό είναι το εύκολο. Εάν υπάρχει ήδη μια βάση δεδομένων, μπορείτε να την ανοίξετε κάνοντας κλικ στην καρτέλα Αρχείο (στο επάνω αριστερό μέρος του χώρου εργασίας) και επιλέγοντας Άνοιγμα από τη λίστα εντολών που εμφανίζεται. Όπως φαίνεται εδώ, ανοίγει ένας πίνακας που εμφανίζει τους τύπους αρχείων που μπορείτε να ανοίξετε (ακριβώς στα δεξιά του μεγάλου κόκκινου πίνακα Αρχείο) και τις βάσεις δεδομένων που χρησιμοποιήσατε πιο πρόσφατα. Κάντε κλικ στη λέξη Πρόσφατα στη λίστα κοντά στα αριστερά και, στη συνέχεια, κάντε κλικ στη βάση δεδομένων στη λίστα Πρόσφατα, και ανοίγει, παραθέτοντας τους τρέχοντες πίνακες, ερωτήματα, αναφορές και φόρμες στην αριστερή πλευρά του παραθύρου.
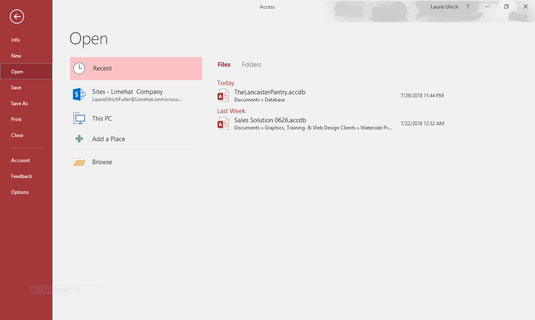
Επιλέξτε τη βάση δεδομένων που χρησιμοποιήσατε πρόσφατα από τη λίστα Πρόσφατα στα δεξιά.
Όταν ανοίξει η βάση δεδομένων, μπορείτε να ανοίξετε και να προβάλετε τα διάφορα μέρη της απλώς κάνοντας διπλό κλικ σε αυτό το αριστερό πλαίσιο. οτιδήποτε ανοίξετε εμφανίζεται στο κύριο, κεντρικό μέρος του παραθύρου. Το παρακάτω σχήμα δείχνει ένα παράδειγμα: ένας πίνακας, έτοιμος για επεξεργασία.
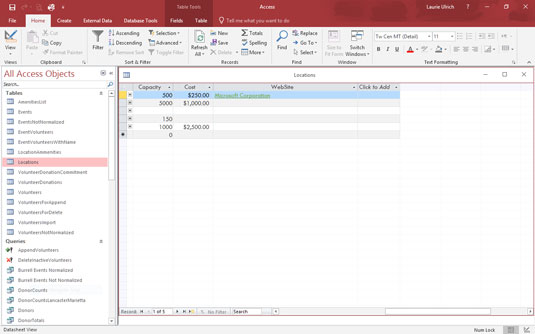
Ένας υπάρχων πίνακας, έτοιμος για περισσότερες εγγραφές.
Αφού ανοίξετε έναν πίνακα, μπορείτε να αρχίσετε να εισάγετε ή να επεξεργάζεστε εγγραφές. Εάν θέλετε να βελτιστοποιήσετε τυχόν υπάρχοντα ερωτήματα, μπορείτε να τα ανοίξετε επίσης, απλώς κάνοντας κλικ σε αυτά στη λίστα στην αριστερή πλευρά του χώρου εργασίας.
Ξεκινώντας μια νέα βάση δεδομένων από την αρχή
Λοιπόν, δεν έχεις βάση δεδομένων να ανοίξεις, ε; Λοιπόν, μην αφήσετε αυτό να σας σταματήσει. Για να ξεκινήσετε ένα νέο, το μόνο που έχετε να κάνετε είναι να ανοίξετε την Access.
Ένα αρχείο βάσης δεδομένων περιέχει όλα τα στοιχεία της βάσης δεδομένων σας. Όλα όσα σχετίζονται με τα δεδομένα αποτελούν μέρος της βάσης δεδομένων, συμπεριλαμβανομένων:
Αφού ανοίξει η Access, κάντε κλικ στην εντολή Νέα στην καρτέλα Αρχείο (εάν αυτή δεν είναι ήδη η ενεργή εντολή). Από την οθόνη που προκύπτει, μπορείτε να κάνετε κλικ στο κουμπί Κενή βάση δεδομένων επιφάνειας εργασίας (εμφανίζεται εδώ) για να ξεκινήσετε.
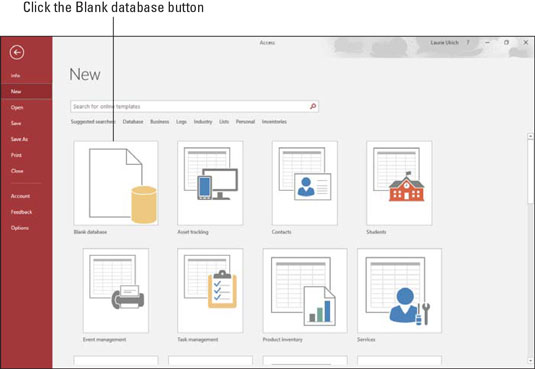
Κάντε κλικ στο κουμπί Κενή βάση δεδομένων επιφάνειας εργασίας στην ομάδα Νέα.
Στη συνέχεια, δώστε ένα όνομα στη βάση δεδομένων σας (δείτε το πλαίσιο διαλόγου που εμφανίζεται στην παρακάτω εικόνα) και κάντε κλικ στο κουμπί Δημιουργία.
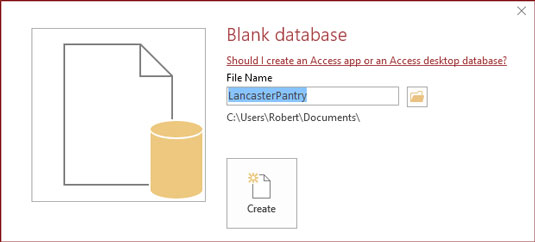
Ονομάστε τη βάση δεδομένων σας κάτι που αντικαθιστά το γενικό DatabaseX.accdb.
Το Χ στη λεζάντα αντιπροσωπεύει έναν αριθμό. Η Access εκχωρεί διαδοχικούς αριθμούς στα προεπιλεγμένα ονόματα. Το σχήμα δείχνει ένα 1 που προστέθηκε στο όνομα αρχείου.
Εάν αυτή είναι η απόλυτη πρώτη σας βάση δεδομένων σε μια νέα εγκατάσταση της Access, το όνομα αρχείου που προσφέρεται σε αυτόν τον πίνακα θα είναι Database1. Σημειώστε ότι δεν χρειάζεται να πληκτρολογήσετε επέκταση αρχείου εδώ. Η Access θα προσθέσει το σωστό για εσάς.
Ποιος είναι αυτός ο μικρός κίτρινος φάκελος στο παράθυρο διαλόγου όπου ονόμασατε τη νέα σας βάση δεδομένων; Σας επιτρέπει να επιλέξετε έναν φάκελο (εκτός από τον προεπιλεγμένο φάκελο Documents στα Windows 8/8.1) στον οποίο μπορείτε να αποθηκεύσετε τη βάση δεδομένων σας. Κάντε κλικ στο εικονίδιο φακέλου αφού πληκτρολογήσετε ένα όνομα για τη βάση δεδομένων σας και, στη συνέχεια, χρησιμοποιήστε το παράθυρο διαλόγου Αρχείο Νέα βάση δεδομένων που προκύπτει για να επιλέξετε μια τοποθεσία — έναν υπάρχοντα υποφάκελο στα Έγγραφα, την επιφάνεια εργασίας, μια μονάδα δίσκου δικτύου (εάν βρίσκεστε σε δίκτυο, ας πούμε στο το γραφείο σας) ή το Office 365 OneDrive. Το πλαίσιο διαλόγου φαίνεται πολύ οικείο σε οποιονδήποτε έχει χρησιμοποιήσει οποιαδήποτε εφαρμογή των Windows, επομένως δεν θα είναι νέα περιοχή για εσάς.
Σε αυτό το σημείο, με τη νέα σας βάση δεδομένων ανοιχτή, μπορείτε να αρχίσετε να εισάγετε εγγραφές στον πρώτο σας πίνακα ή να αρχίσετε να ονομάζετε τα πεδία σας και να τα ρυθμίζετε. Τα ονόματα των πεδίων βρίσκονται στην επάνω σειρά (το πεδίο ID έχει ήδη δημιουργηθεί, από προεπιλογή στον νέο πίνακα) και η ετικέτα Κάντε κλικ για προσθήκη βρίσκεται στην κορυφή της στήλης με το ενεργό κελί. Εάν επιλέξετε να αποθηκεύσετε τον πίνακά σας τώρα (κάντε δεξί κλικ στην καρτέλα Πίνακας1 και επιλέξτε Αποθήκευση), μπορείτε να ονομάσετε τον πίνακά σας με κάτι πιο χρήσιμο από τον Πίνακα1.
Ξεκινώντας με ένα πρότυπο
Η Access παρέχει πρότυπα (έτοιμα αρχεία που λειτουργούν σαν κοπτήρες cookie βάσης δεδομένων) για τις νέες σας ανάγκες βάσης δεδομένων. Θα βρείτε ένα σύνολο εικονιδίων προτύπων στον ίδιο νέο πίνακα όπου μόλις επιλέξαμε μια κενή βάση δεδομένων επιφάνειας εργασίας. Όπως φαίνεται, μπορείτε να επιλέξετε μια κατηγορία προτύπου κάνοντας κλικ σε οποιαδήποτε από τις λέξεις κάτω από το πλαίσιο αναζήτησης Αναζήτηση διαδικτυακών προτύπων και να πραγματοποιήσετε αναζήτηση στο διαδίκτυο για πρότυπα αυτής της κατηγορίας.
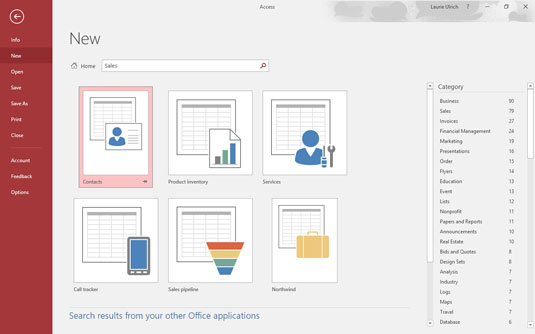
Δείτε τα πρότυπα βάσης δεδομένων για την κατηγορία που έχετε επιλέξει.
Μόλις ολοκληρωθεί η διαδικτυακή αναζήτηση (υποθέτοντας ότι είστε συνδεδεμένοι εκείνη τη στιγμή), εμφανίζεται μια σειρά από μεγάλα κουμπιά, ένα για κάθε πρότυπο που βρέθηκε και ταιριάζει με την αναζήτησή σας. Σημειώστε ότι μια μεγαλύτερη λίστα κατηγοριών — που θα χρησιμοποιηθεί εάν θέλετε να αναζητήσετε ξανά άλλη κατηγορία προτύπων — εμφανίζεται στα δεξιά.
Στο Excel, είναι κρίσιμο να κατανοήσουμε τη διαφορά μεταξύ αναφορών και πινάκων εργαλείων για την αποτελεσματική ανάλυση και οπτικοποίηση δεδομένων.
Ανακαλύψτε πότε να χρησιμοποιήσετε το OneDrive για επιχειρήσεις και πώς μπορείτε να επωφεληθείτε από τον αποθηκευτικό χώρο των 1 TB.
Ο υπολογισμός του αριθμού ημερών μεταξύ δύο ημερομηνιών είναι κρίσιμος στον επιχειρηματικό κόσμο. Μάθετε πώς να χρησιμοποιείτε τις συναρτήσεις DATEDIF και NETWORKDAYS στο Excel για ακριβείς υπολογισμούς.
Ανακαλύψτε πώς να ανανεώσετε γρήγορα τα δεδομένα του συγκεντρωτικού πίνακα στο Excel με τέσσερις αποτελεσματικές μεθόδους.
Μάθετε πώς μπορείτε να χρησιμοποιήσετε μια μακροεντολή Excel για να αποκρύψετε όλα τα ανενεργά φύλλα εργασίας, βελτιώνοντας την οργάνωση του βιβλίου εργασίας σας.
Ανακαλύψτε τις Ιδιότητες πεδίου MS Access για να μειώσετε τα λάθη κατά την εισαγωγή δεδομένων και να διασφαλίσετε την ακριβή καταχώρηση πληροφοριών.
Ανακαλύψτε πώς να χρησιμοποιήσετε το εργαλείο αυτόματης σύνοψης στο Word 2003 για να συνοψίσετε εγγραφές γρήγορα και αποτελεσματικά.
Η συνάρτηση PROB στο Excel επιτρέπει στους χρήστες να υπολογίζουν πιθανότητες με βάση δεδομένα και πιθανότητες σχέσης, ιδανική για στατιστική ανάλυση.
Ανακαλύψτε τι σημαίνουν τα μηνύματα σφάλματος του Solver στο Excel και πώς να τα επιλύσετε, βελτιστοποιώντας τις εργασίες σας αποτελεσματικά.
Η συνάρτηση FREQUENCY στο Excel μετράει τις τιμές σε έναν πίνακα που εμπίπτουν σε ένα εύρος ή bin. Μάθετε πώς να την χρησιμοποιείτε για την κατανομή συχνότητας.





