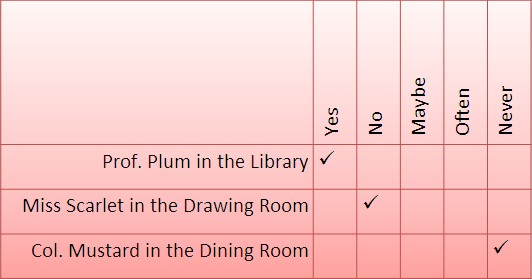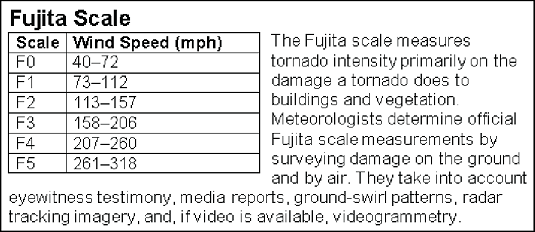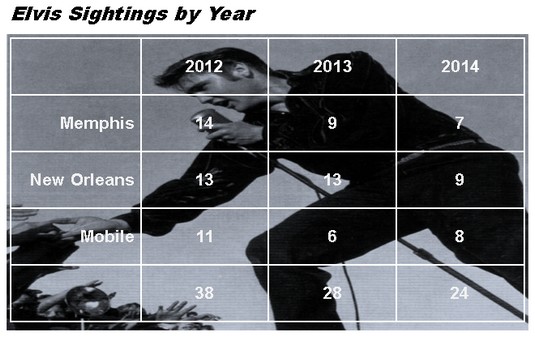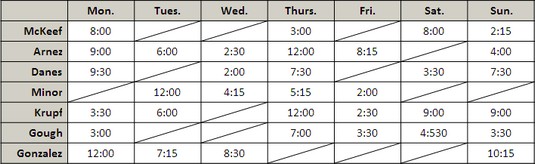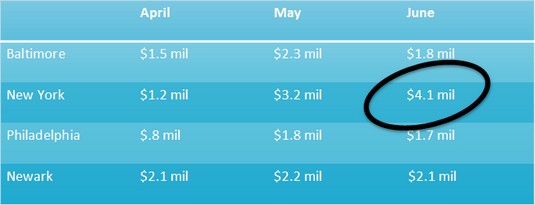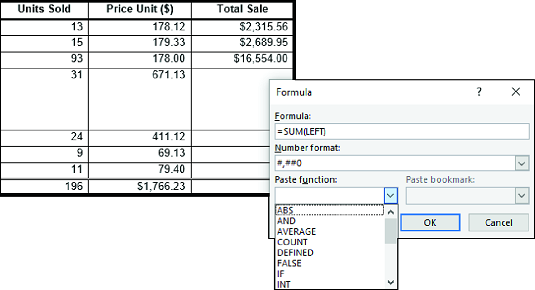Εδώ θα βρείτε μια χούφτα προσεγμένα κόλπα για το τραπέζι για να κάνετε τα τραπέζια του Word 2019 να ξεχωρίζουν σε ένα πλήθος. Το Word 2019 έχει ό,τι χρειάζεστε για να δημιουργήσετε μοναδικό περιεχόμενο. Γιατί πρέπει όλα τα τραπέζια να μοιάζουν; Διαβάστε παρακάτω για να ανακαλύψετε πώς να κάνετε κείμενο στη σειρά κεφαλίδας να στέκεται στο αυτί του, να τυλίξετε κείμενο γύρω από ένα τραπέζι, να τοποθετήσετε μια εικόνα πίσω από ένα τραπέζι, να σχεδιάσετε διαγώνιες γραμμές περιγράμματος, να σχεδιάσετε πάνω από έναν πίνακα και να τυλίξετε κείμενο γύρω από έναν πίνακα.
Αλλαγή της κατεύθυνσης του κειμένου της γραμμής κεφαλίδας σε έναν πίνακα του Word 2019
Σε έναν κορυφαίο πίνακα στον οποίο τα κελιά της πρώτης σειράς περιέχουν κείμενο και τα παρακάτω κελιά περιέχουν αριθμούς, εξετάστε το ενδεχόμενο να αλλάξετε την κατεύθυνση του κειμένου στην πρώτη σειρά για να διευκολύνετε την ανάγνωση του πίνακα. Η αλλαγή της κατεύθυνσης του κειμένου στην πρώτη σειρά είναι επίσης ένας καλός τρόπος για να συμπιέσετε περισσότερες στήλες σε έναν πίνακα. Σκεφτείτε πόσο πλάτος θα ήταν αυτός ο πίνακας εάν οι λέξεις της πρώτης σειράς εμφανίζονταν οριζόντια.
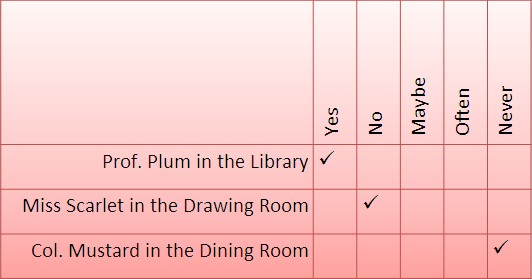
Αλλάξτε την κατεύθυνση του κειμένου για να συμπιέσετε περισσότερες στήλες σε έναν πίνακα.
Ακολουθήστε αυτά τα βήματα για να αλλάξετε την κατεύθυνση του κειμένου σε έναν πίνακα.
Επιλέξτε τη σειρά που χρειάζεται αλλαγή κατεύθυνσης κειμένου.
Συνήθως, αυτή είναι η πρώτη σειρά σε έναν πίνακα.
Μεταβείτε στην καρτέλα (Εργαλεία πίνακα) Διάταξη.
Συνεχίστε να κάνετε κλικ στο κουμπί Κατεύθυνση κειμένου έως ότου το κείμενο προσγειωθεί στο σημείο που θέλετε να προσγειωθεί.
Ίσως χρειαστεί να κάνετε κλικ στο κουμπί Στοίχιση για να δείτε το κουμπί Κατεύθυνση κειμένου.
Αλλάξτε το ύψος της σειράς για να ταιριάζει το κατακόρυφο κείμενο.
Μπορείτε να αλλάξετε το ύψος μιας σειράς μεταβαίνοντας στην καρτέλα (Εργαλεία πίνακα) Διάταξη και εισάγοντας μια μέτρηση στο πλαίσιο Ύψος.
Αναδίπλωση κειμένου γύρω από έναν πίνακα του Word 2019
Τίποτα δεν είναι πιο θλιβερό από ένα ερημικό τραπεζάκι ολομόναχο σε μια σελίδα. Για να μην είναι μοναχικά τα τραπέζια, μπορείτε να τυλίξετε κείμενο γύρω τους.
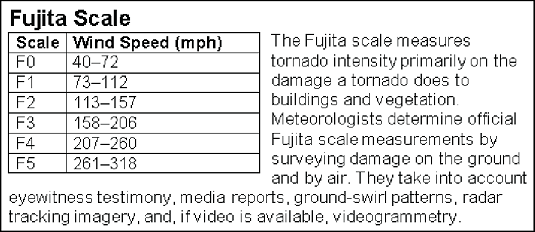
Τυλίξτε κείμενο για να μην είναι μοναχικά τα τραπέζια.
Για να αναδιπλώσετε κείμενο γύρω από έναν πίνακα, σύρετέ το στο κείμενο (σύρετε τη λαβή επιλογής στην επάνω αριστερή γωνία του πίνακα). Εννέα στις δέκα φορές, αυτό είναι το μόνο που υπάρχει, αλλά αν το κείμενο δεν αναδιπλώνεται σωστά, ακολουθήστε αυτά τα βήματα για να αναδιπλώσετε το τραπέζι σας:
Στην καρτέλα Διάταξη (Εργαλεία πίνακα), κάντε κλικ στο κουμπί ομάδας Μέγεθος κελιού.
Ανοίγει το παράθυρο διαλόγου Ιδιότητες πίνακα.
Στην καρτέλα Πίνακας, στην περιοχή Αναδίπλωση κειμένου, επιλέξτε την επιλογή Γύρω.
Κάντε κλικ στο κουμπί Τοποθέτηση.
Εμφανίζεται το πλαίσιο διαλόγου Θέση πίνακα.
Επιλέξτε το πλαίσιο ελέγχου Μετακίνηση με κείμενο και κάντε κλικ στο OK.
Επιλέγοντας Μετακίνηση με κείμενο, βεβαιωθείτε ότι ο πίνακας παραμένει με το περιβάλλον κείμενο όταν εισάγετε ή διαγράφετε κείμενο.
Κάντε κλικ στο OK στο παράθυρο διαλόγου Ιδιότητες πίνακα.
Χρησιμοποιώντας μια εικόνα ως φόντο πίνακα στο Word 2019
Όπως δείχνει η παρακάτω εικόνα, μια εικόνα που χρησιμοποιείται ως φόντο σε έναν πίνακα φαίνεται πολύ ωραία. Για να λειτουργήσει, ωστόσο, χρειάζεστε ένα γραφικό που να εξυπηρετεί καλά το φόντο. Για την παρακάτω εικόνα, αυτό το πρόβλημα λύθηκε με επαναχρωματισμό του γραφικού. Πρέπει επίσης να σκεφτείτε τα χρώματα της γραμματοσειράς. Οι αναγνώστες πρέπει να μπορούν να διαβάζουν το κείμενο του πίνακα και αυτό συνήθως σημαίνει ότι επιλέγουν ένα λευκό ή ανοιχτό χρώμα γραμματοσειράς για το κείμενο, έτσι ώστε το κείμενο να μπορεί να διαβαστεί πάνω από το γραφικό.
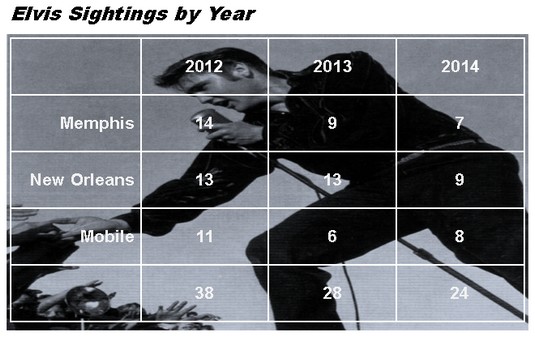
Ένα καλά επιλεγμένο γραφικό σε φόντο πίνακα βοηθά να υποδείξετε τι είναι ο πίνακας.
Η τοποθέτηση ενός γραφικού πίσω από ένα τραπέζι απαιτεί λίγη δουλειά, αλλά τα αποτελέσματα αξίζουν την προσπάθεια. Πρώτα εισάγετε το γραφικό και ίσως το ξαναχρωματίσετε. Στη συνέχεια δημιουργείτε τον πίνακα. Τέλος, κάνετε το τραπέζι να ταιριάζει ακριβώς πάνω από το γραφικό και ίσως ομαδοποιήσετε τα αντικείμενα μαζί.
Ακολουθήστε αυτά τα βήματα για να τοποθετήσετε ένα γραφικό πίσω από έναν πίνακα:
Εισαγάγετε το γραφικό, αλλάξτε το μέγεθός του και μορφοποιήστε το γραφικό.
Για να εισαγάγετε ένα γραφικό, μεταβείτε στην καρτέλα Εισαγωγή και κάντε κλικ στο κουμπί Εικόνες ή Online Εικόνες. Για να αλλάξετε το μέγεθός του, σύρετε μια λαβή επιλογής. Κάντε το γραφικό όσο μεγάλο θέλετε να είναι το τραπέζι σας. Για να ξαναχρωματίσετε ένα γραφικό παρόμοιο με την παρακάτω εργασία, επιλέξτε την καρτέλα Μορφή (Εργαλεία εικόνας), κάντε κλικ στο κουμπί Χρώμα και επιλέξτε μια επιλογή.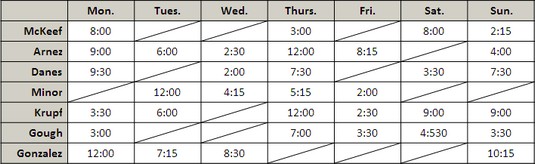
Οι διαγώνιες γραμμές επισημαίνουν τα κελιά ως διαφορετικά.
Κάντε κλικ στο κουμπί Επιλογές διάταξης (βρίσκεται στα δεξιά της εικόνας) και επιλέξτε Πίσω από το κείμενο στην αναπτυσσόμενη λίστα.
Επιλέγοντας Πίσω Κείμενο λέει στο Word να τοποθετήσει το γραφικό πίσω από το κείμενο. Μπορείτε επίσης να μεταβείτε στην καρτέλα (Εργαλεία εικόνας) Μορφοποίηση, να κάνετε κλικ στο κουμπί Αναδίπλωση κειμένου και να επιλέξετε Πίσω από το κείμενο.
Εισαγάγετε τον πίνακα και κάντε τον περίπου στο ίδιο μέγεθος με το γραφικό.
Για να αλλάξετε το μέγεθος ενός τραπεζιού, σύρετε μια λαβή επιλογής στη γωνία ή στο πλάι του. Τοποθετήστε το τραπέζι κοντά στο γραφικό, αλλά όχι ακριβώς πάνω του.
Στην καρτέλα (Εργαλεία πίνακα) Σχεδίαση, ανοίξτε τη συλλογή Στυλ πίνακα και επιλέξτε Διαγραφή.
Με τα στυλ του πίνακα εκτός λειτουργίας, μπορείτε να δείτε καθαρά το γραφικό μέσα από το τραπέζι σας.
Εισαγάγετε τα δεδομένα στον πίνακα, επιλέξτε μια γραμματοσειρά και ένα χρώμα γραμματοσειράς, επιλέξτε ένα χρώμα περιγράμματος και περιγράμματος και ευθυγραμμίστε το κείμενο.
Ο ευκολότερος τρόπος για να επιλέξετε μια γραμματοσειρά και ένα χρώμα γραμματοσειράς για έναν πίνακα είναι να επιλέξετε τον πίνακα, να μεταβείτε στην καρτέλα Αρχική σελίδα και να επιλέξετε μια γραμματοσειρά και ένα μέγεθος γραμματοσειράς.
Μετακινήστε τον πίνακα τετράγωνα πάνω από το γραφικό και, στη συνέχεια, κάντε τον πίνακα και το γραφικό περίπου στο ίδιο μέγεθος.
Ακολουθούν μερικά κόλπα που αξίζει να γνωρίζετε όταν χειρίζεστε ένα γραφικό και έναν πίνακα:
- Εάν το γραφικό βρίσκεται μπροστά από τον πίνακα, επιλέξτε το γραφικό, μεταβείτε στην καρτέλα (Εργαλεία εικόνας) Μορφοποίηση, ανοίξτε την αναπτυσσόμενη λίστα στο κουμπί Αποστολή προς τα πίσω και επιλέξτε Αποστολή πίσω από το κείμενο.
- Για να κάνετε το κείμενο στον πίνακα ευανάγνωστο, χρησιμοποιήστε μια ανοιχτόχρωμη γραμματοσειρά. Επίσης, χρησιμοποιήστε λευκά ή ανοιχτόχρωμα περιγράμματα τραπεζιού, ώστε τα περιθώρια να φαίνονται καθαρά.
Σχεδιάζοντας διαγώνιες γραμμές σε πίνακες Word 2019
Σχεδιάστε διαγώνιες γραμμές στα κελιά του πίνακα για να ακυρώσετε αυτά τα κελιά ή να κάνετε τα κελιά να φαίνονται διαφορετικά.
Για να σχεδιάσετε διαγώνιες γραμμές στα κελιά, επιλέξτε τα κελιά που χρειάζονται διαγώνιες γραμμές και στην καρτέλα Σχεδίαση (Εργαλεία πίνακα), ανοίξτε την αναπτυσσόμενη λίστα στο κουμπί Περιγράμματα και επιλέξτε Διαγώνιο κάτω περίγραμμα ή Διαγώνιο επάνω περίγραμμα.
Για να αφαιρέσετε διαγώνιες γραμμές, ανοίξτε την αναπτυσσόμενη λίστα στο κουμπί Περιγράμματα και επιλέξτε ξανά Διαγώνιο κάτω περίγραμμα ή Διαγώνιο επάνω περίγραμμα.
Σχέδιο σε πίνακα Word 2019
Όταν θέλετε να επιστήσετε την προσοχή σε δεδομένα σε ένα μέρος ενός πίνακα, σχεδιάστε έναν κύκλο γύρω από τα δεδομένα. Με τον όρο "ζωγράφιση", αυτό σημαίνει ότι κάνετε ένα Οβάλ σχήμα και τοποθετήστε το πάνω από τα δεδομένα που θέλετε να επισημάνετε. Ακολουθούν συνοπτικές οδηγίες για τη σχεδίαση σε έναν πίνακα του Word:
Στην καρτέλα Εισαγωγή, κάντε κλικ στο κουμπί Σχήματα και επιλέξτε το Οβάλ σχήμα στην αναπτυσσόμενη λίστα.
Σε μια γωνία της σελίδας σας, μακριά από το τραπέζι, σύρετε για να σχεδιάσετε το οβάλ.
Στην καρτέλα Μορφοποίηση (Εργαλεία σχεδίασης), ανοίξτε την αναπτυσσόμενη λίστα στο κουμπί Γέμισμα σχήματος και επιλέξτε Χωρίς γέμισμα.
Ανοίξτε την αναπτυσσόμενη λίστα στο κουμπί Περίγραμμα σχήματος και επιλέξτε ένα πολύ σκούρο χρώμα.
Ανοίξτε την αναπτυσσόμενη λίστα στο κουμπί Περίγραμμα σχήματος, επιλέξτε Βάρος και επιλέξτε μια παχιά γραμμή.
Σύρετε το οβάλ πάνω από τα δεδομένα στον πίνακα που θέλετε να επισημάνετε.
Εάν το οβάλ καλύπτεται από τον πίνακα, μεταβείτε στην καρτέλα (Εργαλεία σχεδίασης) Μορφοποίηση και κάντε κλικ στο κουμπί Μεταφορά προς τα εμπρός. (Κάντε κλικ στο κουμπί Τακτοποίηση, εάν χρειάζεται, για να δείτε αυτό το κουμπί.) Ενώ είστε σε αυτό, σκεφτείτε να περιστρέψετε λίγο το οβάλ ώστε να φαίνεται σαν να σχεδιάστηκε χειροκίνητα στο τραπέζι.
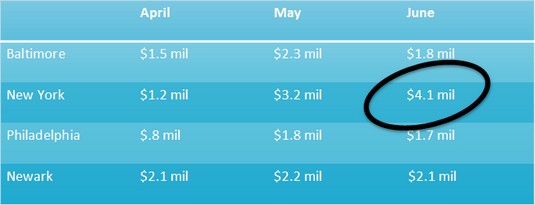
Μπορείτε να κυκλώσετε δεδομένα για να τα επισημάνετε.
Χρήση μαθηματικών τύπων σε πίνακες στο Word2019
Όχι, δεν χρειάζεται να προσθέσετε μόνοι σας τους αριθμούς σε στήλες και σειρές. Το Word ευχαρίστως το κάνει αυτό για εσάς. Το Word μπορεί να εκτελέσει και άλλους μαθηματικούς υπολογισμούς. Ακολουθήστε αυτά τα βήματα για να εκτελέσετε μαθηματικούς υπολογισμούς και πείτε στο Word πώς να μορφοποιεί αθροίσματα και προϊόντα:
Τοποθετήστε τον κέρσορα στο κελί που θα κρατά το άθροισμα ή το γινόμενο των κελιών πάνω, κάτω, δεξιά ή αριστερά.
Στην καρτέλα Διάταξη (Εργαλεία πίνακα), κάντε κλικ στο κουμπί Τύπος.
Ανάλογα με το μέγεθος της οθόνης σας, ίσως χρειαστεί να κάνετε πρώτα κλικ στο κουμπί Δεδομένα. Εμφανίζεται το πλαίσιο διαλόγου Τύπος. Με τη σοφία του, το Word κάνει μια έμπειρη εικασία σχετικά με το τι θέλετε να κάνει ο τύπος και τοποθετεί έναν τύπο στο πλαίσιο Τύπος.
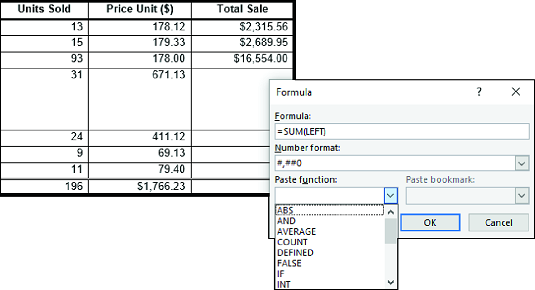
Μαθηματικός τύπος σε πίνακα.
Εάν δεν είναι αυτός ο τύπος που θέλετε, διαγράψτε τα πάντα εκτός από το σύμβολο ίσου στο πλαίσιο Τύπος, ανοίξτε την αναπτυσσόμενη λίστα Συνάρτηση Επικόλλησης και επιλέξτε μια άλλη συνάρτηση για τον τύπο.
Για παράδειγμα, επιλέξτε ΠΡΟΪΟΝ για να πολλαπλασιάσετε αριθμούς. Ίσως χρειαστεί να πληκτρολογήσετε αριστερά , δεξιά , πάνω ή κάτω στις παρενθέσεις για να πείτε στο Word πού να βρει τους αριθμούς που θέλετε να υπολογίσετε.
Στην αναπτυσσόμενη λίστα Μορφή αριθμού, επιλέξτε μια μορφή για τον αριθμό σας.
Κάντε κλικ στο OK.
Το Word δεν υπολογίζει κενά κελιά σε τύπους. Εισαγάγετε 0 σε κενά κελιά εάν θέλετε να συμπεριληφθούν στους υπολογισμούς. Μπορείτε να αντιγράψετε συναρτήσεις από το ένα κελί στο άλλο για να γλιτώσετε από τον κόπο να ανοίξετε το πλαίσιο διαλόγου Τύπος.