Τι είναι οι πίνακες ελέγχου και οι αναφορές στο Excel;

Στο Excel, είναι κρίσιμο να κατανοήσουμε τη διαφορά μεταξύ αναφορών και πινάκων εργαλείων για την αποτελεσματική ανάλυση και οπτικοποίηση δεδομένων.
Το πρώτο βήμα στη χρήση του Power Pivot είναι να το γεμίσετε με δεδομένα. Ένας τρόπος είναι να συνδέσετε τους πίνακες του Excel με το Power Pivot. Σε αυτό το σενάριο, έχετε τρία σύνολα δεδομένων σε τρία διαφορετικά φύλλα εργασίας: Πελάτες, InvoiceHeader και InvoiceDetails.
Θέλετε να χρησιμοποιήσετε το Power Pivot για να αναλύσετε τα δεδομένα στα φύλλα εργασίας Customers, InvoiceHeader και InvoiceDetails.
Μπορείτε να βρείτε τα δείγματα αρχείων για αυτήν την άσκηση στο βιβλίο εργασίας που ονομάζεται Κεφάλαιο 2 Samples.xlsx .
Το σύνολο δεδομένων πελατών περιέχει βασικές πληροφορίες, όπως Αναγνωριστικό πελάτη, Όνομα πελάτη και Διεύθυνση. Το σύνολο δεδομένων InvoiceHeader περιέχει δεδομένα που υποδεικνύουν συγκεκριμένα τιμολόγια σε συγκεκριμένους πελάτες. Το σύνολο δεδομένων InvoiceDetails περιέχει τις ιδιαιτερότητες κάθε τιμολογίου.
Για να αναλύσετε τα έσοδα ανά πελάτη και μήνα, είναι σαφές ότι πρέπει πρώτα να ενώσετε με κάποιο τρόπο αυτούς τους τρεις πίνακες. Στο παρελθόν, θα έπρεπε να περάσετε από μια σειρά περιστροφών που περιλάμβαναν VLOOKUP ή άλλες έξυπνες φόρμουλες. Αλλά με το Power Pivot, μπορείτε να δημιουργήσετε αυτές τις σχέσεις με λίγα μόνο κλικ.
Όταν συνδέετε δεδομένα του Excel με το Power Pivot, η καλύτερη πρακτική είναι πρώτα να μετατρέπετε τα δεδομένα του Excel σε πίνακες που ονομάζονται ρητά. Αν και δεν είναι τεχνικά απαραίτητο, η παροχή ονομάτων φιλικών σε πίνακες βοηθά στην παρακολούθηση και διαχείριση των δεδομένων σας στο μοντέλο δεδομένων Power Pivot. Εάν δεν μετατρέψετε πρώτα τα δεδομένα σας σε πίνακες, το Excel το κάνει για εσάς και δίνει στους πίνακες σας άχρηστα ονόματα όπως Table1, Table2 κ.λπ.
Ακολουθήστε αυτά τα βήματα για να μετατρέψετε κάθε σύνολο δεδομένων σε πίνακα Excel:
Μεταβείτε στην καρτέλα Πελάτες και κάντε κλικ οπουδήποτε μέσα στην περιοχή δεδομένων.
Πατήστε Ctrl+T στο πληκτρολόγιο.
Αυτό το βήμα ανοίγει το πλαίσιο διαλόγου Δημιουργία πίνακα, που εμφανίζεται εδώ.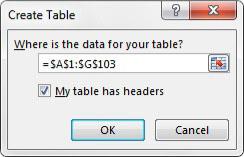
Μετατρέψτε το εύρος δεδομένων σε πίνακα Excel.
Στο παράθυρο διαλόγου Δημιουργία πίνακα, βεβαιωθείτε ότι η περιοχή για τον πίνακα είναι σωστή και ότι είναι επιλεγμένο το πλαίσιο ελέγχου Ο πίνακας μου έχει κεφαλίδες. Κάντε κλικ στο κουμπί OK.
Θα πρέπει τώρα να δείτε την καρτέλα Σχεδίαση εργαλείων πίνακα στην Κορδέλα.
Κάντε κλικ στην καρτέλα Σχεδίαση εργαλείων πίνακα και χρησιμοποιήστε την εισαγωγή ονόματος πίνακα για να δώσετε στον πίνακα σας ένα φιλικό όνομα, όπως φαίνεται.
Αυτό το βήμα διασφαλίζει ότι μπορείτε να αναγνωρίσετε τον πίνακα όταν τον προσθέτετε στο μοντέλο εσωτερικών δεδομένων.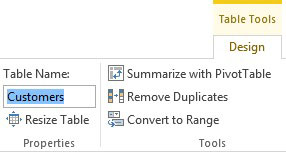
Δώστε ένα φιλικό όνομα στον νέο σας πίνακα Excel.
Επαναλάβετε τα βήματα 1 έως 4 για τα σύνολα δεδομένων Κεφαλίδα τιμολογίου και Λεπτομέρειες τιμολογίου.
Στο Excel, είναι κρίσιμο να κατανοήσουμε τη διαφορά μεταξύ αναφορών και πινάκων εργαλείων για την αποτελεσματική ανάλυση και οπτικοποίηση δεδομένων.
Ανακαλύψτε πότε να χρησιμοποιήσετε το OneDrive για επιχειρήσεις και πώς μπορείτε να επωφεληθείτε από τον αποθηκευτικό χώρο των 1 TB.
Ο υπολογισμός του αριθμού ημερών μεταξύ δύο ημερομηνιών είναι κρίσιμος στον επιχειρηματικό κόσμο. Μάθετε πώς να χρησιμοποιείτε τις συναρτήσεις DATEDIF και NETWORKDAYS στο Excel για ακριβείς υπολογισμούς.
Ανακαλύψτε πώς να ανανεώσετε γρήγορα τα δεδομένα του συγκεντρωτικού πίνακα στο Excel με τέσσερις αποτελεσματικές μεθόδους.
Μάθετε πώς μπορείτε να χρησιμοποιήσετε μια μακροεντολή Excel για να αποκρύψετε όλα τα ανενεργά φύλλα εργασίας, βελτιώνοντας την οργάνωση του βιβλίου εργασίας σας.
Ανακαλύψτε τις Ιδιότητες πεδίου MS Access για να μειώσετε τα λάθη κατά την εισαγωγή δεδομένων και να διασφαλίσετε την ακριβή καταχώρηση πληροφοριών.
Ανακαλύψτε πώς να χρησιμοποιήσετε το εργαλείο αυτόματης σύνοψης στο Word 2003 για να συνοψίσετε εγγραφές γρήγορα και αποτελεσματικά.
Η συνάρτηση PROB στο Excel επιτρέπει στους χρήστες να υπολογίζουν πιθανότητες με βάση δεδομένα και πιθανότητες σχέσης, ιδανική για στατιστική ανάλυση.
Ανακαλύψτε τι σημαίνουν τα μηνύματα σφάλματος του Solver στο Excel και πώς να τα επιλύσετε, βελτιστοποιώντας τις εργασίες σας αποτελεσματικά.
Η συνάρτηση FREQUENCY στο Excel μετράει τις τιμές σε έναν πίνακα που εμπίπτουν σε ένα εύρος ή bin. Μάθετε πώς να την χρησιμοποιείτε για την κατανομή συχνότητας.





