Τι είναι οι πίνακες ελέγχου και οι αναφορές στο Excel;

Στο Excel, είναι κρίσιμο να κατανοήσουμε τη διαφορά μεταξύ αναφορών και πινάκων εργαλείων για την αποτελεσματική ανάλυση και οπτικοποίηση δεδομένων.
Εάν είστε χρήστης του Word, πιθανότατα γνωρίζετε ότι η προβολή του εγγράφου σας σε διαφορετικές λειτουργίες μπορεί να σας βοηθήσει να κατανοήσετε τι θα δει ο τελικός χρήστης. Το Word 2019 μπορεί να εμφανίσει το έγγραφό σας σε μία από τις πέντε προβολές, οι οποίες μπορούν να σας βοηθήσουν να κατανοήσετε καλύτερα τη διάταξη, τα περιθώρια και τις αλλαγές σελίδας στο έγγραφό σας:
Το Microsoft Word σάς παρέχει δύο τρόπους εναλλαγής μεταξύ διαφορετικών προβολών εγγράφων:
Τα μόνα εικονίδια προβολής στην κάτω δεξιά γωνία του παραθύρου του εγγράφου είναι η λειτουργία ανάγνωσης, η διάταξη εκτύπωσης και η διάταξη ιστού.
Η προβολή διάταξης εκτύπωσης μπορεί να σας βοηθήσει να επεξεργαστείτε και να δημιουργήσετε τη σχεδίαση των σελίδων σας, συμπεριλαμβανομένων των περιθωρίων και των κεφαλίδων και των υποσέλιδων. Εάν θέλετε να εστιάσετε στη γραφή και να μην βλέπετε τα περιθώρια ή τις κεφαλίδες και τα υποσέλιδα της σελίδας σας, μπορεί να είστε πιο ευτυχισμένοι να μεταβείτε στην πρόχειρη προβολή. Οι δύο πιο ασυνήθιστες προβολές είναι η Λειτουργία ανάγνωσης και οι προβολές περίγραμμα.
Η λειτουργία ανάγνωσης μπορεί να είναι χρήσιμη για να διευκολύνει την ανάγνωση του κειμένου όπως ακριβώς θα το βλέπετε σαν βιβλίο. Για να γυρίσετε τις σελίδες ενός εγγράφου που εμφανίζεται σε προβολή λειτουργίας ανάγνωσης, κάντε κλικ στο εικονίδιο Προηγούμενη οθόνη ή Επόμενη οθόνη στην αριστερή και δεξιά άκρη της οθόνης, αντίστοιχα.
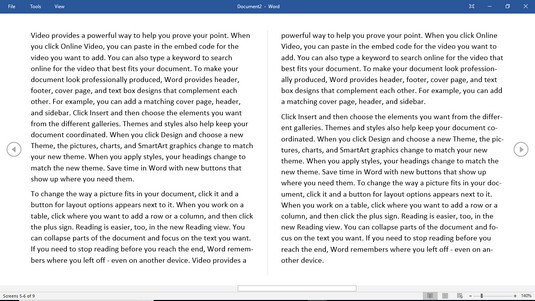
Η προβολή λειτουργίας ανάγνωσης σάς επιτρέπει να διαβάσετε ένα έγγραφο με τη μορφή ανοιχτού βιβλίου.
Για έξοδο από την προβολή λειτουργίας ανάγνωσης, επιλέξτε ένα από τα ακόλουθα:
Η προβολή διάρθρωσης χωρίζει ένα έγγραφο σε ενότητες που ορίζονται από επικεφαλίδες και κείμενο. Μια επικεφαλίδα αντιπροσωπεύει μια κύρια ιδέα. Το κείμενο περιέχει μία ή περισσότερες παραγράφους που «επισυνάπτονται» σε μια συγκεκριμένη επικεφαλίδα. Ένας υπότιτλος σάς επιτρέπει να χωρίσετε μια κύρια ιδέα (επικεφαλίδα) σε πολλά μέρη. Ένα τυπικό περίγραμμα μπορεί να μοιάζει με αυτό.
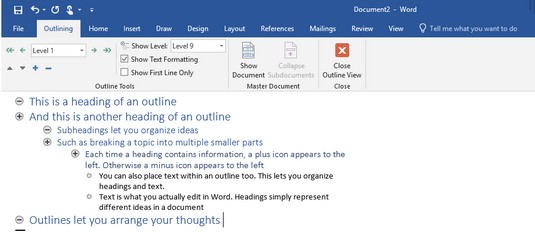
Ένα τυπικό περίγραμμα αποτελείται από επικεφαλίδες, υπότιτλους και κείμενο που μπορείτε να επεκτείνετε ή να συμπτύξετε για να αποκρύψετε υποτίτλους ή κείμενο.
Στην προβολή Outline μπορείτε να κάνετε τα εξής:
Η μετακίνηση μιας επικεφαλίδας μετακινεί αυτόματα όλους τους υπότιτλους και το κείμενο. Αντί να αποκόψετε και να επικολλήσετε πολλές παραγράφους, η προβολή διάρθρωσης σάς επιτρέπει να αναδιατάξετε ένα έγγραφο μετακινώντας απλώς επικεφαλίδες.
Για να μεταβείτε στην προβολή διάρθρωσης, κάντε κλικ στην καρτέλα Προβολή και, στη συνέχεια, κάντε κλικ στο εικονίδιο Περίγραμμα.
Ορισμός επικεφαλίδας στο Word 2019
Η προβολή διάρθρωσης θεωρεί κάθε γραμμή είτε ως επικεφαλίδα είτε ως κείμενο. Για να ορίσετε μια γραμμή είτε ως στυλ επικεφαλίδας (Επίπεδο 1 έως Επίπεδο 9) είτε ως κείμενο, βεβαιωθείτε ότι έχετε μεταβεί στην προβολή περίγραμμα στο Word και, στη συνέχεια, ακολουθήστε τα εξής βήματα:
Μετακινήστε τον κέρσορα στη γραμμή που θέλετε να ορίσετε ως επικεφαλίδα ή κείμενο.
Κάντε κλικ στο πλαίσιο λίστας Επίπεδο διάρθρωσης και επιλέξτε ένα επίπεδο επικεφαλίδας, όπως το Επίπεδο 2.
Το Word εμφανίζει επικεφαλίδες Επιπέδου 1 σε μεγάλους τύπους που δικαιολογούνται στο αριστερό περιθώριο. Οι επικεφαλίδες επιπέδου 2 εμφανίζονται με μικρότερους τύπους που έχουν ελαφρώς εσοχή προς τα δεξιά, οι επικεφαλίδες επιπέδου 3 εμφανίζονται σε ακόμη μικρότερους τύπους που έχουν εσοχή πιο δεξιά και ούτω καθεξής.
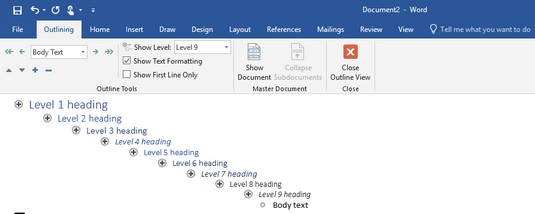
Τα εννέα επίπεδα επικεφαλίδων είναι διαθέσιμα.
Για να δημιουργήσετε γρήγορα μια επικεφαλίδα, μετακινήστε τον κέρσορα στο τέλος μιας υπάρχουσας επικεφαλίδας και πατήστε Enter για να δημιουργήσετε μια ίδια επικεφαλίδα. Για παράδειγμα, εάν βάλετε τον κέρσορα στο τέλος μιας επικεφαλίδας Επιπέδου 3 και πατήσετε Enter, το Word δημιουργεί μια νέα κενή επικεφαλίδα Επιπέδου 3.
Προώθηση και υποβιβασμός επικεφαλίδας στο Word 2019
Αφού ορίσετε μια επικεφαλίδα (όπως μια επικεφαλίδα Επιπέδου 1 ή Επιπέδου 3), μπορείτε πάντα να αλλάξετε το επίπεδό της, όπως να αλλάξετε μια επικεφαλίδα Επιπέδου 1 σε μια επικεφαλίδα Επιπέδου 2 ή αντίστροφα:
Μια επικεφαλίδα Επιπέδου 1 δεν μπορεί να προωθηθεί επειδή το Επίπεδο 1 είναι η υψηλότερη επικεφαλίδα. Ομοίως, μια επικεφαλίδα Επιπέδου 9 δεν μπορεί να υποβιβαστεί επειδή το Επίπεδο 9 είναι η χαμηλότερη επικεφαλίδα.
Για να προωθήσετε ή να υποβιβάσετε μια επικεφαλίδα σε διαφορετικό επίπεδο στο Word, ακολουθήστε τα εξής βήματα:
Χρησιμοποιώντας είτε το ποντίκι είτε το πληκτρολόγιο, μετακινήστε τον κέρσορα στην επικεφαλίδα που θέλετε να προωθήσετε ή να υποβιβάσετε.
Επιλέξτε μία από τις ακόλουθες μεθόδους:
Η προώθηση ή ο υποβιβασμός μιας επικεφαλίδας προωθεί ή υποβιβάζει αυτόματα τυχόν υποτίτλους ή κείμενο που επισυνάπτονται στην προωθούμενη ή υποβιβασμένη επικεφαλίδα. Με αυτόν τον τρόπο οι υπότιτλοι ή το κείμενο διατηρούν την ίδια σχέση με την επικεφαλίδα.
Μετακίνηση επικεφαλίδων πάνω και κάτω στο Word 2019
Μπορείτε να μετακινήσετε επικεφαλίδες πάνω ή κάτω σε ένα έγγραφο. Για να μετακινήσετε μια επικεφαλίδα, ακολουθήστε τα εξής βήματα:
Χρησιμοποιώντας είτε το ποντίκι είτε το πληκτρολόγιο, μετακινήστε τον κέρσορα στην επικεφαλίδα που θέλετε να προωθήσετε ή να υποβιβάσετε.
Επιλέξτε μία από τις ακόλουθες μεθόδους:
Δημιουργία κειμένου στις λειτουργίες προβολής του Word
Το κείμενο μπορεί να αποτελείται από μία πρόταση, πολλές προτάσεις ή πολλές παραγράφους. Το κείμενο εμφανίζεται πάντα με εσοχή κάτω από μια επικεφαλίδα (ή υπότιτλο). Για να δημιουργήσετε κείμενο σε λειτουργίες προβολής του Word, ακολουθήστε τα εξής βήματα:
Μετακινήστε τον κέρσορα στο τέλος μιας επικεφαλίδας ή υποτίτλου.
Αυτή είναι η επικεφαλίδα (ή ο υπότιτλος) στην οποία θα επισυναφθεί το κείμενό σας εάν μετακινήσετε την επικεφαλίδα (ή την υπότιτλο).
Πατήστε Enter.
Το Word δημιουργεί μια κενή επικεφαλίδα.
Κάντε κλικ στο εικονίδιο "Υποβιβασμός στο κύριο κείμενο" (το διπλό βέλος που δείχνει προς τα δεξιά) ή κάντε κλικ στο πλαίσιο λίστας Επίπεδο διάρθρωσης και επιλέξτε Κείμενο σώματος.
Το Word εμφανίζει μια κουκκίδα, με εσοχή κάτω από την επικεφαλίδα που επιλέξατε στο Βήμα 1.
Πληκτρολογήστε το κείμενό σας.
Σύμπτυξη και επέκταση επικεφαλίδων και υποκεφαλίδων στις Προβολές του Word
Εάν μια επικεφαλίδα ή υπότιτλος περιέχει τυχόν υπότιτλους ή κείμενο παρακάτω, μπορείτε να συμπτύξετε αυτήν την επικεφαλίδα. Η σύμπτυξη μιας επικεφαλίδας απλώς αποκρύπτει προσωρινά τυχόν υποκεφαλίδες ή κείμενο με εσοχή. Η επέκταση μιας επικεφαλίδας εμφανίζει τυχόν προηγουμένως κρυμμένες υπότιτλους ή κείμενο.
Για να συμπτύξετε μια επικεφαλίδα μαζί με όλες τις υπότιτλους ή το κύριο κείμενο κάτω από αυτήν, κάντε διπλό κλικ στο εικονίδιο συν (+) που εμφανίζεται στα αριστερά της επικεφαλίδας.
Εάν θέλετε απλώς να συμπτύξετε τον υπότιτλο ή το κύριο κείμενο που εμφανίζεται κάτω από μια επικεφαλίδα στο Word, επιλέξτε ένα από τα ακόλουθα:
Για να αναπτύξετε μια συμπτυγμένη επικεφαλίδα για να εμφανιστούν όλες οι υπότιτλοι και το κύριο κείμενο, κάντε διπλό κλικ στο εικονίδιο συν που εμφανίζεται στα αριστερά της επικεφαλίδας.
Εάν θέλετε απλώς να επεκτείνετε την υποκεφαλίδα ή το κύριο κείμενο ακριβώς κάτω από μια συμπτυγμένη επικεφαλίδα, επιλέξτε ένα από τα ακόλουθα:
Στο Excel, είναι κρίσιμο να κατανοήσουμε τη διαφορά μεταξύ αναφορών και πινάκων εργαλείων για την αποτελεσματική ανάλυση και οπτικοποίηση δεδομένων.
Ανακαλύψτε πότε να χρησιμοποιήσετε το OneDrive για επιχειρήσεις και πώς μπορείτε να επωφεληθείτε από τον αποθηκευτικό χώρο των 1 TB.
Ο υπολογισμός του αριθμού ημερών μεταξύ δύο ημερομηνιών είναι κρίσιμος στον επιχειρηματικό κόσμο. Μάθετε πώς να χρησιμοποιείτε τις συναρτήσεις DATEDIF και NETWORKDAYS στο Excel για ακριβείς υπολογισμούς.
Ανακαλύψτε πώς να ανανεώσετε γρήγορα τα δεδομένα του συγκεντρωτικού πίνακα στο Excel με τέσσερις αποτελεσματικές μεθόδους.
Μάθετε πώς μπορείτε να χρησιμοποιήσετε μια μακροεντολή Excel για να αποκρύψετε όλα τα ανενεργά φύλλα εργασίας, βελτιώνοντας την οργάνωση του βιβλίου εργασίας σας.
Ανακαλύψτε τις Ιδιότητες πεδίου MS Access για να μειώσετε τα λάθη κατά την εισαγωγή δεδομένων και να διασφαλίσετε την ακριβή καταχώρηση πληροφοριών.
Ανακαλύψτε πώς να χρησιμοποιήσετε το εργαλείο αυτόματης σύνοψης στο Word 2003 για να συνοψίσετε εγγραφές γρήγορα και αποτελεσματικά.
Η συνάρτηση PROB στο Excel επιτρέπει στους χρήστες να υπολογίζουν πιθανότητες με βάση δεδομένα και πιθανότητες σχέσης, ιδανική για στατιστική ανάλυση.
Ανακαλύψτε τι σημαίνουν τα μηνύματα σφάλματος του Solver στο Excel και πώς να τα επιλύσετε, βελτιστοποιώντας τις εργασίες σας αποτελεσματικά.
Η συνάρτηση FREQUENCY στο Excel μετράει τις τιμές σε έναν πίνακα που εμπίπτουν σε ένα εύρος ή bin. Μάθετε πώς να την χρησιμοποιείτε για την κατανομή συχνότητας.





