Τι είναι οι πίνακες ελέγχου και οι αναφορές στο Excel;

Στο Excel, είναι κρίσιμο να κατανοήσουμε τη διαφορά μεταξύ αναφορών και πινάκων εργαλείων για την αποτελεσματική ανάλυση και οπτικοποίηση δεδομένων.
Η διεπαφή του Office 2013 σε κάθε πρόγραμμα αποτελείται από μια κορδέλα με καρτέλες, ένα μενού Αρχείο, μια γραμμή κατάστασης στο κάτω μέρος, στοιχεία ελέγχου παραθύρου και άλλα κοινά χαρακτηριστικά. Το Microsoft Word χρησιμοποιείται ως παράδειγμα εδώ, αλλά έχετε κατά νου ότι όλα αυτά τα στοιχεία είναι βασικά τα ίδια σε κάθε εφαρμογή του Office.
Νέο στο Office 2013, εμφανίζεται μια οθόνη Έναρξης όταν ξεκινάτε μια εφαρμογή. Για να το παρακάμψετε και να μεταβείτε σε ένα νέο κενό έγγραφο, μπορείτε να πατήσετε Esc. Εναλλακτικά, μπορείτε να επιλέξετε να ανοίξετε ένα υπάρχον έγγραφο ή να κάνετε κλικ σε ένα από τα πρότυπα που εμφανίζεται για να ξεκινήσετε ένα νέο έγγραφο που βασίζεται σε ένα πρότυπο.
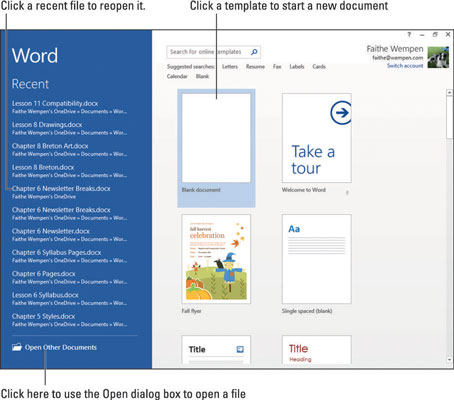
Όλες οι εφαρμογές του Office 2013 έχουν ένα κοινό σύστημα πλοήγησης που ονομάζεται Κορδέλα, το οποίο είναι μια γραμμή με καρτέλες στο επάνω μέρος του παραθύρου της εφαρμογής. Κάθε καρτέλα είναι σαν μια σελίδα με κουμπιά. Κάνετε κλικ σε διαφορετικές καρτέλες για να αποκτήσετε πρόσβαση σε διαφορετικά σύνολα κουμπιών και λειτουργιών. Μέσα σε μια καρτέλα, τα κουμπιά είναι οργανωμένα σε ομάδες. Το όνομα της ομάδας εμφανίζεται κάτω από τα κουμπιά.
Όταν δείχνετε ένα κουμπί, εμφανίζεται μια Συμβουλή οθόνης , που σας λέει το όνομα και τον σκοπό του κουμπιού και εμφανίζει μια συντόμευση πληκτρολογίου (Ctrl+L) που μπορείτε προαιρετικά να χρησιμοποιήσετε για να επιλέξετε αυτήν την εντολή.
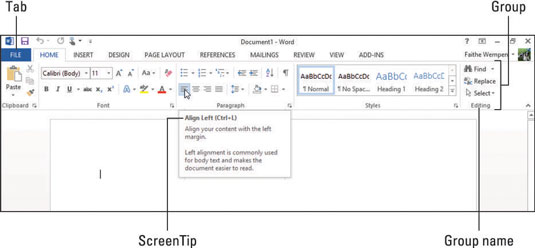
Ορισμένες καρτέλες και ομάδες καρτελών εμφανίζονται μόνο όταν εκτελείτε συγκεκριμένες ενέργειες ή εργάζεστε με συγκεκριμένους τύπους περιεχομένου. Αυτές ονομάζονται καρτέλες με βάση τα συμφραζόμενα . Για παράδειγμα, όταν εργάζεστε με έναν πίνακα, γίνεται διαθέσιμη μια ομάδα καρτελών που ονομάζονται Εργαλεία πίνακα. Υπάρχουν δύο καρτέλες σε αυτήν την ομάδα: Σχεδίαση και Διάταξη. Η καρτέλα Σχεδίαση εργαλείων πίνακα εμφανίζεται εδώ.
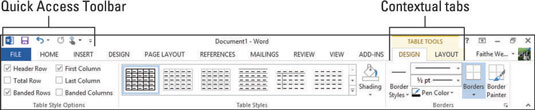
Η γραμμή εργαλείων γρήγορης πρόσβασης είναι η σειρά κουμπιών πάνω από την Κορδέλα. Περιέχει συντομεύσεις για μερικές εντολές που χρησιμοποιούνται συνήθως και μπορείτε επίσης να προσθέσετε τις δικές σας συντομεύσεις σε αυτό. Μπορείτε να κάνετε δεξί κλικ σε οποιαδήποτε εντολή στην Κορδέλα και να επιλέξετε Προσθήκη στη γραμμή εργαλείων γρήγορης πρόσβασης.
Μια χρήσιμη εντολή που είναι διαθέσιμη μόνο στη γραμμή εργαλείων γρήγορης πρόσβασης είναι η Αναίρεση, η οποία αντιστρέφει την τελευταία ενέργεια που εκτελέστηκε. Η συντόμευση πληκτρολογίου του είναι Ctrl+Z σε όλες τις εφαρμογές του Office.
Σε κάθε εφαρμογή του Office, κάνοντας κλικ στην καρτέλα Αρχείο ανοίγει το μενού Αρχείο, γνωστό και ως προβολή παρασκηνίου. Η προβολή παρασκηνίου παρέχει πρόσβαση σε εντολές που σχετίζονται με το αρχείο δεδομένων με το οποίο εργάζεστε — εντολές όπως αποθήκευση, άνοιγμα, εκτύπωση, αποστολή αλληλογραφίας και έλεγχος των ιδιοτήτων του.
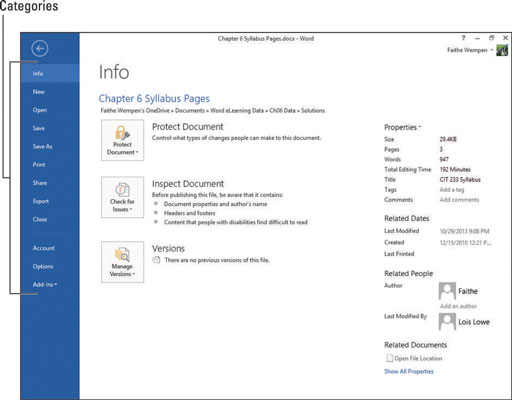
Η καρτέλα Αρχείο έχει διαφορετικό χρώμα σε κάθε εφαρμογή. Στο Word, για παράδειγμα, είναι μπλε. Για να αποχωρήσετε από την προβολή Backstage, πατήστε το πλήκτρο Esc ή κάντε κλικ στο κουμπί με το αριστερό βέλος στην επάνω αριστερή γωνία. Αφού ανοίξετε το μενού Αρχείο, μπορείτε να κάνετε κλικ σε μια κατηγορία στα αριστερά για να δείτε μια διαφορετική σελίδα εντολών.
Καθώς εργάζεστε σε μία από τις εφαρμογές του Office, μπορείτε να προσθέσετε τόσο πολύ περιεχόμενο που να μην μπορείτε να το δείτε όλο στην οθόνη ταυτόχρονα. Ίσως χρειαστεί να κάνετε κύλιση στο έγγραφο για να προβάλετε διάφορα μέρη του. Ο απλούστερος τρόπος κύλισης σε ένα έγγραφο είναι χρησιμοποιώντας τις γραμμές κύλισης με το ποντίκι σας.
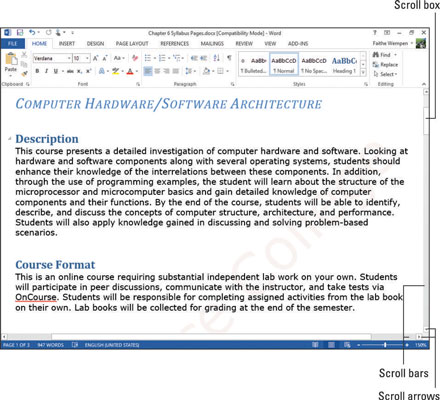
Η κύλιση σε ένα έγγραφο με τις γραμμές κύλισης δεν μετακινεί το σημείο εισαγωγής, επομένως αυτό που πληκτρολογείτε ή εισάγετε δεν εμφανίζεται απαραίτητα στη θέση που εμφανίζεται στην οθόνη.
Μπορείτε επίσης να μετακινηθείτε μετακινώντας το σημείο εισαγωγής. Όταν το κάνετε αυτό, η προβολή εγγράφου μετακινείται αυτόματα, ώστε να μπορείτε να δείτε τη νέα επιλεγμένη τοποθεσία. Μπορείτε να μετακινήσετε το σημείο εισαγωγής είτε κάνοντας κλικ στο σημείο που θέλετε είτε χρησιμοποιώντας συντομεύσεις πληκτρολογίου.
Ακολουθεί μια περίληψη του τρόπου μετακίνησης σε ένα έγγραφο χρησιμοποιώντας τη γραμμή κύλισης. Αυτά είναι προσανατολισμένα στο Word, αλλά είναι παρόμοια στο Excel και το PowerPoint:
Κάντε κλικ σε ένα βέλος κύλισης για κύλιση μικρής ποσότητας προς αυτή την κατεύθυνση. Στο Excel, αυτή είναι μία γραμμή ή στήλη. σε άλλες εφαρμογές, το ακριβές ποσό ποικίλλει ανά κλικ.
Κρατήστε πατημένο το αριστερό κουμπί του ποντικιού καθώς δείχνετε το βέλος κύλισης για να μετακινηθείτε συνεχώς προς αυτή την κατεύθυνση μέχρι να αφήσετε το κουμπί του ποντικιού.
Κάντε κλικ πάνω ή κάτω από το πλαίσιο κύλισης για κύλιση σε μία πλήρη οθόνη προς αυτήν την κατεύθυνση, εάν το έγγραφο είναι αρκετά ψηλό/πλατύ ώστε να υπάρχει περιεχόμενο που δεν εμφανίζεται προς αυτήν την κατεύθυνση.
Σύρετε το πλαίσιο κύλισης για γρήγορη κύλιση προς την κατεύθυνση που σύρετε.
Και, εδώ είναι μια περίληψη των τρόπων με τους οποίους μπορείτε να μετακινηθείτε σε ένα έγγραφο χρησιμοποιώντας το πληκτρολόγιο:
Πατήστε ένα πλήκτρο βέλους για να μετακινήσετε το σημείο εισαγωγής ή τον κέρσορα κελιού προς την κατεύθυνση του βέλους. Η ακριβής ποσότητα κίνησης εξαρτάται από την εφαρμογή. για παράδειγμα, στο Excel, ένα κλικ με ένα βέλος μετακινεί τον κέρσορα κατά ένα κελί. Στο Word, τα πάνω και κάτω βέλη μετακινούν τον κέρσορα κατά μία γραμμή και το δεξί και αριστερό βέλος τον μετακινούν κατά έναν χαρακτήρα.
Πατήστε Page Up ή Page Down για κύλιση σε μία πλήρη οθόνη προς αυτή την κατεύθυνση.
Πατήστε Αρχική για να μετακινηθείτε στην αριστερή πλευρά της τρέχουσας σειράς ή γραμμής.
Πατήστε Τέλος για να μετακινηθείτε στη δεξιά πλευρά της τρέχουσας σειράς ή γραμμής.
Πατήστε Ctrl+Home για να μετακινηθείτε στην επάνω αριστερή γωνία του εγγράφου.
Πατήστε Ctrl+End για να μετακινηθείτε στην κάτω δεξιά γωνία του εγγράφου.
Όλες οι εφαρμογές του Office έχουν εντολές Zoom που μπορούν να κάνουν τα δεδομένα να εμφανίζονται μεγαλύτερα ή μικρότερα στην οθόνη. Επιπλέον, ανάλογα με το τι κάνετε με τα δεδομένα σε μια συγκεκριμένη εφαρμογή, μπορεί να διαπιστώσετε ότι η αλλαγή της προβολής είναι χρήσιμη. Ορισμένες εφαρμογές έχουν πολλαπλές λειτουργίες προβολής στις οποίες μπορείτε να κάνετε εναλλαγή μεταξύ τους. για παράδειγμα, η Κανονική προβολή του PowerPoint είναι κατάλληλη για επεξεργασία διαφανειών και η προβολή Διαλογής διαφανειών είναι κατάλληλη για την αναδιάταξη των διαφανειών.
Το ζουμ αλλάζει τη μεγέθυνση των δεδομένων που εμφανίζονται στην οθόνη. Δεν αλλάζει τη μεγέθυνση του ίδιου του παραθύρου της εφαρμογής (για παράδειγμα, της Κορδέλας) και δεν αλλάζει το μέγεθος των δεδομένων στις εκτυπώσεις. Η μεγέθυνση αυξάνει τη μεγέθυνση και η σμίκρυνση τη μειώνει.
Κάθε εφαρμογή έχει τις δικές της προβολές κατάλληλες για εργασία με τον μοναδικό τύπο περιεχομένου που δημιουργεί. Μπορείτε να επιλέξετε μια προβολή από την καρτέλα Προβολή στην Κορδέλα ή μπορείτε να κάνετε κλικ σε ένα από τα κουμπιά συντόμευσης Προβολή κοντά στην κάτω δεξιά γωνία του παραθύρου της εφαρμογής.

Στο Excel, είναι κρίσιμο να κατανοήσουμε τη διαφορά μεταξύ αναφορών και πινάκων εργαλείων για την αποτελεσματική ανάλυση και οπτικοποίηση δεδομένων.
Ανακαλύψτε πότε να χρησιμοποιήσετε το OneDrive για επιχειρήσεις και πώς μπορείτε να επωφεληθείτε από τον αποθηκευτικό χώρο των 1 TB.
Ο υπολογισμός του αριθμού ημερών μεταξύ δύο ημερομηνιών είναι κρίσιμος στον επιχειρηματικό κόσμο. Μάθετε πώς να χρησιμοποιείτε τις συναρτήσεις DATEDIF και NETWORKDAYS στο Excel για ακριβείς υπολογισμούς.
Ανακαλύψτε πώς να ανανεώσετε γρήγορα τα δεδομένα του συγκεντρωτικού πίνακα στο Excel με τέσσερις αποτελεσματικές μεθόδους.
Μάθετε πώς μπορείτε να χρησιμοποιήσετε μια μακροεντολή Excel για να αποκρύψετε όλα τα ανενεργά φύλλα εργασίας, βελτιώνοντας την οργάνωση του βιβλίου εργασίας σας.
Ανακαλύψτε τις Ιδιότητες πεδίου MS Access για να μειώσετε τα λάθη κατά την εισαγωγή δεδομένων και να διασφαλίσετε την ακριβή καταχώρηση πληροφοριών.
Ανακαλύψτε πώς να χρησιμοποιήσετε το εργαλείο αυτόματης σύνοψης στο Word 2003 για να συνοψίσετε εγγραφές γρήγορα και αποτελεσματικά.
Η συνάρτηση PROB στο Excel επιτρέπει στους χρήστες να υπολογίζουν πιθανότητες με βάση δεδομένα και πιθανότητες σχέσης, ιδανική για στατιστική ανάλυση.
Ανακαλύψτε τι σημαίνουν τα μηνύματα σφάλματος του Solver στο Excel και πώς να τα επιλύσετε, βελτιστοποιώντας τις εργασίες σας αποτελεσματικά.
Η συνάρτηση FREQUENCY στο Excel μετράει τις τιμές σε έναν πίνακα που εμπίπτουν σε ένα εύρος ή bin. Μάθετε πώς να την χρησιμοποιείτε για την κατανομή συχνότητας.





