Τι είναι οι πίνακες ελέγχου και οι αναφορές στο Excel;

Στο Excel, είναι κρίσιμο να κατανοήσουμε τη διαφορά μεταξύ αναφορών και πινάκων εργαλείων για την αποτελεσματική ανάλυση και οπτικοποίηση δεδομένων.
Η κύρια οθόνη στο Microsoft Outlook, όπως φαίνεται στο Σχήμα 1, έχει όλα τα συνηθισμένα μέρη μιας οθόνης των Windows, αλλά με μερικές σημαντικές προσθήκες. Στην αριστερή πλευρά της οθόνης, βλέπετε το Παράθυρο πλοήγησης. Δίπλα στο παράθυρο περιήγησης, μπορείτε να βρείτε το πρόγραμμα προβολής πληροφοριών, το τμήμα της οθόνης που καταλαμβάνει το μεγαλύτερο μέρος του χώρου.
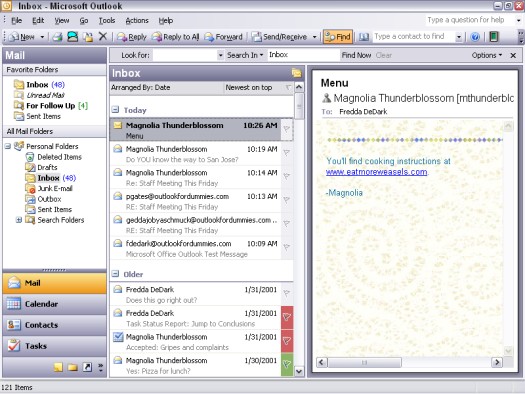
Εικόνα 1: Η κύρια οθόνη στο Microsoft Outlook.
Το παράθυρο περιήγησης (το τμήμα της οθόνης του Outlook που παλαιότερα ονομαζόταν γραμμή του Outlook) είναι η στήλη στην αριστερή πλευρά της οθόνης του Outlook. Περιέχει πολλά κουμπιά με ονόματα όπως Αλληλογραφία, Ημερολόγιο, Επαφές, Εργασίες και Σημειώσεις — τις βασικές μονάδες του Outlook.
Το παράθυρο περιήγησης αποτελείται από δύο ενότητες:
Ακριβώς πάνω από το εικονίδιο αλληλογραφίας στο παράθυρο περιήγησης, μπορείτε να δείτε ένα γκρι περίγραμμα που χωρίζει τα κουμπιά στο κάτω μέρος από το επάνω μέρος της γραμμής. Εάν σύρετε αυτό το γκρι περίγραμμα προς τα κάτω με το ποντίκι σας, τα κουμπιά στο παράθυρο περιήγησης εξαφανίζονται ένα προς ένα. Μπορεί να θέλετε να κάνετε αυτό το σύρσιμο για να έχετε καλύτερη προβολή της λίστας φακέλων σας. Μπορείτε να κάνετε αυτά τα κουμπιά να εμφανίζονται ξανά σύροντας ξανά το γκρι περίγραμμα προς τα πάνω.
Το μεγαλύτερο μέρος της ενέργειας συμβαίνει στο Outlook στο πρόγραμμα προβολής πληροφοριών. Εάν το παράθυρο περιήγησης μοιάζει με τον επιλογέα καναλιών στην τηλεόρασή σας, το πρόγραμμα προβολής πληροφοριών είναι σαν την οθόνη της τηλεόρασης. Όταν διαβάζετε μηνύματα ηλεκτρονικού ταχυδρομείου, κοιτάζετε στο πρόγραμμα προβολής πληροφοριών για να διαβάσετε τα μηνύματά σας. εάν προσθέτετε ή αναζητάτε επαφές, βλέπετε ονόματα επαφών εδώ. Μπορείτε να κάνετε όλα τα φανταχτερά κόλπα ταξινόμησης που κάθε λειτουργική μονάδα στο Outlook σάς επιτρέπει να εκτελείτε στο πρόγραμμα προβολής πληροφοριών.
Επειδή μπορείτε να αποθηκεύσετε περισσότερες πληροφορίες στο Outlook από όσες θέλετε να δείτε ανά πάσα στιγμή, το πρόγραμμα προβολής πληροφοριών σάς εμφανίζει μόνο ένα τμήμα των διαθέσιμων πληροφοριών. Το Ημερολόγιο, για παράδειγμα, μπορεί να αποθηκεύσει ημερομηνίες από το έτος 1601 έως και το 4500. (Έχετε σχέδια το Σάββατο το βράδυ σε 2.500 χρόνια από τώρα;) Το Outlook αναλύει αυτόν τον χρόνο και σας τον εμφανίζει σε διαχειρίσιμα τμήματα στο το πρόγραμμα προβολής πληροφοριών. Το μικρότερο κομμάτι Ημερολογίου που μπορείτε να δείτε είναι μια μέρα. η μεγαλύτερη φέτα είναι ένας μήνας.
Το πρόγραμμα προβολής πληροφοριών οργανώνει τα στοιχεία που σας εμφανίζει σε μονάδες που ονομάζονται προβολές. Μπορείτε να χρησιμοποιήσετε τις προβολές που περιλαμβάνονται στο Outlook κατά την εγκατάσταση ή μπορείτε να δημιουργήσετε τις δικές σας προβολές και να τις αποθηκεύσετε.
Μπορείτε να πλοηγηθείτε μεταξύ των τμημάτων πληροφοριών που σας εμφανίζει το Outlook κάνοντας κλικ σε διάφορα μέρη του προγράμματος προβολής πληροφοριών. Μερικοί άνθρωποι χρησιμοποιούν τη λέξη περιήγηση για τη διαδικασία μετακίνησης στο πρόγραμμα προβολής πληροφοριών — είναι λίγο σαν να κοιτάτε τις σελίδες του βιβλίου ημερομηνιών τσέπης σας.
Για να περιηγηθείτε στα δεδομένα του Ημερολογίου στο πρόγραμμα προβολής πληροφοριών ανά εβδομάδα, ακολουθήστε τα εξής βήματα:
1. Κάντε κλικ στο κουμπί Ημερολόγιο στο παράθυρο περιήγησης (ή πατήστε Ctrl+2).
2. Επιλέξτε Προβολή –> Εβδομάδα.
Δοκιμάστε αυτά τα κόλπα για να δείτε πώς συμπεριφέρεται το πρόγραμμα προβολής πληροφοριών:
Μπορείτε να αλλάξετε την εμφάνιση του προγράμματος προβολής πληροφοριών με άπειρους τρόπους για να κάνετε την εργασία που κάνετε στο Outlook να έχει νόημα για εσάς. Για παράδειγμα, μπορεί να χρειαστεί να δείτε τα ραντεβού για μια μέρα ή μόνο τα στοιχεία που εκχωρείτε σε μια συγκεκριμένη κατηγορία. Οι προβολές μπορούν να σας βοηθήσουν να ρίξετε μια γρήγορη ματιά ακριβώς στο τμήμα των πληροφοριών που χρειάζεστε.
Στο Excel, είναι κρίσιμο να κατανοήσουμε τη διαφορά μεταξύ αναφορών και πινάκων εργαλείων για την αποτελεσματική ανάλυση και οπτικοποίηση δεδομένων.
Ανακαλύψτε πότε να χρησιμοποιήσετε το OneDrive για επιχειρήσεις και πώς μπορείτε να επωφεληθείτε από τον αποθηκευτικό χώρο των 1 TB.
Ο υπολογισμός του αριθμού ημερών μεταξύ δύο ημερομηνιών είναι κρίσιμος στον επιχειρηματικό κόσμο. Μάθετε πώς να χρησιμοποιείτε τις συναρτήσεις DATEDIF και NETWORKDAYS στο Excel για ακριβείς υπολογισμούς.
Ανακαλύψτε πώς να ανανεώσετε γρήγορα τα δεδομένα του συγκεντρωτικού πίνακα στο Excel με τέσσερις αποτελεσματικές μεθόδους.
Μάθετε πώς μπορείτε να χρησιμοποιήσετε μια μακροεντολή Excel για να αποκρύψετε όλα τα ανενεργά φύλλα εργασίας, βελτιώνοντας την οργάνωση του βιβλίου εργασίας σας.
Ανακαλύψτε τις Ιδιότητες πεδίου MS Access για να μειώσετε τα λάθη κατά την εισαγωγή δεδομένων και να διασφαλίσετε την ακριβή καταχώρηση πληροφοριών.
Ανακαλύψτε πώς να χρησιμοποιήσετε το εργαλείο αυτόματης σύνοψης στο Word 2003 για να συνοψίσετε εγγραφές γρήγορα και αποτελεσματικά.
Η συνάρτηση PROB στο Excel επιτρέπει στους χρήστες να υπολογίζουν πιθανότητες με βάση δεδομένα και πιθανότητες σχέσης, ιδανική για στατιστική ανάλυση.
Ανακαλύψτε τι σημαίνουν τα μηνύματα σφάλματος του Solver στο Excel και πώς να τα επιλύσετε, βελτιστοποιώντας τις εργασίες σας αποτελεσματικά.
Η συνάρτηση FREQUENCY στο Excel μετράει τις τιμές σε έναν πίνακα που εμπίπτουν σε ένα εύρος ή bin. Μάθετε πώς να την χρησιμοποιείτε για την κατανομή συχνότητας.





