Τι είναι οι πίνακες ελέγχου και οι αναφορές στο Excel;

Στο Excel, είναι κρίσιμο να κατανοήσουμε τη διαφορά μεταξύ αναφορών και πινάκων εργαλείων για την αποτελεσματική ανάλυση και οπτικοποίηση δεδομένων.
Το Outlook 2013 μοιάζει με άλλες εφαρμογές του Office 2013 από πολλές απόψεις. Για παράδειγμα, έχει μια Κορδέλα, μια καρτέλα Αρχείο που ανοίγει την προβολή Backstage και μια γραμμή κατάστασης που εμφανίζει μηνύματα κατάστασης και παρέχει ένα ρυθμιστικό ζουμ για την αλλαγή της μεγέθυνσης του περιεχομένου της εφαρμογής.
Το μοναδικό πράγμα για το Outlook είναι ότι έχει πολλές διαφορετικές περιοχές και κάθε περιοχή έχει διαφορετική διεπαφή. Αυτές οι περιοχές είναι Αλληλογραφία, Ημερολόγιο, Άτομα, Εργασίες και Σημειώσεις. (Δύο άλλα στοιχεία που αναφέρονται επίσης δεν είναι πραγματικά ξεχωριστές περιοχές: Φάκελοι και Συντομεύσεις.) Κάντε κλικ σε ένα κουμπί στην κάτω αριστερή γωνία του παραθύρου της εφαρμογής Outlook για να μεταβείτε στην περιοχή με την οποία θέλετε να εργαστείτε, όπως φαίνεται.
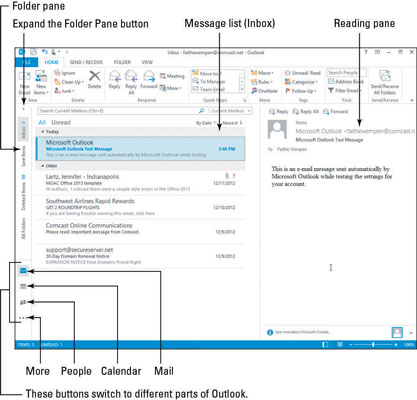
Παρόλο που αυτή η άσκηση καλύπτει μόνο το στοιχείο ηλεκτρονικού ταχυδρομείου του Outlook, είναι καλή ιδέα να εξοικειωθείτε με ολόκληρη την εφαρμογή, ώστε να μπορείτε να πάρετε μια ιδέα για το πώς ταιριάζουν οι περιοχές μεταξύ τους.
Ξεκινήστε το Outlook από την οθόνη Έναρξης.
Εάν το Outlook δεν έχει χρησιμοποιηθεί στο παρελθόν σε αυτόν τον υπολογιστή, ένα παράθυρο διαλόγου σάς ζητά να δημιουργήσετε έναν λογαριασμό ηλεκτρονικού ταχυδρομείου.
Εάν κάποιος έχει χρησιμοποιήσει το Outlook στο παρελθόν σε αυτόν τον υπολογιστή, βλέπετε την περιοχή του προγράμματος που εμφανίστηκε την τελευταία φορά που έκλεισε το πρόγραμμα.
Στο κάτω αριστερό μέρος του παραθύρου του Outlook, κάντε κλικ στην επιλογή Αλληλογραφία.
Εμφανίζεται η διεπαφή αλληλογραφίας. Τα μηνύματά σας θα είναι διαφορετικά, προφανώς, και πιθανότατα θα έχετε διαφορετικούς φακέλους από αυτούς που φαίνονται στην εικόνα.
Εάν τα ονόματα των φακέλων αλληλογραφίας εμφανίζονται κάθετα, όπως στα αριστερά στην εικόνα, κάντε κλικ στο κουμπί Ανάπτυξη του παραθύρου φακέλου στο επάνω μέρος του παραθύρου φακέλου.
Εμφανίζονται οι φάκελοι αλληλογραφίας, όπως φαίνεται σε αυτό το σχήμα. Από προεπιλογή, εμφανίζεται ο φάκελος Εισερχόμενα. Μπορείτε να μεταβείτε στην προβολή διαφορετικού φακέλου, όπως Απεσταλμένα, κάνοντας κλικ στο όνομα του φακέλου στο παράθυρο Φάκελος. Εάν θέλετε να διευρύνετε το παράθυρο Φάκελος, σύρετε το διαχωριστικό μεταξύ του παραθύρου Φάκελος και του παρακείμενου παραθύρου.
Όταν προβάλλετε αλληλογραφία, η λίστα μηνυμάτων εμφανίζεται στο κέντρο και το επιλεγμένο μήνυμα εμφανίζεται στο παράθυρο Ανάγνωση, το οποίο μπορεί να βρίσκεται είτε στα δεξιά είτε κάτω από τη λίστα μηνυμάτων. Μπορείτε να αλλάξετε τον προσανατολισμό του παραθύρου ανάγνωσης κάνοντας κλικ στην καρτέλα Προβολή και, στη συνέχεια, στο κουμπί Παράθυρο ανάγνωσης. (Επιλέξτε Δεξιά, Κάτω ή Κανένα.)
Το παράθυρο Φάκελος εμφανίζει όλους τους διαθέσιμους φακέλους αλληλογραφίας. η λίστα Αγαπημένων εμφανίζει ένα υποσύνολο φακέλων που εσείς (ή κάποιοι άλλοι χρήστες σε αυτόν τον υπολογιστή) έχετε επιλέξει για να τοποθετηθούν εκεί. Η λίστα των Αγαπημένων σας ενδέχεται να μην έχει ακόμη φακέλους. Μπορείτε να σύρετε και να αποθέσετε έναν φάκελο από το παράθυρο Φάκελος στη λίστα Αγαπημένα για να τον τοποθετήσετε εκεί.
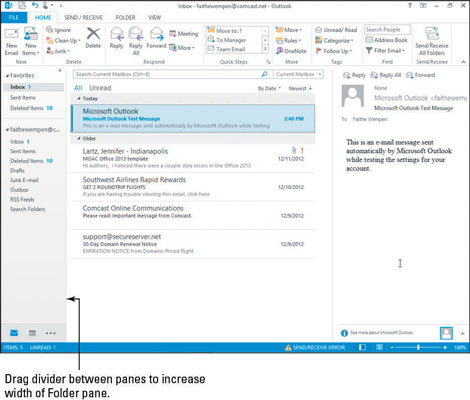
Κάντε κλικ σε ένα από τα μηνύματα στη λίστα μηνυμάτων.
Μια προεπισκόπηση αυτού του μηνύματος εμφανίζεται στο παράθυρο ανάγνωσης, όπως φαίνεται σε αυτό το σχήμα.
Κάντε κλικ στο κουμπί Ημερολόγιο στην κάτω αριστερή γωνία του παραθύρου του Outlook.
Εάν δεν βλέπετε το κουμπί Ημερολόγιο, κάντε κλικ στο κουμπί Περισσότερα (. . .) για να δείτε μια λίστα με άλλες υπηρεσίες και, στη συνέχεια, επιλέξτε Ημερολόγιο από εκεί.
Εμφανίζεται ένα ημερολόγιο, όπως φαίνεται σε αυτό το σχήμα. Δείχνει ραντεβού οδοντίατρου την 1η Μαΐου. Έτσι εμφανίζονται τα ραντεβού στο μηνιαίο ημερολόγιο.
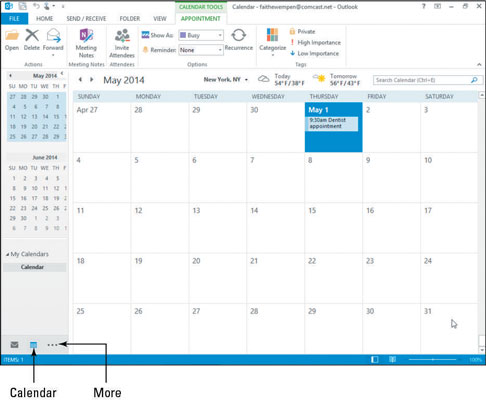
Επιλέξτε Home→ Day.
Το ημερολόγιο αλλάζει σε προβολή ημέρας, όπως φαίνεται. Κάθε ημερολόγιο έχει έναν αριθμό από διαθέσιμες προβολές.
Για περισσότερη εξάσκηση, κάντε κλικ σε καθεμία από τις άλλες προβολές στην ομάδα Τακτοποίηση στην καρτέλα Προβολή για να δείτε πώς εμφανίζουν ένα ημερολόγιο.
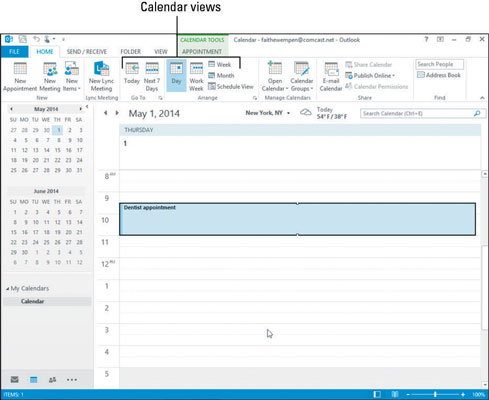
Κάντε κλικ στο κουμπί Άτομα στην κάτω αριστερή γωνία του παραθύρου του Outlook.
Εάν δεν βλέπετε το κουμπί Άτομα, κάντε κλικ στο κουμπί Περισσότερα (. . .) για να δείτε μια λίστα με άλλες υπηρεσίες και επιλέξτε Άτομα από εκεί.
Εμφανίζεται μια λίστα με τυχόν επαφές που έχετε ήδη ρυθμίσει στο Outlook. Οι λίστες επαφών παρέχουν ονόματα, διευθύνσεις, διευθύνσεις ηλεκτρονικού ταχυδρομείου, αριθμούς τηλεφώνου και ούτω καθεξής για άτομα με τα οποία θέλετε να διατηρήσετε επαφή. Παρατηρήστε τα γράμματα κατά μήκος της πλευράς της καταχώρισης, όπως στο σχήμα:
Μπορείτε να κάνετε κλικ σε ένα γράμμα για να μεταβείτε γρήγορα στα άτομα με επώνυμα που ξεκινούν με αυτό το γράμμα.
Μπορείτε να κάνετε διπλό κλικ σε οποιαδήποτε καταχώριση για να δείτε την πλήρη εγγραφή της σε ξεχωριστό παράθυρο.
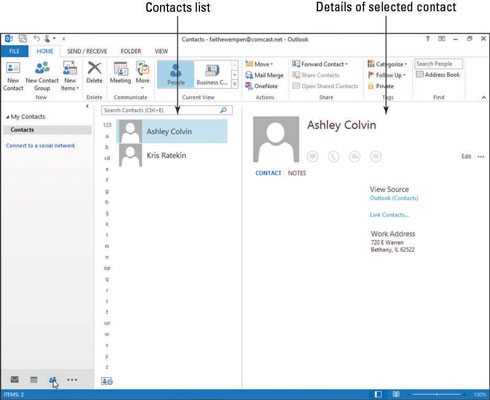
Επιλέξτε Αρχική → Επαγγελματική Κάρτα. (Βρίσκεται στην ομάδα Τρέχουσα προβολή.)
Οι επαφές εμφανίζονται ως επαγγελματικές κάρτες και όχι σε λίστα.
Στην κάτω αριστερή γωνία, κάντε κλικ στο κουμπί Περισσότερα (. . .) για να δείτε μια λίστα με άλλες υπηρεσίες και, στη συνέχεια, επιλέξτε Εργασίες.
Εμφανίζεται μια λίστα με τυχόν στοιχεία υποχρεώσεων που έχετε ήδη ρυθμίσει στο Outlook.
Κάντε κλικ στο κουμπί Περισσότερα (. . .) για να δείτε μια λίστα με άλλες υπηρεσίες και, στη συνέχεια, επιλέξτε Σημειώσεις.
Εμφανίζεται μια λίστα με τυχόν σημειώσεις που έχετε ήδη ρυθμίσει στο Outlook.
Κάντε κλικ στο κουμπί Αλληλογραφία για να επιστρέψετε στους φακέλους αλληλογραφίας.
Στο Excel, είναι κρίσιμο να κατανοήσουμε τη διαφορά μεταξύ αναφορών και πινάκων εργαλείων για την αποτελεσματική ανάλυση και οπτικοποίηση δεδομένων.
Ανακαλύψτε πότε να χρησιμοποιήσετε το OneDrive για επιχειρήσεις και πώς μπορείτε να επωφεληθείτε από τον αποθηκευτικό χώρο των 1 TB.
Ο υπολογισμός του αριθμού ημερών μεταξύ δύο ημερομηνιών είναι κρίσιμος στον επιχειρηματικό κόσμο. Μάθετε πώς να χρησιμοποιείτε τις συναρτήσεις DATEDIF και NETWORKDAYS στο Excel για ακριβείς υπολογισμούς.
Ανακαλύψτε πώς να ανανεώσετε γρήγορα τα δεδομένα του συγκεντρωτικού πίνακα στο Excel με τέσσερις αποτελεσματικές μεθόδους.
Μάθετε πώς μπορείτε να χρησιμοποιήσετε μια μακροεντολή Excel για να αποκρύψετε όλα τα ανενεργά φύλλα εργασίας, βελτιώνοντας την οργάνωση του βιβλίου εργασίας σας.
Ανακαλύψτε τις Ιδιότητες πεδίου MS Access για να μειώσετε τα λάθη κατά την εισαγωγή δεδομένων και να διασφαλίσετε την ακριβή καταχώρηση πληροφοριών.
Ανακαλύψτε πώς να χρησιμοποιήσετε το εργαλείο αυτόματης σύνοψης στο Word 2003 για να συνοψίσετε εγγραφές γρήγορα και αποτελεσματικά.
Η συνάρτηση PROB στο Excel επιτρέπει στους χρήστες να υπολογίζουν πιθανότητες με βάση δεδομένα και πιθανότητες σχέσης, ιδανική για στατιστική ανάλυση.
Ανακαλύψτε τι σημαίνουν τα μηνύματα σφάλματος του Solver στο Excel και πώς να τα επιλύσετε, βελτιστοποιώντας τις εργασίες σας αποτελεσματικά.
Η συνάρτηση FREQUENCY στο Excel μετράει τις τιμές σε έναν πίνακα που εμπίπτουν σε ένα εύρος ή bin. Μάθετε πώς να την χρησιμοποιείτε για την κατανομή συχνότητας.





