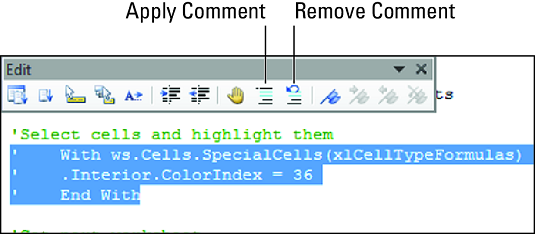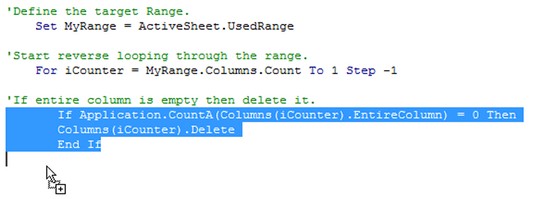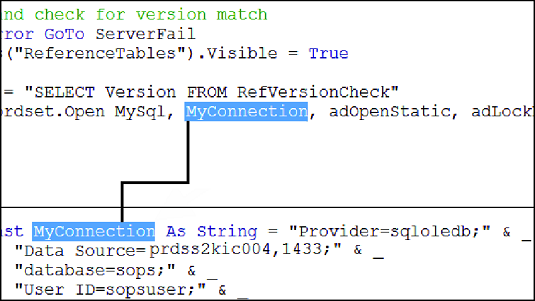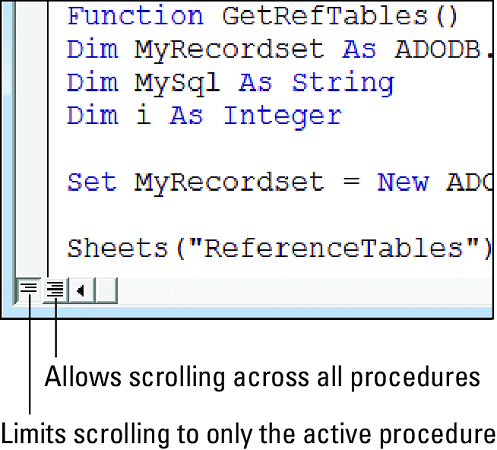Αυτό το παράδειγμα πρόσθετου Excel περιγράφει τα βασικά βήματα που απαιτούνται για τη δημιουργία ενός χρήσιμου πρόσθετου το οποίο μπορείτε να χρησιμοποιήσετε για να πακετάρετε τις διαδικασίες VBA. Αυτό το παράδειγμα του Excel VBA βασίζεται στο βοηθητικό πρόγραμμα μετατροπής κειμένου Change Case.
Ρύθμιση του βιβλίου εργασίας του Excel
Το βιβλίο εργασίας του Excel αποτελείται από ένα κενό φύλλο εργασίας, μια λειτουργική μονάδα VBA και μια φόρμα χρήστη.
Η αρχική έκδοση του βοηθητικού προγράμματος περιλαμβάνει επιλογές για κεφαλαία, πεζά και σωστά γράμματα. Η πρόσθετη έκδοση περιλαμβάνει δύο επιλογές στο UserForm, ώστε να έχει τις ίδιες επιλογές με το ενσωματωμένο εργαλείο στο Microsoft Word:
- Πρόταση: Κάνει το πρώτο γράμμα κεφαλαίο και όλα τα άλλα γράμματα πεζά.
- Εναλλαγή πεζών κεφαλαίων : Όλοι οι κεφαλαίοι χαρακτήρες μετατρέπονται σε πεζούς και αντίστροφα.
Αυτή η εικόνα δείχνει το UserForm1. Τα πέντε στοιχεία ελέγχου OptionButton βρίσκονται μέσα σε ένα στοιχείο ελέγχου πλαισίου. Επιπλέον, το UserForm έχει ένα κουμπί Cancel (με όνομα CancelButton) και ένα κουμπί OK (με όνομα OKButton).
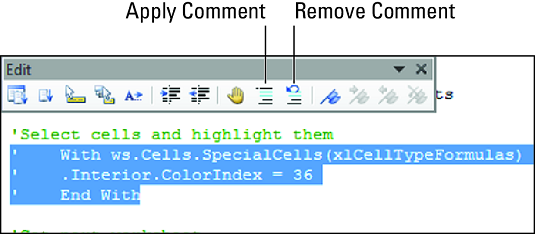
Η φόρμα χρήστη για το πρόσθετο Change Case.
Ο κώδικας που εκτελείται όταν κάνετε κλικ στο κουμπί Άκυρο είναι πολύ απλός. Αυτή η διαδικασία ξεφορτώνει το UserForm χωρίς καμία ενέργεια:
Ιδιωτικό δευτερεύον CancelButton_Click()
Ξεφορτώστε το UserForm1
End Sub
Ακολουθεί ο κώδικας που εκτελείται όταν κάνετε κλικ στο κουμπί OK. Αυτός ο κώδικας κάνει όλη τη δουλειά:
Ιδιωτικό δευτερεύον OKButton_Click()
Dim Text Cells As Range
Θαμπό κελί ως εύρος
Θαμπό κείμενο ως συμβολοσειρά
Dim i As Long
Δημιουργήστε ένα αντικείμενο μόνο με σταθερές κειμένου
Σφάλμα Συνέχιση Επόμενο
Ορισμός TextCells = Selection.SpecialCells(xlConstants, xlTextValues)
' Απενεργοποιήστε την ενημέρωση οθόνης
Application.ScreenUpdating = False
«Κάντε βρόχο μέσα από τα κελιά
Για κάθε κελί στα TextCells
Κείμενο = κελί.Τιμή
Επιλέξτε Case True
Υπόθεση Επιλογή Μικρά πεζά
cell.Value = LCase(cell.Value)
Επιλογή θήκης Πάνω 'ΚΕΦΑΛΑΙΑ
cell.Value = UCase(cell.Value)
Case OptionProper 'Proper Case
cell.Value = WorksheetFunction.Proper(cell.Value)
Υπόθεση OptionSentence «Περίπτωση πρότασης
Κείμενο = UCase(Αριστερά(κελί.Τιμή, 1))
Κείμενο = Κείμενο & LCase (Μεσαίο(κελί.Τιμή, 2, Len(Τιμή κελιών)))
κελί.Τιμή = Κείμενο
Επιλογή υπόθεσηςΕναλλαγή 'tOGGLE CASE
Για i = 1 To Len (Κείμενο)
Αν Mid(Text, i, 1) Like "[AZ]" Τότε
Mid(Text, i, 1) = LCase (Mid(Text, i, 1))
Αλλού
Mid(Text, i, 1) = UCase(Mid(Text, i, 1))
Τέλος εαν
Επόμενο i
κελί.Τιμή = Κείμενο
Τέλος Επιλογή
Επόμενο
' Ξεφορτώστε το πλαίσιο διαλόγου
Ξεφορτώστε το UserForm1
End Sub
Δοκιμή του βιβλίου εργασίας του Excel
Δοκιμάστε το πρόσθετο του Excel πριν μετατρέψετε αυτό το βιβλίο εργασίας. Για να προσομοιώσετε τι συμβαίνει όταν το βιβλίο εργασίας είναι πρόσθετο, θα πρέπει να δοκιμάσετε το βιβλίο εργασίας όταν είναι ενεργό ένα διαφορετικό βιβλίο εργασίας του Excel. Επειδή ένα πρόσθετο του Excel δεν είναι ποτέ το ενεργό φύλλο ή βιβλίο εργασίας, η δοκιμή του όταν είναι ανοιχτό ένα διαφορετικό βιβλίο εργασίας μπορεί να σας βοηθήσει να εντοπίσετε ορισμένα πιθανά σφάλματα.
Ανοίξτε ένα νέο βιβλίο εργασίας και εισαγάγετε πληροφορίες σε ορισμένα κελιά.
Για σκοπούς δοκιμής, εισαγάγετε διάφορους τύπους πληροφοριών, όπως κείμενο, τιμές και τύπους. Ή απλώς ανοίξτε ένα υπάρχον βιβλίο εργασίας και χρησιμοποιήστε το για τις δοκιμές σας. Να θυμάστε ότι τυχόν αλλαγές στο βιβλίο εργασίας δεν μπορούν να αναιρεθούν, επομένως ίσως θέλετε να χρησιμοποιήσετε ένα αντίγραφο.
Επιλέξτε ένα ή περισσότερα κελιά (ή ολόκληρες σειρές και στήλες).
Εκτελέστε τη μακροεντολή ChangeCase επιλέγοντας τη νέα εντολή Change Case από το μενού συντόμευσης Cell (ή Row ή Column).
Εάν η εντολή Change Case δεν εμφανίζεται στο μενού συντόμευσης, ο πιο πιθανός λόγος είναι ότι δεν ενεργοποιήσατε τις μακροεντολές όταν ανοίξατε το βιβλίο εργασίας change case.xlsm. Κλείστε το βιβλίο εργασίας και, στη συνέχεια, ανοίξτε το ξανά — και βεβαιωθείτε ότι έχετε ενεργοποιήσει τις μακροεντολές.
Προσθήκη περιγραφικών πληροφοριών στο πρόσθετο Excel
Αν και δεν απαιτείται, θεωρείται βέλτιστη πρακτική η εισαγωγή περιγραφής του πρόσθετου Excel . Ακολουθήστε αυτά τα βήματα για να προσθέσετε μια περιγραφή:
Ενεργοποιήστε το βιβλίο εργασίας change case.xlsm.
Επιλέξτε Αρχείο → Πληροφορίες και κάντε κλικ στην επιλογή Εμφάνιση όλων των ιδιοτήτων κάτω δεξιά.
Το Excel επεκτείνει τη λίστα Ιδιότητες.
Εισαγάγετε έναν τίτλο για το πρόσθετο στο πεδίο Τίτλος.
Αυτό το κείμενο εμφανίζεται στη λίστα των πρόσθετων στο πλαίσιο διαλόγου Πρόσθετα. Για αυτό το παράδειγμα, πληκτρολογήστε Αλλαγή πεζών-κεφαλαίων.
Στο πεδίο Σχόλια, πληκτρολογήστε μια περιγραφή.
Αυτές οι πληροφορίες εμφανίζονται στο κάτω μέρος του πλαισίου διαλόγου Πρόσθετα όταν είναι επιλεγμένο το πρόσθετο. Για αυτό το παράδειγμα, εισάγετε
Αλλάζει τα πεζά του κειμένου σε επιλεγμένα κελιά.
Αποκτήστε πρόσβαση σε αυτό το βοηθητικό πρόγραμμα χρησιμοποιώντας το μενού συντομεύσεων.
Αυτή η εικόνα δείχνει την ενότητα Ιδιότητες με συμπληρωμένα τα πεδία Τίτλος και Σχόλια.
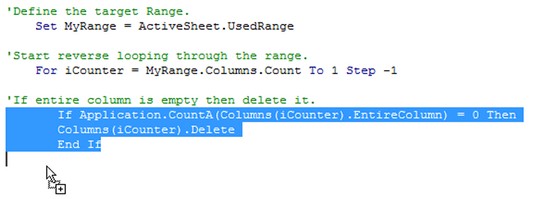
Χρησιμοποιήστε την ενότητα Ιδιότητες για να εισαγάγετε περιγραφικές πληροφορίες σχετικά με το πρόσθετο σας.
Προστασία του κώδικα VBA
Εάν θέλετε να προσθέσετε έναν κωδικό πρόσβασης για να εμποδίσετε άλλους να δουν τον κώδικα VBA , ακολουθήστε τα εξής βήματα:
Ενεργοποιήστε το VBE και επιλέξτε το βιβλίο εργασίας change case.xlsm στο παράθυρο Project.
Επιλέξτε Εργαλεία → Ιδιότητες VBAProject και κάντε κλικ στην καρτέλα Προστασία στο παράθυρο διαλόγου που εμφανίζεται.
Επιλέξτε το πλαίσιο ελέγχου Κλείδωμα έργου για προβολή και εισαγάγετε έναν κωδικό πρόσβασης (δύο φορές).
Κάντε κλικ στο OK.
Αποθηκεύστε το βιβλίο εργασίας επιλέγοντας Αρχείο → Αποθήκευση στο VBE ή επιστρέφοντας στο παράθυρο του Excel και επιλέγοντας Αρχείο → Αποθήκευση.
Δημιουργία του πρόσθετου Excel
Σε αυτό το σημείο, δοκιμάσατε το αρχείο change case.xlsm και λειτουργεί σωστά. Το επόμενο βήμα είναι η δημιουργία του πρόσθετου. Ακολουθήστε αυτά τα βήματα:
Εάν χρειάζεται, ενεργοποιήστε ξανά το Excel.
Ενεργοποιήστε το βιβλίο εργασίας change case.xlsm και επιλέξτε Αρχείο → Αποθήκευση ως → Περιήγηση.
Το Excel εμφανίζει το παράθυρο διαλόγου Αποθήκευση ως.
Από το αναπτυσσόμενο μενού Αποθήκευση ως Τύπος, επιλέξτε Πρόσθετο (*.xlam).
Καθορίστε την τοποθεσία και κάντε κλικ στην Αποθήκευση.
Δημιουργείται ένα νέο αρχείο πρόσθετου (με επέκταση .xlam) και η αρχική έκδοση XLSM παραμένει ανοιχτή.
Άνοιγμα του πρόσθετου Excel
Για να αποφύγετε τη σύγχυση, κλείστε το βιβλίο εργασίας XLSM πριν ανοίξετε το πρόσθετο που δημιουργήσατε από αυτό το βιβλίο εργασίας.
Ανοίξτε το πρόσθετο ακολουθώντας αυτά τα βήματα:
Επιλέξτε Προγραμματιστής → Πρόσθετα → Πρόσθετα (ή πατήστε Alt+TI).
Το Excel εμφανίζει το πλαίσιο διαλόγου Πρόσθετα.
Κάντε κλικ στο κουμπί Αναζήτηση.
Εντοπίστε και επιλέξτε το πρόσθετο που μόλις δημιουργήσατε.
Κάντε κλικ στο OK για να κλείσετε το πλαίσιο διαλόγου Αναζήτηση.
Αφού βρείτε το νέο σας πρόσθετο, το παράθυρο διαλόγου Πρόσθετα εμφανίζει το πρόσθετο. Όπως φαίνεται παρακάτω, το παράθυρο διαλόγου Πρόσθετα εμφανίζει επίσης τις περιγραφικές πληροφορίες που παρείχατε στον πίνακα Ιδιότητες εγγράφου.
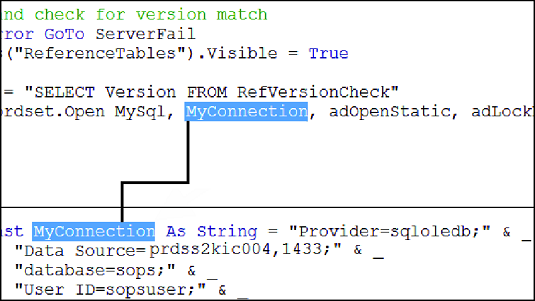
Στο πλαίσιο διαλόγου Πρόσθετα έχει επιλεγεί το νέο πρόσθετο.
Βεβαιωθείτε ότι το νέο σας πρόσθετο είναι επιλεγμένο στο πλαίσιο διαλόγου Πρόσθετα.
Κάντε κλικ στο OK για να κλείσετε το παράθυρο διαλόγου.
Το Excel ανοίγει το πρόσθετο. Τώρα μπορείτε να το χρησιμοποιήσετε με όλα τα βιβλία εργασίας σας. Εφόσον παραμένει επιλεγμένο στο παράθυρο διαλόγου Πρόσθετα, το πρόσθετο ανοίγει κάθε φορά που ξεκινάτε το Excel.
Διανομή του πρόσθετου Excel
Αν έχετε γενναιόδωρη διάθεση, μπορείτε να διανείμετε αυτό το πρόσθετο σε άλλους χρήστες του Excel απλά δίνοντάς τους ένα αντίγραφο του αρχείου XLAM. (Δεν χρειάζονται την έκδοση XLSM.) Όταν ανοίγουν το πρόσθετο, η νέα εντολή Change Case εμφανίζεται στο μενού συντόμευσης όταν επιλέγουν μια περιοχή, μία ή περισσότερες σειρές ή μία ή περισσότερες στήλες. Εάν κλειδώσετε το έργο VBA με κωδικό πρόσβασης, οι άλλοι δεν μπορούν να δουν τον κωδικό μακροεντολής σας, εκτός εάν γνωρίζουν τον κωδικό πρόσβασης.
Τροποποίηση του πρόσθετου Excel
Ένα πρόσθετο μπορεί να επεξεργαστεί όπως κάθε άλλο βιβλίο εργασίας. Μπορείτε να επεξεργαστείτε το αρχείο XLAM απευθείας (δεν χρειάζεται να εργαστείτε με την αρχική έκδοση XLSM) ακολουθώντας αυτά τα βήματα:
Ανοίξτε το αρχείο XLAM, εάν δεν είναι ήδη ανοιχτό.
Ενεργοποιήστε το VBE. Κάντε διπλό κλικ στο όνομα του έργου στο παράθυρο Project.
Εάν προστατεύσατε τον κωδικό, σας ζητείται ο κωδικός πρόσβασης.
Εισαγάγετε τον κωδικό πρόσβασής σας και κάντε κλικ στο OK.
Κάντε τις αλλαγές σας στον κώδικα.
Αποθηκεύστε το αρχείο επιλέγοντας Αρχείο → Αποθήκευση.
Εάν δημιουργήσετε ένα πρόσθετο που αποθηκεύει πληροφορίες σε ένα φύλλο εργασίας, πρέπει να ορίσετε την ιδιότητα IsAddIn του βιβλίου εργασίας σε False για να προβάλετε το βιβλίο εργασίας. Μπορείτε να το κάνετε αυτό στο παράθυρο Ιδιότητες όταν είναι επιλεγμένο το αντικείμενο ThisWorkbook. Αφού κάνετε τις αλλαγές σας στο βιβλίο εργασίας, βεβαιωθείτε ότι έχετε ορίσει ξανά την ιδιότητα IsAddIn σε True πριν αποθηκεύσετε το αρχείο.
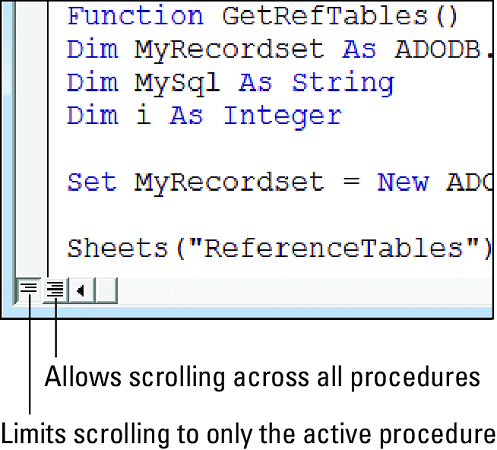
Δημιουργία πρόσθετου όχι πρόσθετου.