Τι είναι οι πίνακες ελέγχου και οι αναφορές στο Excel;

Στο Excel, είναι κρίσιμο να κατανοήσουμε τη διαφορά μεταξύ αναφορών και πινάκων εργαλείων για την αποτελεσματική ανάλυση και οπτικοποίηση δεδομένων.

Κάντε κλικ στο κουμπί Αλληλογραφία στο παράθυρο περιήγησης (ή πατήστε Ctrl+Shift+I).
Εμφανίζεται η λειτουργική μονάδα αλληλογραφίας.
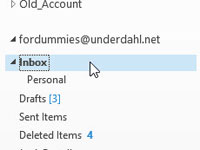
Επιλέξτε τη λέξη Εισερχόμενα στο παράθυρο Φάκελος.
Η λέξη Εισερχόμενα επισημαίνεται.

Επιλέξτε την καρτέλα Φάκελος και κάντε κλικ στο κουμπί Ρυθμίσεις Αυτόματης Αρχειοθέτησης στην ενότητα Ιδιότητες της Κορδέλας.
Ανοίγει το παράθυρο διαλόγου Ιδιότητες Εισερχομένων, εμφανίζοντας την καρτέλα Αυτόματη Αρχειοθέτηση.
Επιλέξτε την καρτέλα Φάκελος και κάντε κλικ στο κουμπί Ρυθμίσεις Αυτόματης Αρχειοθέτησης στην ενότητα Ιδιότητες της Κορδέλας.
Ανοίγει το παράθυρο διαλόγου Ιδιότητες Εισερχομένων, εμφανίζοντας την καρτέλα Αυτόματη Αρχειοθέτηση.
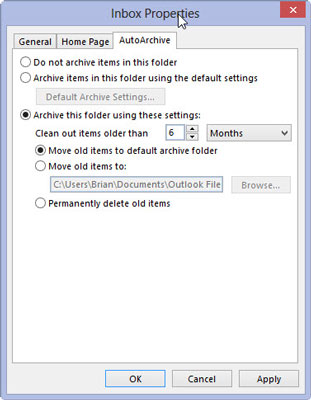
Επιλέξτε Αρχειοθέτηση αυτού του φακέλου χρησιμοποιώντας αυτές τις ρυθμίσεις. Κάντε κλικ στο πλαίσιο με το τρίγωνο και επιλέξτε Μήνες.
Εάν προτιμάτε να αρχειοθετείτε αυτόματα μηνύματα από τα Εισερχόμενά σας που είναι πολύ πιο πρόσφατα, επιλέξτε Εβδομάδες ή Ημέρες.
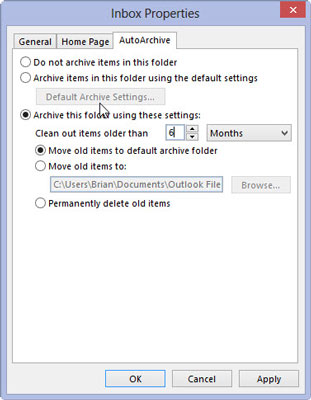
Στο πλαίσιο κειμένου Εκκαθάριση αντικειμένων παλαιότερων από, πληκτρολογήστε τον αριθμό 6.
Το παράθυρο διαλόγου Ιδιότητες Εισερχομένων θα πρέπει τώρα να υποδεικνύει ότι τα στοιχεία παλαιότερα των έξι μηνών θα καθαριστούν. Μπορείτε να βάλετε οποιονδήποτε αριθμό μεταξύ 1 και 999 στο πλαίσιο κειμένου — πράγμα που σημαίνει ότι μπορείτε να αρχειοθετήσετε αυτόματα μηνύματα από τα Εισερχόμενα που είναι από μία ημέρας έως 999 μηνών.
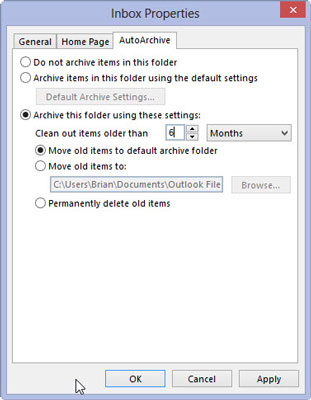
Επιλέξτε Μετακίνηση παλαιών στοιχείων στον προεπιλεγμένο φάκελο αρχειοθέτησης.
Αυτή η ρύθμιση πιθανότατα θα είναι ήδη επιλεγμένη — αλλά βεβαιωθείτε ότι δεν είναι επιλεγμένη η επιλογή Μόνιμη διαγραφή παλαιών αντικειμένων . Εάν κάνετε αυτήν την επιλογή, όλα τα παλιά μηνύματα Εισερχόμενα θα διαγραφούν αντί να αρχειοθετηθούν.
Επιλέξτε Μετακίνηση παλαιών στοιχείων στον προεπιλεγμένο φάκελο αρχειοθέτησης.
Αυτή η ρύθμιση πιθανότατα θα είναι ήδη επιλεγμένη — αλλά βεβαιωθείτε ότι δεν είναι επιλεγμένη η επιλογή Μόνιμη διαγραφή παλαιών αντικειμένων . Εάν κάνετε αυτήν την επιλογή, όλα τα παλιά μηνύματα Εισερχόμενα θα διαγραφούν αντί να αρχειοθετηθούν.
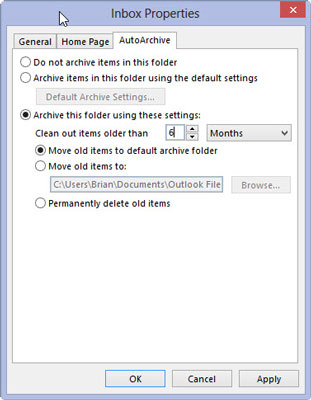
Κάντε κλικ στο κουμπί OK.
Παρόλο που ορίζετε τις ρυθμίσεις AutoArchive μόνο για έναν φάκελο, πρέπει να ενεργοποιήσετε τη ρύθμιση AutoArchive του Outlook. Εάν η Αυτόματη Αρχειοθέτηση είναι ήδη ενεργοποιημένη, το πλαίσιο διαλόγου Ιδιότητες Εισερχομένων θα κλείσει και είστε έτοιμοι.
Εάν, αφού κάνετε κλικ στο OK, εμφανιστεί ένα παράθυρο που αναφέρει Δεν υπάρχει σύνολο επιλογών αυτόματης αρχειοθέτησης, αυτό σημαίνει ότι η ρύθμιση AutoArchive του Outlook δεν είναι ενεργοποιημένη. Ευτυχώς, αυτό το παράθυρο σάς δίνει την επιλογή να το ενεργοποιήσετε απλά κάνοντας κλικ στο κουμπί OK. Κάντε κλικ στο OK για να ενεργοποιήσετε την αυτόματη αρχειοθέτηση για το Outlook και για τα Εισερχόμενα.
Στο Excel, είναι κρίσιμο να κατανοήσουμε τη διαφορά μεταξύ αναφορών και πινάκων εργαλείων για την αποτελεσματική ανάλυση και οπτικοποίηση δεδομένων.
Ανακαλύψτε πότε να χρησιμοποιήσετε το OneDrive για επιχειρήσεις και πώς μπορείτε να επωφεληθείτε από τον αποθηκευτικό χώρο των 1 TB.
Ο υπολογισμός του αριθμού ημερών μεταξύ δύο ημερομηνιών είναι κρίσιμος στον επιχειρηματικό κόσμο. Μάθετε πώς να χρησιμοποιείτε τις συναρτήσεις DATEDIF και NETWORKDAYS στο Excel για ακριβείς υπολογισμούς.
Ανακαλύψτε πώς να ανανεώσετε γρήγορα τα δεδομένα του συγκεντρωτικού πίνακα στο Excel με τέσσερις αποτελεσματικές μεθόδους.
Μάθετε πώς μπορείτε να χρησιμοποιήσετε μια μακροεντολή Excel για να αποκρύψετε όλα τα ανενεργά φύλλα εργασίας, βελτιώνοντας την οργάνωση του βιβλίου εργασίας σας.
Ανακαλύψτε τις Ιδιότητες πεδίου MS Access για να μειώσετε τα λάθη κατά την εισαγωγή δεδομένων και να διασφαλίσετε την ακριβή καταχώρηση πληροφοριών.
Ανακαλύψτε πώς να χρησιμοποιήσετε το εργαλείο αυτόματης σύνοψης στο Word 2003 για να συνοψίσετε εγγραφές γρήγορα και αποτελεσματικά.
Η συνάρτηση PROB στο Excel επιτρέπει στους χρήστες να υπολογίζουν πιθανότητες με βάση δεδομένα και πιθανότητες σχέσης, ιδανική για στατιστική ανάλυση.
Ανακαλύψτε τι σημαίνουν τα μηνύματα σφάλματος του Solver στο Excel και πώς να τα επιλύσετε, βελτιστοποιώντας τις εργασίες σας αποτελεσματικά.
Η συνάρτηση FREQUENCY στο Excel μετράει τις τιμές σε έναν πίνακα που εμπίπτουν σε ένα εύρος ή bin. Μάθετε πώς να την χρησιμοποιείτε για την κατανομή συχνότητας.





