Τι είναι οι πίνακες ελέγχου και οι αναφορές στο Excel;

Στο Excel, είναι κρίσιμο να κατανοήσουμε τη διαφορά μεταξύ αναφορών και πινάκων εργαλείων για την αποτελεσματική ανάλυση και οπτικοποίηση δεδομένων.
Η απαλλαγή από τα περιττά στοιχεία στους φακέλους του Outlook είναι απαραίτητη για την καλή ψυχική υγεία. Όλη αυτή η ακαταστασία στα εισερχόμενά σας στο Outlook μπορεί να είναι ενοχλητική. Αυτές οι πληροφορίες εξηγούν δύο ακόμη τεχνικές για την οργάνωση του μηνύματος ηλεκτρονικού ταχυδρομείου του Outlook 2019 και την αφαίρεση υπολειμμάτων από φακέλους — την αρχειοθέτηση και την εντολή Εκκαθάριση γραμματοκιβωτίου.
Σε ορισμένες περιπτώσεις, το Outlook τοποθετεί μηνύματα ηλεκτρονικού ταχυδρομείου, εργασίες και συναντήσεις παλαιότερα των έξι μηνών στο φάκελο Archive, έναν ειδικό φάκελο για στοιχεία που το Outlook πιστεύει ότι είναι μπαγιάτικα και δεν αξίζει να διατηρηθούν πια. Το Outlook καλεί την αποστολή αυτών των στοιχείων στον φάκελο "Αρχειοθέτηση" "αυτόματη αρχειοθέτηση". Τα στοιχεία που έχουν αρχειοθετηθεί δεν χάνονται για πάντα. Μπορείτε να τα επισκεφτείτε ανοίγοντας το φάκελο Αρχειοθέτηση φακέλων και τους υποφακέλους του στο παράθυρο Φάκελος. Αυτοί οι φάκελοι και οι υποφάκελοι δημιουργούνται αυτόματα την πρώτη φορά που αρχειοθετείτε στοιχεία.
Η αρχειοθέτηση είναι ένας τρόπος να αφαιρέσετε τους φακέλους αλληλογραφίας, τις λίστες εργασιών και το ημερολόγιο από στοιχεία που δεν έχουν πλέον σημασία. Το πώς και πότε αρχειοθετούνται τα στοιχεία εξαρτάται από εσάς. Για να αρχειοθετήσετε στοιχεία, μπορείτε να τα αρχειοθετήσετε μόνοι σας, να δημιουργήσετε ένα προεπιλεγμένο σύνολο κανόνων αρχειοθέτησης που ισχύει για όλους τους φακέλους ή, εάν ένας φάκελος χρειάζεται ατομική προσοχή και δεν πρέπει να υπόκειται στους προεπιλεγμένους κανόνες αρχειοθέτησης, να ορίσετε ειδικούς κανόνες για αυτό ντοσιέ. Κάθε φάκελος μπορεί να έχει το δικό του σύνολο κανόνων αρχειοθέτησης ή να υπόκειται στους προεπιλεγμένους κανόνες.
Για να πείτε στο Outlook πώς να αρχειοθετεί παλιά πράγματα:
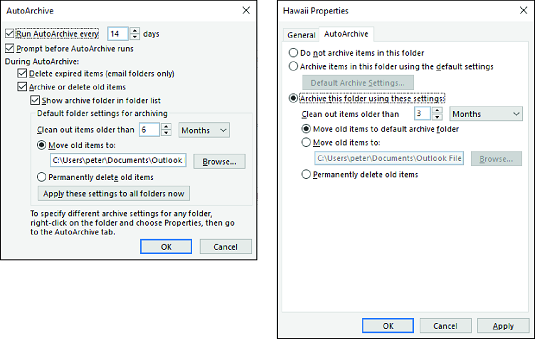
Δημιουργία των προεπιλεγμένων κανόνων αρχειοθέτησης (αριστερά) και κανόνων για έναν φάκελο (δεξιά).
Προεπιλεγμένοι κανόνες αρχειοθέτησης στο Outlook
Διαπραγματευτείτε αυτές τις επιλογές στο παράθυρο διαλόγου AutoArchive για να δημιουργήσετε προεπιλεγμένους κανόνες αρχειοθέτησης:
Κανόνες αρχειοθέτησης για έναν φάκελο του Outlook
Επιλέξτε μεταξύ αυτών των επιλογών στο πλαίσιο διαλόγου Ιδιότητες για να δημιουργήσετε κανόνες αρχειοθέτησης για έναν συγκεκριμένο φάκελο:
Εκτός από την αρχειοθέτηση, ένας άλλος τρόπος αυτόματης κατάργησης bric-a-brac είναι να εκμεταλλευτείτε τον Οδηγό κανόνων για να διαγράψετε ορισμένα είδη μηνυμάτων email όταν φτάσουν.
Η εντολή Εκκαθάριση γραμματοκιβωτίου είναι μια εντολή γενικής χρήσης για την εύρεση μηνυμάτων email, την αρχειοθέτηση στοιχείων, τη διαγραφή στοιχείων και τη διαγραφή εναλλακτικών εκδόσεων στοιχείων. Για να χρησιμοποιήσετε την εντολή, μεταβείτε στην καρτέλα Αρχείο, επιλέξτε Πληροφορίες, κάντε κλικ στο κουμπί Εργαλεία και επιλέξτε Εκκαθάριση γραμματοκιβωτίου. Βλέπετε το πλαίσιο διαλόγου Εκκαθάριση γραμματοκιβωτίου. Το πλαίσιο διαλόγου προσφέρει μια γρήγορη είσοδο σε αυτές τις διαφορετικές εργασίες του Outlook :
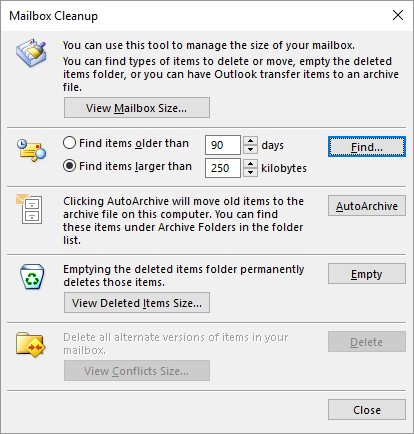
Μαζεύοντας τα γραμματοκιβώτια.
Στο Excel, είναι κρίσιμο να κατανοήσουμε τη διαφορά μεταξύ αναφορών και πινάκων εργαλείων για την αποτελεσματική ανάλυση και οπτικοποίηση δεδομένων.
Ανακαλύψτε πότε να χρησιμοποιήσετε το OneDrive για επιχειρήσεις και πώς μπορείτε να επωφεληθείτε από τον αποθηκευτικό χώρο των 1 TB.
Ο υπολογισμός του αριθμού ημερών μεταξύ δύο ημερομηνιών είναι κρίσιμος στον επιχειρηματικό κόσμο. Μάθετε πώς να χρησιμοποιείτε τις συναρτήσεις DATEDIF και NETWORKDAYS στο Excel για ακριβείς υπολογισμούς.
Ανακαλύψτε πώς να ανανεώσετε γρήγορα τα δεδομένα του συγκεντρωτικού πίνακα στο Excel με τέσσερις αποτελεσματικές μεθόδους.
Μάθετε πώς μπορείτε να χρησιμοποιήσετε μια μακροεντολή Excel για να αποκρύψετε όλα τα ανενεργά φύλλα εργασίας, βελτιώνοντας την οργάνωση του βιβλίου εργασίας σας.
Ανακαλύψτε τις Ιδιότητες πεδίου MS Access για να μειώσετε τα λάθη κατά την εισαγωγή δεδομένων και να διασφαλίσετε την ακριβή καταχώρηση πληροφοριών.
Ανακαλύψτε πώς να χρησιμοποιήσετε το εργαλείο αυτόματης σύνοψης στο Word 2003 για να συνοψίσετε εγγραφές γρήγορα και αποτελεσματικά.
Η συνάρτηση PROB στο Excel επιτρέπει στους χρήστες να υπολογίζουν πιθανότητες με βάση δεδομένα και πιθανότητες σχέσης, ιδανική για στατιστική ανάλυση.
Ανακαλύψτε τι σημαίνουν τα μηνύματα σφάλματος του Solver στο Excel και πώς να τα επιλύσετε, βελτιστοποιώντας τις εργασίες σας αποτελεσματικά.
Η συνάρτηση FREQUENCY στο Excel μετράει τις τιμές σε έναν πίνακα που εμπίπτουν σε ένα εύρος ή bin. Μάθετε πώς να την χρησιμοποιείτε για την κατανομή συχνότητας.





